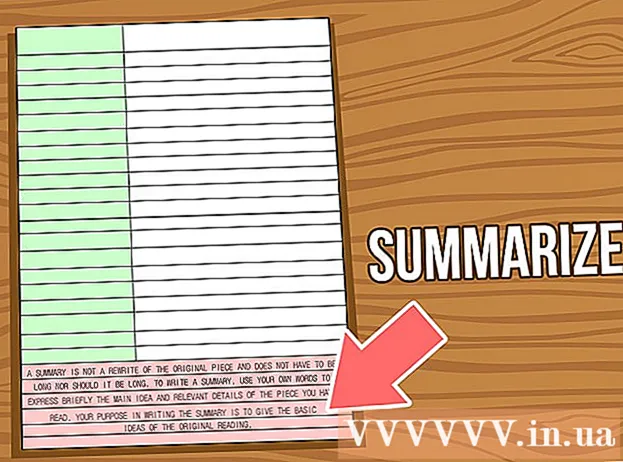Autor:
Eric Farmer
Erstelldatum:
10 Marsch 2021
Aktualisierungsdatum:
1 Juli 2024

Inhalt
Möchten Sie jemandem zum Geburtstag, Urlaub oder einfach so eine einzigartige, kreative Postkarte schicken? Verwenden Sie dieses einfache Tutorial, um eine Postkarte in Adobe Illustrator zu erstellen!
Schritte
 1 Verwenden Sie das "Rechteck-Werkzeug" (Rechteck), um eine Zeichenfläche für die Postkarte zu erstellen. Postkarten sind in der Regel 5 "x 7" (hier als Rechteck Nr. 1) dargestellt, daher müssen Sie Ihre Text- / Fotoelemente innerhalb dieser "Sicherheitslinie" halten. Rechteck Nr. 2 ist die "Schnittlinie" oder Toleranz um Ihre Karte und sollte größer als Ihre Sicherheitslinie sein, etwa 0,25 Zoll.
1 Verwenden Sie das "Rechteck-Werkzeug" (Rechteck), um eine Zeichenfläche für die Postkarte zu erstellen. Postkarten sind in der Regel 5 "x 7" (hier als Rechteck Nr. 1) dargestellt, daher müssen Sie Ihre Text- / Fotoelemente innerhalb dieser "Sicherheitslinie" halten. Rechteck Nr. 2 ist die "Schnittlinie" oder Toleranz um Ihre Karte und sollte größer als Ihre Sicherheitslinie sein, etwa 0,25 Zoll.  2 Machen Sie Ihr Rechteck # 2 als Leitfaden. Klicken Sie auf Zeile 2 und wählen Sie Ansicht> Hilfslinien> Hilfslinien erstellen. Erstellen Sie eine weitere Zeile. Diese Linie ist die Drucklinie, die die Hintergrundfarbe bis zu den Rändern Ihrer Karte erweitert. Stellen Sie es breiter als Ihre Kerbenlinie ein, etwa 0,25 Zoll, damit es als weitere Richtlinie dient.
2 Machen Sie Ihr Rechteck # 2 als Leitfaden. Klicken Sie auf Zeile 2 und wählen Sie Ansicht> Hilfslinien> Hilfslinien erstellen. Erstellen Sie eine weitere Zeile. Diese Linie ist die Drucklinie, die die Hintergrundfarbe bis zu den Rändern Ihrer Karte erweitert. Stellen Sie es breiter als Ihre Kerbenlinie ein, etwa 0,25 Zoll, damit es als weitere Richtlinie dient.  3 Ihr Arbeitsbereich sollte wie in der folgenden Abbildung aussehen. Denken Sie daran, # 1 ist die "Sicherheitslinie", # 2 ist die "Schnittlinie" und # 3 ist die "Bleeding Line".
3 Ihr Arbeitsbereich sollte wie in der folgenden Abbildung aussehen. Denken Sie daran, # 1 ist die "Sicherheitslinie", # 2 ist die "Schnittlinie" und # 3 ist die "Bleeding Line".  4 Zeichnen Sie ein beliebiges Bild. Das Gesamtbild hängt natürlich von der Art der Postkarte ab, die Sie versenden möchten. Diese Karte ist ein Beispiel für eine Grußkarte, daher wird das Bild aus Luftballons bestehen. Um ein Bild einer Sprechblase oder eines anderen kreisförmigen Objekts zu erstellen, verwenden Sie das Ellipsenwerkzeug wie hier gezeigt.
4 Zeichnen Sie ein beliebiges Bild. Das Gesamtbild hängt natürlich von der Art der Postkarte ab, die Sie versenden möchten. Diese Karte ist ein Beispiel für eine Grußkarte, daher wird das Bild aus Luftballons bestehen. Um ein Bild einer Sprechblase oder eines anderen kreisförmigen Objekts zu erstellen, verwenden Sie das Ellipsenwerkzeug wie hier gezeigt.  5 Verwenden Sie das Direktauswahlwerkzeug, um die Form anzupassen. In diesem Beispiel verjüngen sich die Seiten des Kreises nach unten, sodass er anfängt, einem Ballon zu ähneln.
5 Verwenden Sie das Direktauswahlwerkzeug, um die Form anzupassen. In diesem Beispiel verjüngen sich die Seiten des Kreises nach unten, sodass er anfängt, einem Ballon zu ähneln.  6 Um Ihrer ursprünglichen Form weitere Elemente hinzuzufügen, verwenden Sie eines der Formwerkzeuge oder sogar ein Freihandzeichenwerkzeug. Hier ist ein kleines Dreieck gezeichnet und wie abgebildet am unteren Rand der Kugel positioniert, dann mit Pathfinder> Zu Shape-Bereich hinzufügen> Erweitern reibungslos verbunden.
6 Um Ihrer ursprünglichen Form weitere Elemente hinzuzufügen, verwenden Sie eines der Formwerkzeuge oder sogar ein Freihandzeichenwerkzeug. Hier ist ein kleines Dreieck gezeichnet und wie abgebildet am unteren Rand der Kugel positioniert, dann mit Pathfinder> Zu Shape-Bereich hinzufügen> Erweitern reibungslos verbunden.  7 Färben Sie Ihr Bild mit dem Verlaufswerkzeug ein. Für ein rotes Chamäleon mit etwas Glitzer setzen Sie die erste Farbe: C = 1, M = 90, Y = 50, K = 0 und die zweite Farbe auf Weiß, mit einem Strichrand = keine. Verwenden Sie "Radialmodus", um diesen Schritt abzuschließen.
7 Färben Sie Ihr Bild mit dem Verlaufswerkzeug ein. Für ein rotes Chamäleon mit etwas Glitzer setzen Sie die erste Farbe: C = 1, M = 90, Y = 50, K = 0 und die zweite Farbe auf Weiß, mit einem Strichrand = keine. Verwenden Sie "Radialmodus", um diesen Schritt abzuschließen.  8 Wenn Sie mehrere dieser Formen wünschen, können Sie Ihr Bild duplizieren. Erstellen Sie einen neuen Kreis und lassen Sie ihn wie einen Schatten aussehen. Wählen Sie dann den Kreis aus und kopieren Sie die ursprüngliche Sprechblase und gehen Sie zu Pathfinder> klicken Sie auf Minus Front (sog. Subtrahieren von Formbereich)> Erweitern. Ziehen Sie einen Schatten über die ursprüngliche Sprechblase und wählen Sie Multiplizieren für Transparenz. Vielleicht möchten Sie die Farbe ändern.
8 Wenn Sie mehrere dieser Formen wünschen, können Sie Ihr Bild duplizieren. Erstellen Sie einen neuen Kreis und lassen Sie ihn wie einen Schatten aussehen. Wählen Sie dann den Kreis aus und kopieren Sie die ursprüngliche Sprechblase und gehen Sie zu Pathfinder> klicken Sie auf Minus Front (sog. Subtrahieren von Formbereich)> Erweitern. Ziehen Sie einen Schatten über die ursprüngliche Sprechblase und wählen Sie Multiplizieren für Transparenz. Vielleicht möchten Sie die Farbe ändern.  9 Sie können Ihre Formen auch in verschiedenen Farben erstellen oder mit dem "Stiftwerkzeug" Schatten hinzufügen. Zeichne mit einem Bleistift feine Linien oder andere Details, wie die Schnüre an den Ballons.
9 Sie können Ihre Formen auch in verschiedenen Farben erstellen oder mit dem "Stiftwerkzeug" Schatten hinzufügen. Zeichne mit einem Bleistift feine Linien oder andere Details, wie die Schnüre an den Ballons.  10 Wenn Sie einen Teil oder das gesamte Bild überschreiben möchten, platzieren Sie sie im Arbeitsbereich. Wählen Sie den Teil aus, auf den Sie schreiben möchten, und stellen Sie seine Transparenz auf 30 oder mehr ein, wenn der Hintergrund blasser sein soll.
10 Wenn Sie einen Teil oder das gesamte Bild überschreiben möchten, platzieren Sie sie im Arbeitsbereich. Wählen Sie den Teil aus, auf den Sie schreiben möchten, und stellen Sie seine Transparenz auf 30 oder mehr ein, wenn der Hintergrund blasser sein soll.  11 Verwenden Sie das Textwerkzeug, um Ihren Text zu schreiben. Wenn Sie einen Effekt für den eingegebenen Text wünschen, können Sie zum Menü „Effekte“ gehen und ihn dort auswählen.
11 Verwenden Sie das Textwerkzeug, um Ihren Text zu schreiben. Wenn Sie einen Effekt für den eingegebenen Text wünschen, können Sie zum Menü „Effekte“ gehen und ihn dort auswählen.  12 Drucken Sie eine Kopie eines Musters Ihrer Postkarte aus. Dies zeigt Ihnen, ob Ihr Text zu klein oder zu groß ist oder ob Ihre Bilder durch die Positionierung seltsam aussehen. Wenn Sie mit dem Aussehen der Postkarte zufrieden sind, drucken Sie jedoch so viel aus, wie Sie benötigen. Herzlichen Glückwunsch - Sie haben erfolgreich Ihre eigene Postkarte in Adobe Illustrator erstellt!
12 Drucken Sie eine Kopie eines Musters Ihrer Postkarte aus. Dies zeigt Ihnen, ob Ihr Text zu klein oder zu groß ist oder ob Ihre Bilder durch die Positionierung seltsam aussehen. Wenn Sie mit dem Aussehen der Postkarte zufrieden sind, drucken Sie jedoch so viel aus, wie Sie benötigen. Herzlichen Glückwunsch - Sie haben erfolgreich Ihre eigene Postkarte in Adobe Illustrator erstellt!