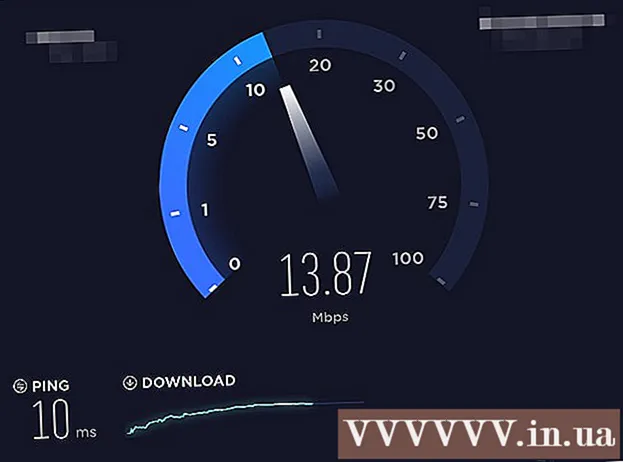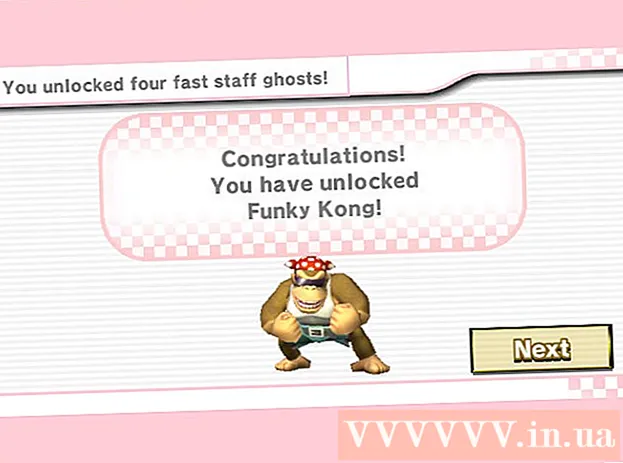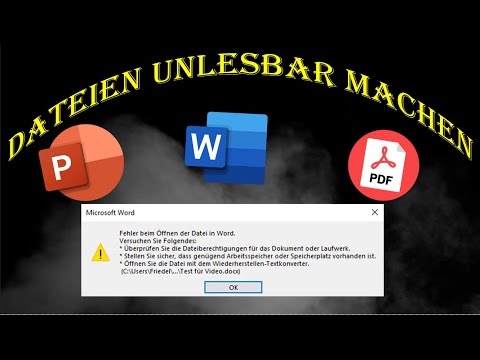
Inhalt
- Schritte
- Methode 1 von 4: So verstecken Sie eine Datei (Windows)
- Methode 2 von 4: Suchen Sie die Datei (Windows)
- Methode 3 von 4: So verstecken Sie eine Datei (Mac)
- Methode 4 von 4: So finden Sie die Datei (Mac)
- Tipps
- Warnungen
Sie können einen Ordner nicht wirklich vor anderen Benutzern verbergen, aber Sie können verhindern, dass bestimmte Dateien und Ordner in den Suchergebnissen auf Ihrem Computer angezeigt werden, indem Sie die Systemattribute ändern (Windows) oder das Terminal verwenden (Mac). Dadurch wird die Datei "unsichtbar" und erscheint nicht in den Suchergebnissen auf Ihrem Computer.
Schritte
Methode 1 von 4: So verstecken Sie eine Datei (Windows)
 1 Klicken Sie mit der rechten Maustaste auf den Desktop. Zuerst müssen Sie eine normale Datei erstellen.
1 Klicken Sie mit der rechten Maustaste auf den Desktop. Zuerst müssen Sie eine normale Datei erstellen.  2 Bewegen Sie den Mauszeiger über Erstellen.
2 Bewegen Sie den Mauszeiger über Erstellen.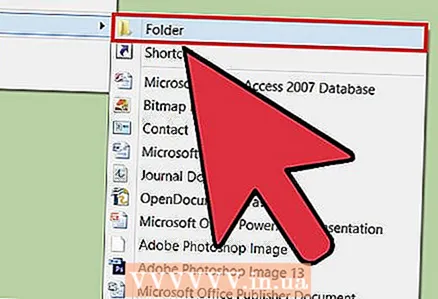 3 Wählen Sie "Ordner" oder "Textdokument". Tun Sie dies im sich öffnenden Menü.
3 Wählen Sie "Ordner" oder "Textdokument". Tun Sie dies im sich öffnenden Menü.  4 Geben Sie den Namen des Ordners oder der Datei ein.
4 Geben Sie den Namen des Ordners oder der Datei ein. 5 Klicke auf ↵ Enter.
5 Klicke auf ↵ Enter. 6 Klicken Sie mit der rechten Maustaste auf die Datei. BERATUNG DES SPEZIALISTEN
6 Klicken Sie mit der rechten Maustaste auf die Datei. BERATUNG DES SPEZIALISTEN 
Mobiles Känguru
Computer- und Telefonreparaturspezialisten Mobile Kangaroo ist ein von Apple autorisiertes Servicecenter mit Komplettservice und Komplettservice mit Hauptsitz in Mountain View, Kalifornien. Repariert seit über 16 Jahren elektronische Geräte wie Computer, Telefone und Tablets.Es hat Büros in mehr als 20 Städten. Mobiles Känguru
Mobiles Känguru
Computer- und TelefonreparaturspezialistenKlicken Sie unter Windows mit der rechten Maustaste auf die Datei. Wählen Sie nun im Menü "Eigenschaften" aus, aktivieren Sie das Kontrollkästchen neben "Ausgeblendet" und klicken Sie auf "OK".
 7 Klicke auf Eigenschaften.
7 Klicke auf Eigenschaften. 8 Aktivieren Sie das Kontrollkästchen neben "Ausgeblendet".
8 Aktivieren Sie das Kontrollkästchen neben "Ausgeblendet".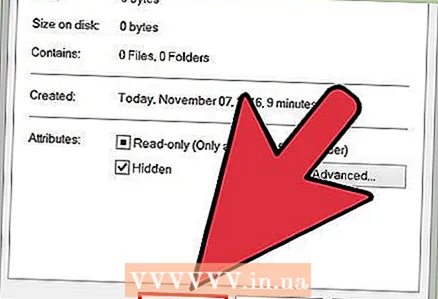 9 Klicke auf OK. Die Datei wird ausgeblendet, d. h. sie wird nicht in den Suchergebnissen oder im Explorer-Fenster angezeigt. Wenn Sie jedoch versuchen, eine Datei im selben Ordner und unter demselben Namen zu erstellen, wird die neue Datei "Dateiname (2)" genannt - dies zeigt an, dass sich im Ordner eine versteckte Datei befindet.
9 Klicke auf OK. Die Datei wird ausgeblendet, d. h. sie wird nicht in den Suchergebnissen oder im Explorer-Fenster angezeigt. Wenn Sie jedoch versuchen, eine Datei im selben Ordner und unter demselben Namen zu erstellen, wird die neue Datei "Dateiname (2)" genannt - dies zeigt an, dass sich im Ordner eine versteckte Datei befindet. - Die Datei wird (buchstäblich) ausgeblendet, solange die Funktion zum Anzeigen versteckter Dateien und Ordner auf dem Computer deaktiviert ist.
Methode 2 von 4: Suchen Sie die Datei (Windows)
 1 Geben Sie in der Suchleiste des Startmenüs "versteckt anzeigen" ein.
1 Geben Sie in der Suchleiste des Startmenüs "versteckt anzeigen" ein. 2 Klicken Sie auf Versteckte Dateien und Ordner anzeigen. Dies ist die erste Option in der Liste der Suchergebnisse.
2 Klicken Sie auf Versteckte Dateien und Ordner anzeigen. Dies ist die erste Option in der Liste der Suchergebnisse.  3 Doppelklicken Sie auf "Versteckte Dateien und Ordner". Wenn unter dieser Option bereits zwei weitere Optionen (eingerückt) angezeigt werden, überspringen Sie diesen Schritt.
3 Doppelklicken Sie auf "Versteckte Dateien und Ordner". Wenn unter dieser Option bereits zwei weitere Optionen (eingerückt) angezeigt werden, überspringen Sie diesen Schritt. 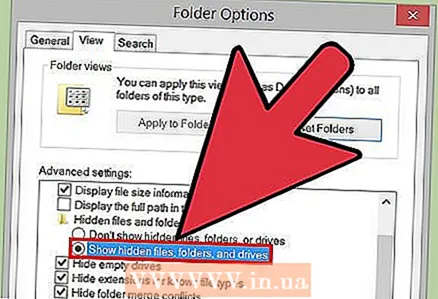 4 Klicken Sie auf Versteckte Dateien, Ordner und Laufwerke anzeigen.
4 Klicken Sie auf Versteckte Dateien, Ordner und Laufwerke anzeigen.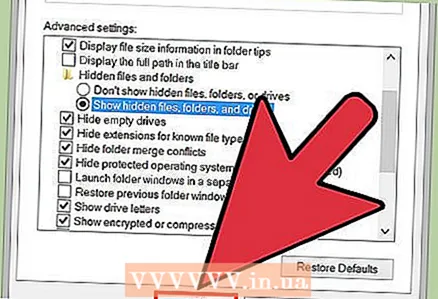 5 Klicke auf OK.
5 Klicke auf OK. 6 Schließen Sie das Fenster Ordneroptionen.
6 Schließen Sie das Fenster Ordneroptionen. 7 Gehen Sie zu Ihrem Desktop. Darauf sehen Sie Dateien und Ordner, die zuvor versteckt waren (die Symbole dieser Dateien und Ordner sind halbtransparent, was versteckte Elemente bedeutet).
7 Gehen Sie zu Ihrem Desktop. Darauf sehen Sie Dateien und Ordner, die zuvor versteckt waren (die Symbole dieser Dateien und Ordner sind halbtransparent, was versteckte Elemente bedeutet). - Um Dateien wieder auszublenden, kehren Sie zum Menü Versteckte Dateien und Ordner zurück und klicken Sie auf Versteckte Dateien, Ordner oder Laufwerke nicht anzeigen.
Methode 3 von 4: So verstecken Sie eine Datei (Mac)
 1 Doppelklicken Sie auf den Desktop. Verwenden Sie ein Terminal, um die Datei auszublenden. BERATUNG DES SPEZIALISTEN
1 Doppelklicken Sie auf den Desktop. Verwenden Sie ein Terminal, um die Datei auszublenden. BERATUNG DES SPEZIALISTEN 
Mobiles Känguru
Computer- und Telefonreparaturspezialisten Mobile Kangaroo ist ein von Apple autorisiertes Servicecenter mit Komplettservice und Komplettservice mit Hauptsitz in Mountain View, Kalifornien. Repariert seit über 16 Jahren elektronische Geräte wie Computer, Telefone und Tablets. Es hat Büros in mehr als 20 Städten. Mobiles Känguru
Mobiles Känguru
Computer- und TelefonreparaturspezialistenUnter macOS müssen Sie das Terminal verwenden. Geben Sie "chflags hidden" ein und ziehen Sie die Datei oder den Ordner in das Terminalfenster, um den Datei- / Ordnerpfad anzugeben. Drücken Sie nun "Return", um die Datei auszublenden.
 2 Klicke auf Neuer Ordner.
2 Klicke auf Neuer Ordner. 3 Geben Sie den Ordnernamen ein.
3 Geben Sie den Ordnernamen ein. 4 Klicke auf ⏎ Zurück.
4 Klicke auf ⏎ Zurück. 5 Klicken Sie auf das Lupensymbol. Es befindet sich in der oberen rechten Ecke des Bildschirms.
5 Klicken Sie auf das Lupensymbol. Es befindet sich in der oberen rechten Ecke des Bildschirms. - Du kannst auch halten ⌘ Befehl und drücke Raum.
 6 Geben Sie "Terminal" ein.
6 Geben Sie "Terminal" ein. 7 Klicke auf ⏎ Zurück.
7 Klicke auf ⏎ Zurück. 8 Geben Sie chflags versteckt ein.
8 Geben Sie chflags versteckt ein.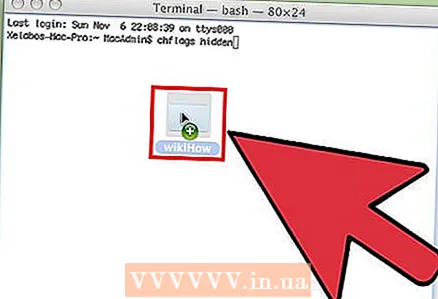 9 Ziehen Sie einen Ordner oder eine Datei in das Terminalfenster.
9 Ziehen Sie einen Ordner oder eine Datei in das Terminalfenster.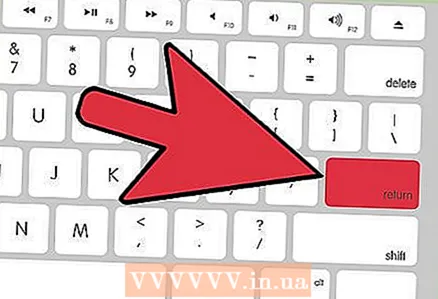 10 Klicke auf ↵ Enter. Die Datei wird ausgeblendet.
10 Klicke auf ↵ Enter. Die Datei wird ausgeblendet. - Versteckte Ordner und Dateien in macOS können durch Eingabe eines bestimmten Befehls im Terminal angezeigt werden.
Methode 4 von 4: So finden Sie die Datei (Mac)
 1 Klicke auf Übergang. Es befindet sich in der oberen rechten Ecke der Symbolleiste.
1 Klicke auf Übergang. Es befindet sich in der oberen rechten Ecke der Symbolleiste. 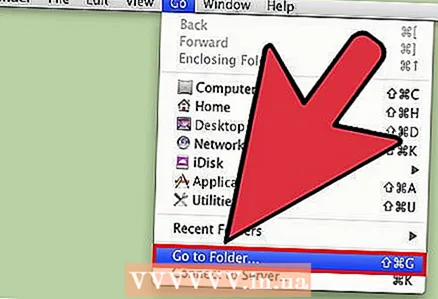 2 Klicke auf Gehe zum Ordner.
2 Klicke auf Gehe zum Ordner.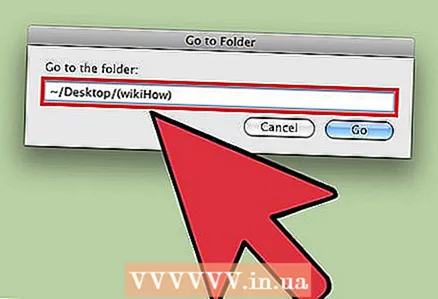 3 Geben Sie ~ / Desktop / (Ordnername) ein.
3 Geben Sie ~ / Desktop / (Ordnername) ein. 4 Klicke auf Gehe zu. Jetzt können Sie den Inhalt des Ordners anzeigen.
4 Klicke auf Gehe zu. Jetzt können Sie den Inhalt des Ordners anzeigen. - In einem versteckten Ordner abgelegte Dateien werden ebenfalls ausgeblendet.
Tipps
- Unter Windows und macOS können Sie auch vorhandene Dateien und Ordner ausblenden.
- Versteckte Dateien erscheinen nicht in regulären Suchergebnissen auf Ihrem Computer.
- Sie können eine Datei in jedem Ordner ausblenden, nicht nur auf dem Desktop (z. B. im Ordner Dokumente).
Warnungen
- Ein erfahrener Benutzer wird schnell versteckte Dateien entdecken.