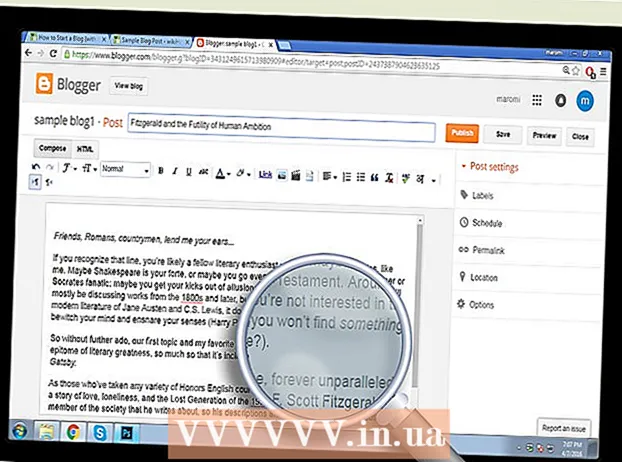Inhalt
- Schritte
- Methode 1 von 5: Unter Windows
- Methode 2 von 5: Unter Mac OS X
- Methode 3 von 5: So setzen Sie die Spracheinstellungen in Windows zurück
- Methode 4 von 5: So setzen Sie die Spracheinstellungen in Mac OS X zurück
- Methode 5 von 5: So setzen Sie die Apple Wireless Keyboard-Einstellungen zurück
- Tipps
- Warnungen
In diesem Artikel erfahren Sie, wie Sie die Tastatureinstellungen auf einem Computer mit Windows und Mac OS X zurücksetzen. Dazu können Sie die Tastatureinstellungen auf ihre Standardeinstellungen zurücksetzen. Sie können die Spracheinstellung auch ändern, wenn die Tastatur bestimmte Zeichen nicht enthält.
Schritte
Methode 1 von 5: Unter Windows
Öffnen Sie das Startmenü und geben Sie in die Suchleiste ein Gerätemanager... Dadurch wird nach dem Geräte-Manager gesucht, mit dem Sie Ihr Computerzubehör zurücksetzen können.
- 1
- Wenn Ihre Tastatur die Eingabe eines Programmnamens nicht zulässt, scrollen Sie nach unten, klicken Sie auf den Windows-Ordner, klicken Sie auf Systemsteuerung, öffnen Sie das Menü Ansicht, wählen Sie Große Symbole (anstelle von Kategorie) und klicken Sie dann auf Geräte-Manager.
 2 Klicken Sie auf "Geräte-Manager"
2 Klicken Sie auf "Geräte-Manager"  . Es befindet sich oben im Startmenü.
. Es befindet sich oben im Startmenü.  3 Scrollen Sie nach unten und erweitern Sie den Abschnitt Klaviatur. Klicken Sie dazu auf das Symbol
3 Scrollen Sie nach unten und erweitern Sie den Abschnitt Klaviatur. Klicken Sie dazu auf das Symbol  links neben Tastatur.Eine Liste der an Ihren Computer angeschlossenen Tastaturen wird geöffnet.
links neben Tastatur.Eine Liste der an Ihren Computer angeschlossenen Tastaturen wird geöffnet.  4 Wählen Sie die Tastatur aus, die Sie zurücksetzen möchten. Klicken Sie dazu auf den Tastaturnamen.
4 Wählen Sie die Tastatur aus, die Sie zurücksetzen möchten. Klicken Sie dazu auf den Tastaturnamen. - Hier können Sie auch die drahtlose Tastatur hervorheben.
 5 Klicken Sie auf das Symbol "Löschen". Es sieht aus wie ein rotes X oben im Fenster.
5 Klicken Sie auf das Symbol "Löschen". Es sieht aus wie ein rotes X oben im Fenster.  6 Klicke auf Jawohlwenn Sie dazu aufgefordert werden. Die Tastatur wird aus dem Geräte-Manager entfernt.
6 Klicke auf Jawohlwenn Sie dazu aufgefordert werden. Die Tastatur wird aus dem Geräte-Manager entfernt.  7 Klicken Sie auf Hardwarekonfiguration aktualisieren. Es ist ein monitorförmiges Symbol oben rechts im Geräte-Manager-Fenster. Die Tastatur wird im Geräte-Manager wieder angezeigt.
7 Klicken Sie auf Hardwarekonfiguration aktualisieren. Es ist ein monitorförmiges Symbol oben rechts im Geräte-Manager-Fenster. Die Tastatur wird im Geräte-Manager wieder angezeigt.  8 Markieren Sie die Tastatur erneut. Klicken Sie dazu auf den Tastaturnamen.
8 Markieren Sie die Tastatur erneut. Klicken Sie dazu auf den Tastaturnamen.  9 Klicken Sie auf Treiber aktualisieren. Dieses Rechtecksymbol mit einem nach oben zeigenden Pfeil befindet sich oben im Fenster.
9 Klicken Sie auf Treiber aktualisieren. Dieses Rechtecksymbol mit einem nach oben zeigenden Pfeil befindet sich oben im Fenster.  10 Klicke auf Automatisch nach aktualisierten Treibern suchen. Dies ist die erste Option im Popup-Fenster. Windows beginnt mit der Suche nach neuen Tastaturtreibern.
10 Klicke auf Automatisch nach aktualisierten Treibern suchen. Dies ist die erste Option im Popup-Fenster. Windows beginnt mit der Suche nach neuen Tastaturtreibern.  11 Installieren Sie neue Treiber. Wenn neue Treiber für Ihre Tastatur verfügbar sind, werden diese automatisch installiert.
11 Installieren Sie neue Treiber. Wenn neue Treiber für Ihre Tastatur verfügbar sind, werden diese automatisch installiert. - Wenn keine neuen Treiber vorhanden sind, klicken Sie auf Schließen in der unteren rechten Ecke des Fensters, wenn Sie dazu aufgefordert werden.
 12 Starte deinen Computer neu. Öffnen Sie das Startmenü, klicken Sie auf das Symbol
12 Starte deinen Computer neu. Öffnen Sie das Startmenü, klicken Sie auf das Symbol  , und klicken Sie dann auf Neustart. Beim Neustart des Computers werden die Tastatureinstellungen zurückgesetzt.
, und klicken Sie dann auf Neustart. Beim Neustart des Computers werden die Tastatureinstellungen zurückgesetzt.
Methode 2 von 5: Unter Mac OS X
 1 Öffnen Sie das Apple-Menü
1 Öffnen Sie das Apple-Menü  . Klicken Sie auf das Apple-Logo in der oberen linken Ecke des Bildschirms. Ein Dropdown-Menü wird geöffnet.
. Klicken Sie auf das Apple-Logo in der oberen linken Ecke des Bildschirms. Ein Dropdown-Menü wird geöffnet.  2 Klicke auf Systemeinstellungen. Es steht ganz oben im Dropdown-Menü.
2 Klicke auf Systemeinstellungen. Es steht ganz oben im Dropdown-Menü.  3 Klicke auf Klaviatur. Dieses tastaturförmige Symbol befindet sich am unteren Rand des Fensters Systemeinstellungen.
3 Klicke auf Klaviatur. Dieses tastaturförmige Symbol befindet sich am unteren Rand des Fensters Systemeinstellungen.  4 Klicken Sie auf die Registerkarte Klaviatur. Es befindet sich in der oberen linken Ecke des Fensters.
4 Klicken Sie auf die Registerkarte Klaviatur. Es befindet sich in der oberen linken Ecke des Fensters.  5 Klicke auf Modifikatortasten. Es befindet sich unten rechts im Fenster.
5 Klicke auf Modifikatortasten. Es befindet sich unten rechts im Fenster.  6 Klicke auf Standardeinstellungen > OK. Es befindet sich in der unteren linken Ecke des Fensters. Alle Einstellungen der Modifikatortasten (z. B. Tasten ⌘ Befehl).
6 Klicke auf Standardeinstellungen > OK. Es befindet sich in der unteren linken Ecke des Fensters. Alle Einstellungen der Modifikatortasten (z. B. Tasten ⌘ Befehl).  7 Gehen Sie auf die Registerkarte Text. Es steht oben im Fenster.
7 Gehen Sie auf die Registerkarte Text. Es steht oben im Fenster.  8 Wählen Sie die Tastenkombination aus, die Sie entfernen möchten. Klicken Sie auf die Tastenkombination auf der linken Seite des Fensters.
8 Wählen Sie die Tastenkombination aus, die Sie entfernen möchten. Klicken Sie auf die Tastenkombination auf der linken Seite des Fensters.
Klicke auf -. Diese Schaltfläche befindet sich unter der Liste der Tastenkombinationen. Die ausgewählte Kombination wird gelöscht.
In einer Anmerkung: Tun Sie dies für jede Tastenkombination, die Sie entfernen möchten.
 1 Klicken Sie auf die Registerkarte Tastatürkürzel. Es steht oben im Fenster.
1 Klicken Sie auf die Registerkarte Tastatürkürzel. Es steht oben im Fenster.  2 Klicke auf Standardeinstellungen. Es befindet sich in der unteren rechten Ecke des Fensters. Die Standard-Texttastenkombinationen werden wiederhergestellt.
2 Klicke auf Standardeinstellungen. Es befindet sich in der unteren rechten Ecke des Fensters. Die Standard-Texttastenkombinationen werden wiederhergestellt.  3 Starte deinen Computer neu. Öffnen Sie das Apple-Menü, klicken Sie auf Neu starten, und klicken Sie dann auf Neu starten, wenn Sie dazu aufgefordert werden. Wenn der Computer neu gestartet wird, sollte die Tastatur einwandfrei funktionieren.
3 Starte deinen Computer neu. Öffnen Sie das Apple-Menü, klicken Sie auf Neu starten, und klicken Sie dann auf Neu starten, wenn Sie dazu aufgefordert werden. Wenn der Computer neu gestartet wird, sollte die Tastatur einwandfrei funktionieren.
Methode 3 von 5: So setzen Sie die Spracheinstellungen in Windows zurück
 1 Öffnen Sie das Startmenü
1 Öffnen Sie das Startmenü  . Klicken Sie auf das Windows-Logo in der unteren linken Ecke des Bildschirms.
. Klicken Sie auf das Windows-Logo in der unteren linken Ecke des Bildschirms.  2 Klicken Sie auf "Optionen"
2 Klicken Sie auf "Optionen"  . Klicken Sie unten links im Startmenü auf das zahnradförmige Symbol.
. Klicken Sie unten links im Startmenü auf das zahnradförmige Symbol.  3 Klicke auf Zeit und Sprache. Es ist ein uhrförmiges Symbol in der Mitte des Bildschirms.
3 Klicke auf Zeit und Sprache. Es ist ein uhrförmiges Symbol in der Mitte des Bildschirms.  4 Gehen Sie auf die Registerkarte Region und Sprache. Es steht auf der linken Seite der Seite.
4 Gehen Sie auf die Registerkarte Region und Sprache. Es steht auf der linken Seite der Seite.  5 Sprache wählen. Wählen Sie die Sprache aus, die Sie entfernen möchten.
5 Sprache wählen. Wählen Sie die Sprache aus, die Sie entfernen möchten.  6 Löschen Sie die Sprache. Klicken Sie unter der markierten Sprache auf Entfernen.
6 Löschen Sie die Sprache. Klicken Sie unter der markierten Sprache auf Entfernen.  7 Ändern Sie die Standardsprache. Wählen Sie die Standardsprache aus und klicken Sie dann auf Als Standard festlegen.
7 Ändern Sie die Standardsprache. Wählen Sie die Standardsprache aus und klicken Sie dann auf Als Standard festlegen.
Methode 4 von 5: So setzen Sie die Spracheinstellungen in Mac OS X zurück
 1 Öffnen Sie das Apple-Menü
1 Öffnen Sie das Apple-Menü  . Klicken Sie auf das Apple-Logo in der oberen linken Ecke des Bildschirms. Ein Dropdown-Menü wird geöffnet.
. Klicken Sie auf das Apple-Logo in der oberen linken Ecke des Bildschirms. Ein Dropdown-Menü wird geöffnet.  2 Klicke auf Systemeinstellungen. Es befindet sich im Dropdown-Menü.
2 Klicke auf Systemeinstellungen. Es befindet sich im Dropdown-Menü.  3 Klicke auf Sprache und Region. Sie finden diese Option oben im Fenster Systemeinstellungen.
3 Klicke auf Sprache und Region. Sie finden diese Option oben im Fenster Systemeinstellungen.  4 Wählen Sie die Sprache aus, die Sie entfernen möchten. Tun Sie dies im linken Fensterbereich.
4 Wählen Sie die Sprache aus, die Sie entfernen möchten. Tun Sie dies im linken Fensterbereich.  5 Klicke auf -. Diese Schaltfläche befindet sich unter der Liste der Sprachen. Die markierte Sprache wird gelöscht.
5 Klicke auf -. Diese Schaltfläche befindet sich unter der Liste der Sprachen. Die markierte Sprache wird gelöscht. - Die erste Sprache in der Liste ist die Standardsprache. Um diese Sprache zu ändern, ziehen Sie eine andere Sprache in die erste Zeile der Liste.
Methode 5 von 5: So setzen Sie die Apple Wireless Keyboard-Einstellungen zurück
 1 Schalten Sie die Tastatur aus. Halten Sie auf der Tastatur den Netzschalter mindestens drei Sekunden lang gedrückt.
1 Schalten Sie die Tastatur aus. Halten Sie auf der Tastatur den Netzschalter mindestens drei Sekunden lang gedrückt.  2 Öffnen Sie das Apple-Menü
2 Öffnen Sie das Apple-Menü  . Klicken Sie auf das Apple-Logo in der oberen linken Ecke des Bildschirms. Ein Dropdown-Menü wird geöffnet.
. Klicken Sie auf das Apple-Logo in der oberen linken Ecke des Bildschirms. Ein Dropdown-Menü wird geöffnet.  3 Klicke auf Systemeinstellungen. Es steht ganz oben im Dropdown-Menü.
3 Klicke auf Systemeinstellungen. Es steht ganz oben im Dropdown-Menü.  4 Klicke auf Bluetooth. Dieses Symbol
4 Klicke auf Bluetooth. Dieses Symbol  befindet sich in der Mitte des Fensters Systemeinstellungen.
befindet sich in der Mitte des Fensters Systemeinstellungen. - Wenn Bluetooth deaktiviert ist, klicken Sie auf der linken Seite des Fensters auf Bluetooth einschalten.
 5 Halten Sie die Ein-/Aus-Taste auf Ihrer Tastatur gedrückt. Lassen Sie die Taste nicht los, wenn sich die Tastatur einschaltet.
5 Halten Sie die Ein-/Aus-Taste auf Ihrer Tastatur gedrückt. Lassen Sie die Taste nicht los, wenn sich die Tastatur einschaltet.  6 Wählen Sie eine Tastatur aus. Klicken Sie bei gedrückter Power-Taste auf den Tastaturnamen im Bluetooth-Menü.
6 Wählen Sie eine Tastatur aus. Klicken Sie bei gedrückter Power-Taste auf den Tastaturnamen im Bluetooth-Menü.
Lassen Sie den Netzschalter los, wenn Sie zur Eingabe eines Codes aufgefordert werden. Lassen Sie den Netzschalter los, sobald das System Sie auffordert, den Gerätekopplungscode einzugeben.
In einer Anmerkung: Wenn Sie keinen Pairing-Code eingeben müssen und die Tastatur automatisch mit Ihrem Computer verbunden wird, lassen Sie den Netzschalter los und überspringen Sie den nächsten Schritt.
 1 Geben Sie den Pairing-Code ein. Geben Sie Ihren Tastaturcode ein und drücken Sie dann ⏎ Zurück... Die Tastatur wird mit dem Computer verbunden.
1 Geben Sie den Pairing-Code ein. Geben Sie Ihren Tastaturcode ein und drücken Sie dann ⏎ Zurück... Die Tastatur wird mit dem Computer verbunden.
Tipps
- Wenn die Tastatur batteriebetrieben ist, verwenden Sie die vom Tastaturhersteller empfohlenen Batterien.
Warnungen
- Wenn Sie Ihre Tastatureinstellungen zurücksetzen, können Sie Tastaturprobleme beheben, aber Sie können auch alle benutzerdefinierten Tastatureinstellungen verlieren.