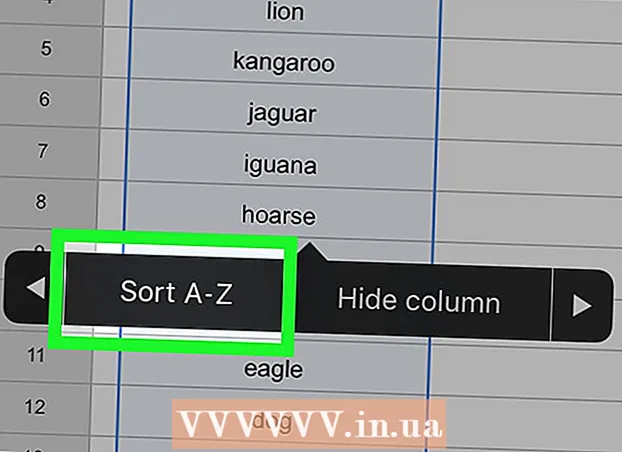Autor:
Joan Hall
Erstelldatum:
27 Februar 2021
Aktualisierungsdatum:
28 Juni 2024

Inhalt
- Schritte
- Methode 1 von 4: YouTube-Videos hochladen
- Methode 2 von 4: Erstellen Sie Clips aus Videos
- Methode 3 von 4: Effekte hinzufügen
- Methode 4 von 4: Verwenden von Movie Maker zum Bearbeiten von Videos
- Tipps
Das Bearbeiten von YouTube-Videos ist einfach. Viele Leute wissen nicht einmal, dass YouTube eine kostenlose Videosoftware hat, mit der Sie kleine Clips aus Ihren Videos erstellen können, indem Sie verschiedene Übergangseffekte hinzufügen. Sie können Ihren Videos auch verschiedene Effekte hinzufügen sowie das Bild stabilisieren und drehen. Darüber hinaus gibt es viele professionelle Videobearbeitungsprogramme, die Sie kostenlos kaufen oder herunterladen können.
Schritte
Methode 1 von 4: YouTube-Videos hochladen
 1 Erstellen Sie ein YouTube-Konto. Wenn Sie bereits ein YouTube-Konto haben, melden Sie sich einfach auf der Website an. Um den YouTube-Videoeditor verwenden zu können, benötigen Sie ein YouTube-Konto.Auf der Registerkarte Video-Editor und Videoverwaltung können Sie verschiedene Videos und Bilder kombinieren, Videos zuschneiden, Musik hinzufügen und verschiedene Spezialeffekte hinzufügen. Wenn Sie kein YouTube-Konto haben, können Sie ganz einfach eines erstellen.
1 Erstellen Sie ein YouTube-Konto. Wenn Sie bereits ein YouTube-Konto haben, melden Sie sich einfach auf der Website an. Um den YouTube-Videoeditor verwenden zu können, benötigen Sie ein YouTube-Konto.Auf der Registerkarte Video-Editor und Videoverwaltung können Sie verschiedene Videos und Bilder kombinieren, Videos zuschneiden, Musik hinzufügen und verschiedene Spezialeffekte hinzufügen. Wenn Sie kein YouTube-Konto haben, können Sie ganz einfach eines erstellen. - Gehen Sie zu YouTube und wählen Sie oben rechts auf der Seite „Anmelden“. Wählen Sie als Nächstes die Option "Konto erstellen". Sie benötigen lediglich eine Google-E-Mail. Wenn Sie kein Google-Postfach haben, wählen Sie unten auf der Google-Registrierungsseite „Konto erstellen“ und Sie werden auf die richtige Seite weitergeleitet, auf der Sie eines erstellen können.
- Nachdem Sie Ihr YouTube-Konto erstellt haben, müssen Sie zum Video-Editor navigieren. Wählen Sie das Symbol oben rechts auf der Seite und dann "Creator Studio". Wählen Sie den Video-Manager auf der linken Seite des Bildschirms aus, und Sie sehen dann die Video-Editor-Seite, die oben angezeigt wird. Klick es an.
- Sie können YouTube.com/editor auch direkt in das Videoeditorfenster eingeben.
 2 Laden Sie Videos hoch, um auf YouTube zu arbeiten. Sie können bis zu 50 Clips und 500 Bilder für ein Video verwenden. Zuerst müssen Sie die Videos hochladen, die Sie verwenden möchten.
2 Laden Sie Videos hoch, um auf YouTube zu arbeiten. Sie können bis zu 50 Clips und 500 Bilder für ein Video verwenden. Zuerst müssen Sie die Videos hochladen, die Sie verwenden möchten. - Um ein Video von Ihrem Computer hochzuladen, klicken Sie einfach oben im Fenster auf die Schaltfläche Video hinzufügen (erscheint nach dem Betreten der Site). Wählen Sie Ihre Datenschutzeinstellungen aus. Wählen Sie das Video aus, das Sie herunterladen möchten. Während des Downloads können Sie die grundlegenden und zusätzlichen Informationen bearbeiten und dann die Sichtbarkeitseinstellungen für Updates für dieses Video festlegen.
- Klicken Sie auf Veröffentlichen, wenn Sie das Video veröffentlichen möchten. Klicken Sie auf Privat, Linkzugriff oder eingeschränkten Zugriff und geben Sie dann das Video frei. Sie erhalten eine E-Mail, die Sie darüber informiert, dass das Video hochgeladen wurde.
- Melden Sie sich bei YouTube an, um Videos von Ihrem iOS-Gerät herunterzuladen. Öffnen Sie die Download-Anleitung in der oberen linken Ecke und gehen Sie zum Abschnitt „Mein Kanal“. Klicken Sie auf das Download-Symbol. Wählen Sie das Video aus, das Sie herunterladen möchten, und drücken Sie die Bestätigungstaste. Geben Sie Videotitel, Beschreibung, Tags und Datenschutzeinstellungen an. Klicken Sie auf das Download-Symbol.
- Videos werden automatisch zum Video-Editor hinzugefügt.
 3 Erkunden Sie die Editor-Registerkarten. Im Video-Editor sehen Sie vier Registerkarten. Sie enthalten eine Vielzahl von Videobearbeitungs- und Verbesserungsfunktionen.
3 Erkunden Sie die Editor-Registerkarten. Im Video-Editor sehen Sie vier Registerkarten. Sie enthalten eine Vielzahl von Videobearbeitungs- und Verbesserungsfunktionen. - Der erste Tab auf der linken Seite enthält alle Videos, die Sie hochgeladen haben. Es sieht aus wie ein Kamerasymbol. Darin können Sie Ihre Clips und Bilder anzeigen.
- Die zweite Registerkarte enthält Creative Commons-Videos. Die Nutzung dieser Videos ist völlig kostenlos, da sie keinen Eigentumsanspruch erheben. Sie können nach bestimmten Creative-Commons-Videos suchen, indem Sie Schlüsselwörter in die Suchleiste eingeben und oben links im Video-Editor auf das Creative-Commons-Symbol klicken.
- Auf der dritten Registerkarte können Sie Musik hinzufügen. Es sieht aus wie eine Musiknote.
- Die vierte Registerkarte enthält Übergänge, die Sie auswählen können, um den Effekt von Übergängen von einem Video zum anderen zu erzeugen. Es ähnelt einer Krawatte.
 4 Bringen Sie Ihre Videos auf die Timeline. Sie können entweder aus den heruntergeladenen Videos oder den Videos von Creative Commons (oder beidem) wählen. Verschieben Sie diese Videos mit der Maus wohin Sie wollen. Klicken Sie auf das „+“-Symbol, das oben im Video angezeigt wird, um es der Timeline hinzuzufügen.
4 Bringen Sie Ihre Videos auf die Timeline. Sie können entweder aus den heruntergeladenen Videos oder den Videos von Creative Commons (oder beidem) wählen. Verschieben Sie diese Videos mit der Maus wohin Sie wollen. Klicken Sie auf das „+“-Symbol, das oben im Video angezeigt wird, um es der Timeline hinzuzufügen. - Sie können das ausgewählte Bild oder den ausgewählten Clip auch unten auf die Timeline ziehen, wo es heißt „Videos hierher ziehen, um mit der Bearbeitung zu beginnen“.
- Wenn Sie zwei Videos hinzufügen möchten, klicken Sie einfach auf beide Videos und verschieben Sie sie in der Timeline nach unten.
Methode 2 von 4: Erstellen Sie Clips aus Videos
 1 Video zuschneiden. Sie können die Länge des Videos verkürzen, nachdem es in der Timeline ist. Möglicherweise möchten Sie einige Teile nicht einfügen und löschen, oder Sie müssen das Video einfach kürzer machen.
1 Video zuschneiden. Sie können die Länge des Videos verkürzen, nachdem es in der Timeline ist. Möglicherweise möchten Sie einige Teile nicht einfügen und löschen, oder Sie müssen das Video einfach kürzer machen. - Platzieren Sie Ihren Cursor über dem Video, das Sie in die Timeline verschoben haben. Wählen Sie das Scherensymbol aus, das im Videofenster angezeigt wird. Mit diesem Tool können Sie Ihr Video zuschneiden.
- Greifen Sie das Lineal links und bewegen Sie es nach rechts - dadurch wird alles am Anfang des Videos gelöscht.Sie können das gleiche mit dem Ende des Videos machen, indem Sie das rechte Lineal nach links ziehen. Bewegen Sie beide Lineale, um das gewünschte Ergebnis zu erzielen. Klicken Sie auf die Schaltfläche Speichern - dies schneidet alles aus, was in weißen und grauen Farben angezeigt wird.
- Um etwas aus der Mitte eines Clips herauszuschneiden, müssen Sie das Video zweimal in der Timeline verschieben und jedes von ihnen zuschneiden.
- Um das Video zu verlängern, ziehen Sie einfach das Lineal aus der Mitte. Wenn Sie das Video über seine Länge hinaus verlängern, wird es wiederholt.
 2 Übergänge hinzufügen. Um einen Übergangseffekt hinzuzufügen, wählen Sie eine der Optionen aus, die auf der entsprechenden Registerkarte oben im Video-Editor angeboten werden. Das Symbol dieser Registerkarte ähnelt einer Krawatte.
2 Übergänge hinzufügen. Um einen Übergangseffekt hinzuzufügen, wählen Sie eine der Optionen aus, die auf der entsprechenden Registerkarte oben im Video-Editor angeboten werden. Das Symbol dieser Registerkarte ähnelt einer Krawatte. - Ziehen Sie den gewünschten Übergang zwischen den beiden Clips. Es stehen Ihnen 15 verschiedene Übergänge zur Verfügung, aber denken Sie daran, dass es unprofessionell aussieht, sich zu sehr von Übergangseffekten hinreißen zu lassen.
- Um mehrere Clips zu kombinieren, ziehen Sie sie einfach per Drag & Drop auf die Timeline und platzieren Sie sie in der gewünschten Reihenfolge.
Methode 3 von 4: Effekte hinzufügen
 1 Wählen Sie das Effektsymbol aus. Durch Bewegen des Cursors über das Video in der Timeline können Sie Effekte auswählen - dafür erscheint rechts im Videofenster ein Symbol. Es sieht aus wie ein Zauberstab.
1 Wählen Sie das Effektsymbol aus. Durch Bewegen des Cursors über das Video in der Timeline können Sie Effekte auswählen - dafür erscheint rechts im Videofenster ein Symbol. Es sieht aus wie ein Zauberstab. - Im angezeigten Fenster können Sie die Effekte auswählen, die Sie auf Ihr Video anwenden möchten - zum Beispiel können Sie es schwarzweiß machen, Helligkeit und Kontrast ändern, es stabilisieren usw.
- Mit dem Symbol in der Mitte können Sie das Video drehen.
 2 Fügen Sie Videoverbesserungen hinzu. Sie können Ihrem Video Filter hinzufügen, die Farbe des Bildes ändern und es besser aussehen lassen.
2 Fügen Sie Videoverbesserungen hinzu. Sie können Ihrem Video Filter hinzufügen, die Farbe des Bildes ändern und es besser aussehen lassen. - Um Videoverbesserungen anzuwenden, rufen Sie den Video-Manager auf Ihrem YouTube-Kanal auf. Wählen Sie das Video aus, das Sie bearbeiten möchten, klicken Sie auf die Schaltfläche „Bearbeiten“ und gehen Sie dann zu „Erweiterungen“. Wählen Sie unter den vorgeschlagenen Optionen die gewünschte aus und klicken Sie dann auf "Speichern unter".
- Sie haben Zugriff auf Effekte wie Bildstabilisierung (wenn das Video wackelt), Zeitlupe, Lücken hinzufügen, Videofragmente zuschneiden, Drehung, Gesichter verwischen und Filter.
- Ihr Video muss weniger als 2 Stunden lang sein und weniger als 100.000 Aufrufe haben – nur dann können Sie zusätzliche verwenden.
- Sie können eine Vorschau aller Änderungen anzeigen, indem Sie die Linie in der Mitte ziehen. Auf diese Weise können Sie die alte und die neue Version anzeigen (sie werden nebenstehend angezeigt). Wählen Sie die Registerkarte "Schnellkorrekturen" und dann die gewünschte Verbesserung oder die Registerkarte Filter aus, um die verfügbaren Filter anzuzeigen.
 3 Hintergrundmusik hinzufügen. Sie können Ihrem Video Musik hinzufügen, indem Sie Titel auf der Registerkarte Musik oben im Video-Editor auswählen.
3 Hintergrundmusik hinzufügen. Sie können Ihrem Video Musik hinzufügen, indem Sie Titel auf der Registerkarte Musik oben im Video-Editor auswählen. - Wählen Sie unter dem Kontrollkästchen das Video aus, das Sie bearbeiten möchten, klicken Sie auf die Schaltfläche Bearbeiten und wählen Sie das Audio aus. Sie können Songs auf der rechten Seite des Bildschirms hinzufügen. Sie können mit der Suchleiste auch nach Titeln nach Namen suchen. Wenn Sie fertig sind, klicken Sie auf Speichern.
- Sie können keine eigenen Audios hochladen oder Audio aus Clips zuschneiden. Wenn Sie Audio verwenden, fügt YouTube Ihrem Video Anzeigen hinzu.
- Jede Audiobearbeitung kann einige Zeit in Anspruch nehmen.
 4 Fügen Sie Ihren YouTube-Videos Notizen und Bildunterschriften hinzu. Klicken Sie auf die Schaltfläche Videobearbeitung. Es befindet sich oben auf dem Bildschirm, direkt über deinem Video.
4 Fügen Sie Ihren YouTube-Videos Notizen und Bildunterschriften hinzu. Klicken Sie auf die Schaltfläche Videobearbeitung. Es befindet sich oben auf dem Bildschirm, direkt über deinem Video. - Mit dieser Schaltfläche können Sie auch einen Titel und eine Beschreibung erstellen, die unter dem Video angezeigt werden.
- Sie müssen eine Kategorie und Tags auswählen, da dies anderen Personen hilft, Ihr Video in Suchen zu finden. Geschieht dies nicht, wird kaum jemand Ihr Video finden und ansehen.
Methode 4 von 4: Verwenden von Movie Maker zum Bearbeiten von Videos
 1 Wählen Sie ein Videobearbeitungsprogramm wie Movie Maker. Windows Movie Maker ist eine kostenlose Software, die standardmäßig mit Windows geliefert wird. Es ist der Videobearbeitungssoftware YouTube sehr ähnlich. In diesem Fall bearbeiten Sie das Video jedoch auf Ihrem Computer und laden es dann auf YouTube hoch.
1 Wählen Sie ein Videobearbeitungsprogramm wie Movie Maker. Windows Movie Maker ist eine kostenlose Software, die standardmäßig mit Windows geliefert wird. Es ist der Videobearbeitungssoftware YouTube sehr ähnlich. In diesem Fall bearbeiten Sie das Video jedoch auf Ihrem Computer und laden es dann auf YouTube hoch. - Auf MAC-Computern ist das Analogon von Movie Maker iMovie. Sie können auch professionelle Videosoftware wie Adobe Premiere oder Final Cut Pro ausprobieren. Allerdings sind sie teuer.
- Wenn auf Ihrem PC Windows ausgeführt wird, finden Sie Windows Movie Maker unter den Elementen im Startmenü. Übertragen Sie Videodateien von Ihrem Telefon oder Ihrer Kamera mit einem USB-Kabel auf Ihren Computer. Starten Sie dann Movie Maker.
 2 Wählen Sie ein Video in Movie Maker aus. Dies ist ganz einfach, ähnlich wie in der YouTube-Videobearbeitungssoftware. Sie können auch Videos auf der Timeline platzieren.
2 Wählen Sie ein Video in Movie Maker aus. Dies ist ganz einfach, ähnlich wie in der YouTube-Videobearbeitungssoftware. Sie können auch Videos auf der Timeline platzieren. - Wählen Sie im linken Bereich „Von Videogerät aufnehmen“ aus. Sie können einen Titel für das Video und einen Ort auf Ihrem Computer auswählen, an dem Sie das Filmmaterial speichern möchten. Wenn der nächste Bildschirm erscheint, wählen Sie die beste Wiedergabequalität auf Ihrem Computer.
- Wählen Sie, ob Sie einen Teil des Videos oder das Ganze übernehmen möchten. Es hängt von Ihrem Filmmaterial ab. Ein Fenster zum Aufnehmen von Videos sollte erscheinen. Aktivieren Sie das Kontrollkästchen "Clips nach Abschluss des Assistenten erstellen". Verwenden Sie die Steuerelemente, um das Video bis zu dem Punkt vor- oder zurückzuspulen, den Sie aufnehmen möchten. Klicken Sie auf "Aufnahme starten". Wenn Sie das gewünschte Filmmaterial aufgenommen haben, klicken Sie auf „Aufnahme stoppen“ und dann auf „Fertig stellen“.
- Auf diese Weise können Sie Ihr Filmmaterial in Clips aufteilen. Wählen Sie so viele Clips aus, wie Sie verwenden möchten, und ziehen Sie sie per Drag & Drop auf die Timeline.
 3 Bearbeiten Sie den Clip. Dann können Sie Ihr Video bearbeiten, in kleinere Segmente aufteilen oder einige Fragmente löschen, wenn sie Ihnen nicht gefallen. Beispielsweise kann ein Videoteil redundant oder von schlechter Qualität sein.
3 Bearbeiten Sie den Clip. Dann können Sie Ihr Video bearbeiten, in kleinere Segmente aufteilen oder einige Fragmente löschen, wenn sie Ihnen nicht gefallen. Beispielsweise kann ein Videoteil redundant oder von schlechter Qualität sein. - Wählen Sie ein Video aus. Klicken Sie auf "Storyboard anzeigen" und klicken Sie auf den Clip. Es wird im Mediaplayer angezeigt. Wenn Sie die Wiedergabetaste drücken, sehen Sie unten rechts auf dem Bildschirm eine kleine Schaltfläche - dies ist die Bearbeiten-Schaltfläche.
- Klicken Sie auf diese Schaltfläche, wenn Sie einen Abschnitt des Clips löschen möchten. Dadurch wird die Zeitleiste in zwei Teile geteilt. Löschen Sie das nicht benötigte Fragment in der Mitte, indem Sie mit der rechten Maustaste darauf klicken und dann im angezeigten Menü den Punkt "Löschen" auswählen.
 4 Videoeffekte hinzufügen. Manchmal ist es notwendig, die Qualität eines Videos zu verbessern - heller zu machen oder Filter und andere Spezialeffekte hinzuzufügen. Dies ist im Movie Maker ganz einfach.
4 Videoeffekte hinzufügen. Manchmal ist es notwendig, die Qualität eines Videos zu verbessern - heller zu machen oder Filter und andere Spezialeffekte hinzuzufügen. Dies ist im Movie Maker ganz einfach. - Um die Qualität eines Videos zu verbessern, wählen Sie das gewünschte Video aus und klicken Sie mit der rechten Maustaste darauf. Wählen Sie im angezeigten Menü Videoeffekte aus. Sie haben viele Optionen zum Verbessern Ihres Clips, z. B. Verringern oder Erhöhen der Helligkeit, Hinzufügen von Farbtönen usw. Wählen Sie den gewünschten Effekt aus und speichern Sie das Ergebnis.
- Wenn Sie die Lautstärke des Audios im Video verringern oder erhöhen möchten, wählen Sie einfach den Clip aus und klicken Sie dann auf die Audio-Schaltfläche auf der linken Seite. Audiolautstärke erhöhen oder verringern und speichern.
- Um Credits (der Videoautoren) hinzuzufügen, gehen Sie zum Eintrag Credits und klicken Sie auf den Clip. Wählen Sie Tools aus dem oberen Menü und gehen Sie dann zu "Titel und Credits". Wählen Sie aus, wo die Credits erscheinen sollen. Schreiben Sie den Text in das angezeigte Fenster.
 5 Musik hinzufügen. Um Ihrem Video Musik hinzuzufügen, wählen Sie die Zeitachsenansicht. Importieren Sie Ihre Musikdateien in Movie Maker – sie werden oben auf dem Bildschirm angezeigt.
5 Musik hinzufügen. Um Ihrem Video Musik hinzuzufügen, wählen Sie die Zeitachsenansicht. Importieren Sie Ihre Musikdateien in Movie Maker – sie werden oben auf dem Bildschirm angezeigt. - Ziehen Sie die Musikdatei in den Audioabschnitt, in dem sie in Ihrem Video abgespielt werden soll. Speichern.
 6 Exportieren Sie die Videodatei. Wählen Sie die Datei aus und speichern Sie dann die Filmdatei aus dem oberen Menü.Klicken Sie auf "Start" und laden Sie es dann auf You Tube hoch.
6 Exportieren Sie die Videodatei. Wählen Sie die Datei aus und speichern Sie dann die Filmdatei aus dem oberen Menü.Klicken Sie auf "Start" und laden Sie es dann auf You Tube hoch.
Tipps
- YouTube akzeptiert in der Regel Videos bis 1080 x 720 und 1920 x 1080 Pixel (das entspricht einem 16:9 Bildschirmverhältnis), höhere Auflösungen bedeuten längere Downloadzeiten. Außerdem gibt es ein Limit von 1 Gigabyte Größe und 15 Minuten Länge (mit seltenen Ausnahmen für bestimmte Benutzergruppen). Die meisten Videodateiformate können heruntergeladen werden: WMV, AVI, MOV und MPG.
- Lernen Sie Videobearbeitung und verbessern Sie Ihre Videofähigkeiten, lernen Sie Storyboards und Skripte zu verwenden.