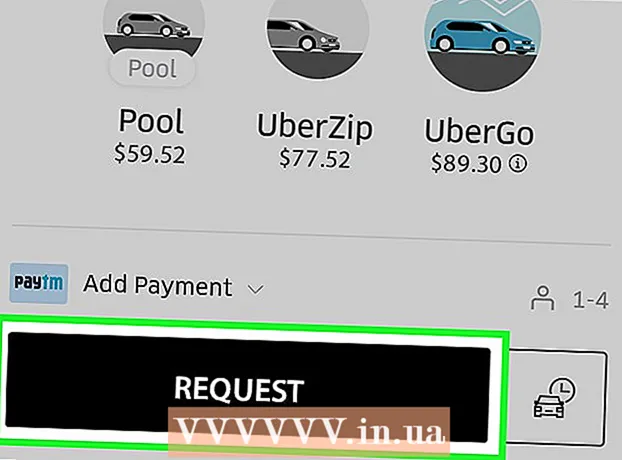Autor:
Eric Farmer
Erstelldatum:
4 Marsch 2021
Aktualisierungsdatum:
1 Juli 2024

Inhalt
- Schritte
- Methode 1 von 4: Netzwerk- und Freigabecenter (Windows 7 - 10)
- Methode 2 von 4: Fenster "Netzwerkverbindungen" (Windows 7)
- Methode 3 von 4: netstat-Befehl (Windows Vista und höher)
- Methode 4 von 4: netstat-Befehl (Windows XP)
- Tipps
Möglicherweise müssen Sie die aktiven Netzwerkverbindungen auf Ihrem Windows-Computer überprüfen. Dies kann auf verschiedene Weise erfolgen. Sie können das Netzwerk- und Freigabecenter öffnen oder das Befehlszeilenprogramm "netstat" (Netzwerkstatistik) verwenden, um Netzwerkprobleme und Netzwerkverkehr zu erkennen. Dieses Dienstprogramm ist ziemlich einfach zu bedienen.
Schritte
Methode 1 von 4: Netzwerk- und Freigabecenter (Windows 7 - 10)
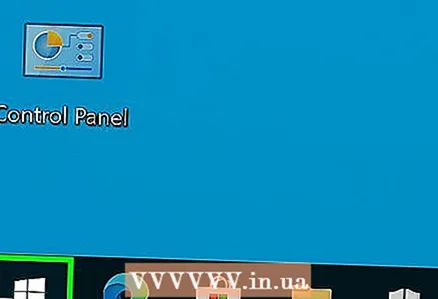 1 Klicken Sie auf Starten.
1 Klicken Sie auf Starten.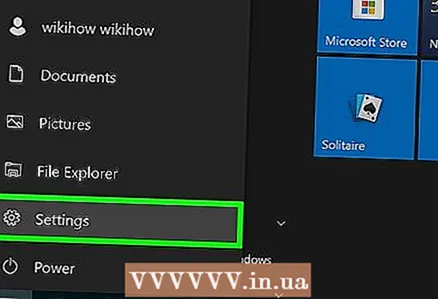 2 Klicken Sie auf "Einstellungen".
2 Klicken Sie auf "Einstellungen".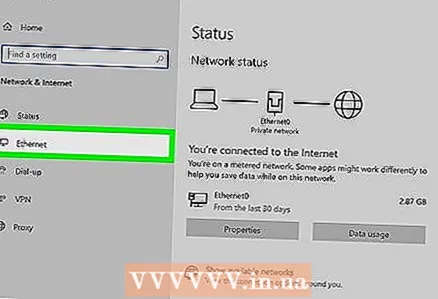 3 Klicken Sie auf Ethernet.
3 Klicken Sie auf Ethernet.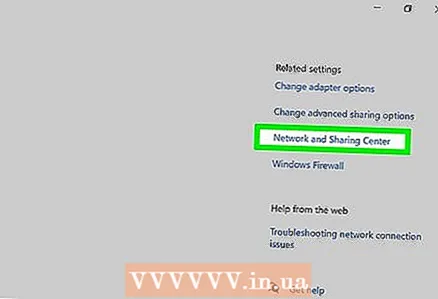 4 Klicken Sie auf "Netzwerk- und Freigabecenter". Im Netzwerk- und Freigabecenter erhalten Sie Informationen über den Status des Netzwerks, die Art der Netzwerkverbindung, aktive Verbindungen und die Möglichkeit, eine Verbindung zu anderen Computern herzustellen.
4 Klicken Sie auf "Netzwerk- und Freigabecenter". Im Netzwerk- und Freigabecenter erhalten Sie Informationen über den Status des Netzwerks, die Art der Netzwerkverbindung, aktive Verbindungen und die Möglichkeit, eine Verbindung zu anderen Computern herzustellen. 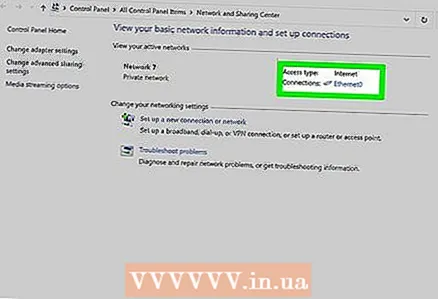 5 Klicken Sie auf das Symbol neben Verbindungen. Das Symbol hängt von der Art Ihrer Verbindung ab. Wenn Sie beispielsweise mit einem Ethernet-Netzwerk verbunden sind, sieht das Symbol wie ein Ethernet-Kabel mit Stecker aus, und wenn Sie mit einem drahtlosen Netzwerk verbunden sind, sieht das Symbol wie fünf vertikale Spalten aus.
5 Klicken Sie auf das Symbol neben Verbindungen. Das Symbol hängt von der Art Ihrer Verbindung ab. Wenn Sie beispielsweise mit einem Ethernet-Netzwerk verbunden sind, sieht das Symbol wie ein Ethernet-Kabel mit Stecker aus, und wenn Sie mit einem drahtlosen Netzwerk verbunden sind, sieht das Symbol wie fünf vertikale Spalten aus. 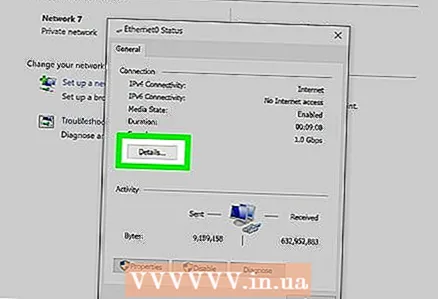 6 Klicken Sie auf Details. Es öffnet sich ein Fenster mit detaillierten Informationen zu Ihrer Netzwerkverbindung.
6 Klicken Sie auf Details. Es öffnet sich ein Fenster mit detaillierten Informationen zu Ihrer Netzwerkverbindung.
Methode 2 von 4: Fenster "Netzwerkverbindungen" (Windows 7)
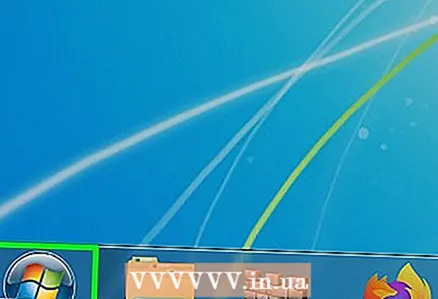 1 Klicken Sie auf Starten.
1 Klicken Sie auf Starten. 2 Geben Sie ncpa.cpl in die Suchleiste ein.
2 Geben Sie ncpa.cpl in die Suchleiste ein.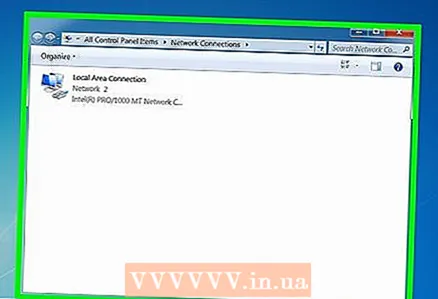 3 Klicken Sie in den Suchergebnissen auf "ncpa.cpl". Das Fenster Netzwerkverbindungen wird geöffnet und zeigt die aktiven Netzwerkverbindungen an.
3 Klicken Sie in den Suchergebnissen auf "ncpa.cpl". Das Fenster Netzwerkverbindungen wird geöffnet und zeigt die aktiven Netzwerkverbindungen an. 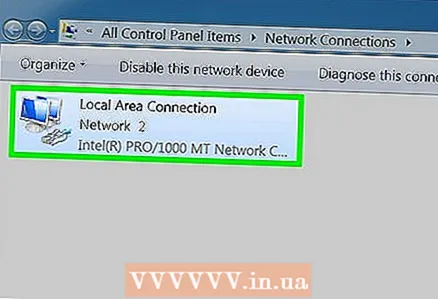 4 Klicken Sie mit der rechten Maustaste auf die gewünschte Netzwerkverbindung.
4 Klicken Sie mit der rechten Maustaste auf die gewünschte Netzwerkverbindung.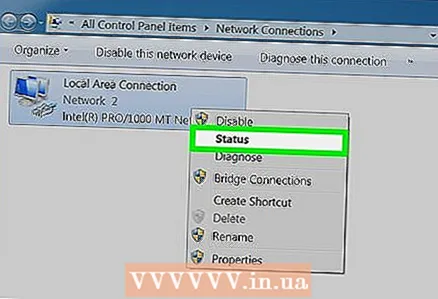 5 Klicken Sie im Dropdown-Menü auf Status.
5 Klicken Sie im Dropdown-Menü auf Status.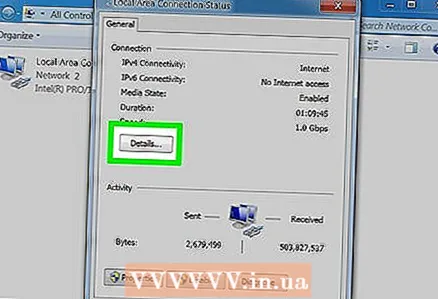 6 Das Fenster Netzwerkverbindungsstatus wird geöffnet. In diesem Fenster können Sie Informationen zur Netzwerkverbindung anzeigen. Klicken Sie auf Details, um weitere Informationen zu erhalten.
6 Das Fenster Netzwerkverbindungsstatus wird geöffnet. In diesem Fenster können Sie Informationen zur Netzwerkverbindung anzeigen. Klicken Sie auf Details, um weitere Informationen zu erhalten.
Methode 3 von 4: netstat-Befehl (Windows Vista und höher)
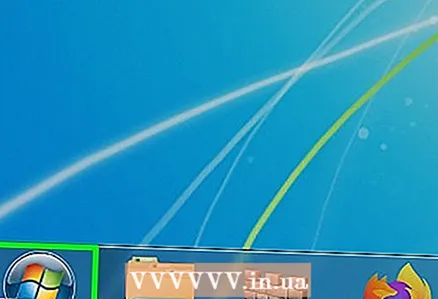 1 Klicken Sie auf Starten.
1 Klicken Sie auf Starten.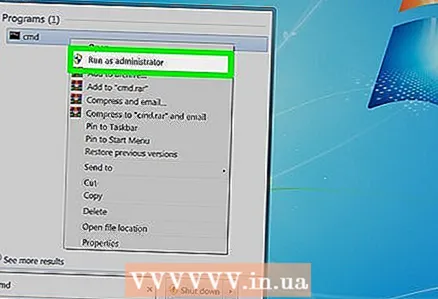 2 Geben Sie cmd in die Suchleiste ein. Klicken Sie in den Suchergebnissen auf "cmd", um ein Eingabeaufforderungsfenster zu öffnen (Windows Vista und höher).
2 Geben Sie cmd in die Suchleiste ein. Klicken Sie in den Suchergebnissen auf "cmd", um ein Eingabeaufforderungsfenster zu öffnen (Windows Vista und höher).  3 Ein Eingabeaufforderungsfenster (mit schwarzem Hintergrund) wird geöffnet. In diesem Fenster geben Sie den netstat-Befehl ein. Der Befehl wird mit verschiedenen Optionen eingegeben, von denen die gängigsten unten aufgeführt sind.
3 Ein Eingabeaufforderungsfenster (mit schwarzem Hintergrund) wird geöffnet. In diesem Fenster geben Sie den netstat-Befehl ein. Der Befehl wird mit verschiedenen Optionen eingegeben, von denen die gängigsten unten aufgeführt sind. 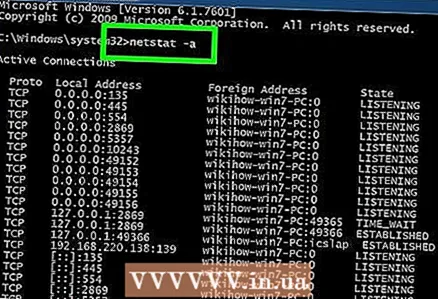 4 Geben Sie netstat -a ein, um aktive Verbindungen anzuzeigen. Dieser Befehl zeigt eine Liste aktiver TCP-Verbindungen (TCP, Transmission Control Protocol) an, in der der physikalische Computername den lokalen Adressen und der Hostname den entfernten Adressen entspricht. Der Status des Ports (inaktiv, verbunden usw.) wird ebenfalls angezeigt.
4 Geben Sie netstat -a ein, um aktive Verbindungen anzuzeigen. Dieser Befehl zeigt eine Liste aktiver TCP-Verbindungen (TCP, Transmission Control Protocol) an, in der der physikalische Computername den lokalen Adressen und der Hostname den entfernten Adressen entspricht. Der Status des Ports (inaktiv, verbunden usw.) wird ebenfalls angezeigt. 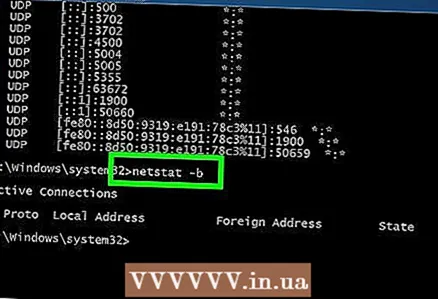 5 Geben Sie netstat -b ein, um Programme anzuzeigen, die Netzwerkverbindungen verwenden. Dieser Befehl zeigt eine Liste ähnlich der von netstast -a angezeigten Liste an, zeigt aber auch Programme an, die Verbindungen und Ports verwenden.
5 Geben Sie netstat -b ein, um Programme anzuzeigen, die Netzwerkverbindungen verwenden. Dieser Befehl zeigt eine Liste ähnlich der von netstast -a angezeigten Liste an, zeigt aber auch Programme an, die Verbindungen und Ports verwenden. 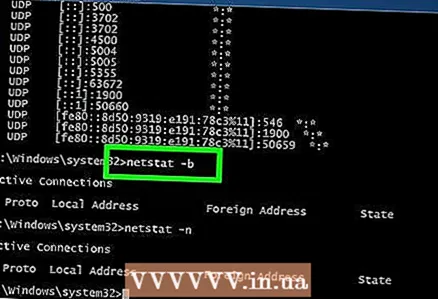 6 Geben Sie netstat -n ein, um IP-Adressen anzuzeigen. Dieser Befehl zeigt eine Liste von TCP-Verbindungen an, zeigt jedoch echte IP-Adressen anstelle von Computernamen oder Dienstanbietern an.
6 Geben Sie netstat -n ein, um IP-Adressen anzuzeigen. Dieser Befehl zeigt eine Liste von TCP-Verbindungen an, zeigt jedoch echte IP-Adressen anstelle von Computernamen oder Dienstanbietern an. 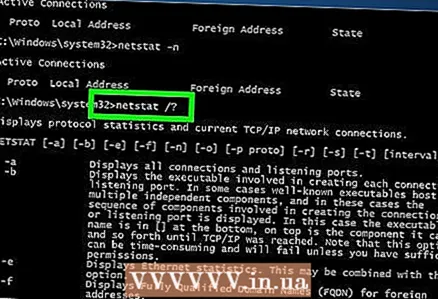 7 Geben Sie netstat /? einum Befehlsoptionen anzuzeigen. Dieser Befehl zeigt eine Liste aller Optionen für den netstat-Befehl an.
7 Geben Sie netstat /? einum Befehlsoptionen anzuzeigen. Dieser Befehl zeigt eine Liste aller Optionen für den netstat-Befehl an. 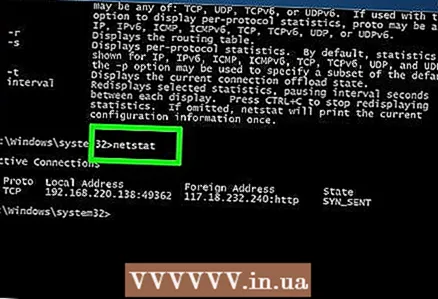 8 Zeigen Sie aktive Netzwerkverbindungen an. Die Eingabe des netstat-Befehls öffnet eine Liste von TCP / UCP-Verbindungen mit IP-Adressen.
8 Zeigen Sie aktive Netzwerkverbindungen an. Die Eingabe des netstat-Befehls öffnet eine Liste von TCP / UCP-Verbindungen mit IP-Adressen.
Methode 4 von 4: netstat-Befehl (Windows XP)
 1 Klicken Sie auf Starten.
1 Klicken Sie auf Starten.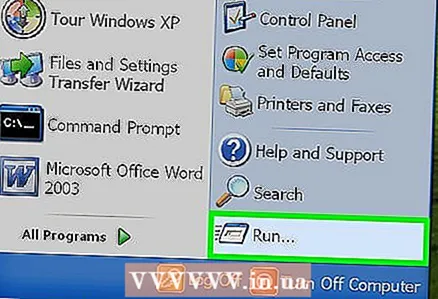 2 Klicken Sie auf "Ausführen". Ein Fenster mit einer Textzeichenfolge wird geöffnet.
2 Klicken Sie auf "Ausführen". Ein Fenster mit einer Textzeichenfolge wird geöffnet. 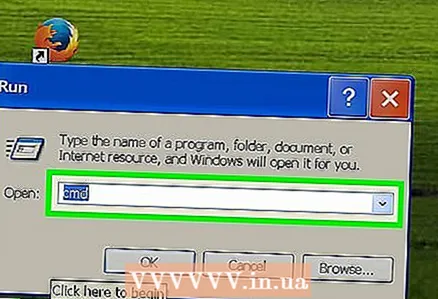 3 Geben Sie cmd ein.
3 Geben Sie cmd ein.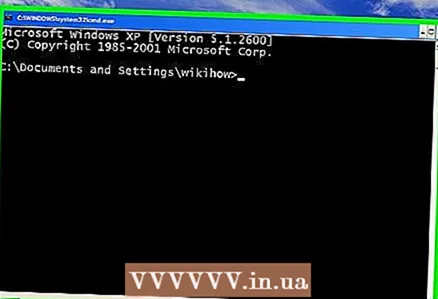 4 Ein Eingabeaufforderungsfenster (mit schwarzem Hintergrund) wird geöffnet. In diesem Fenster geben Sie den netstat-Befehl ein. Der Befehl wird mit verschiedenen Optionen eingegeben, von denen die gängigsten unten aufgeführt sind.
4 Ein Eingabeaufforderungsfenster (mit schwarzem Hintergrund) wird geöffnet. In diesem Fenster geben Sie den netstat-Befehl ein. Der Befehl wird mit verschiedenen Optionen eingegeben, von denen die gängigsten unten aufgeführt sind. 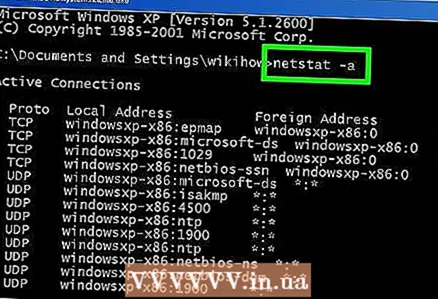 5 Geben Sie netstat -a ein, um aktive Verbindungen anzuzeigen. Dieser Befehl zeigt eine Liste aktiver TCP-Verbindungen (TCP, Transmission Control Protocol) an, in der der physische Computername den lokalen Adressen und der Hostname den entfernten Adressen entspricht. Der Status des Ports (inaktiv, verbunden usw.) wird ebenfalls angezeigt.
5 Geben Sie netstat -a ein, um aktive Verbindungen anzuzeigen. Dieser Befehl zeigt eine Liste aktiver TCP-Verbindungen (TCP, Transmission Control Protocol) an, in der der physische Computername den lokalen Adressen und der Hostname den entfernten Adressen entspricht. Der Status des Ports (inaktiv, verbunden usw.) wird ebenfalls angezeigt. 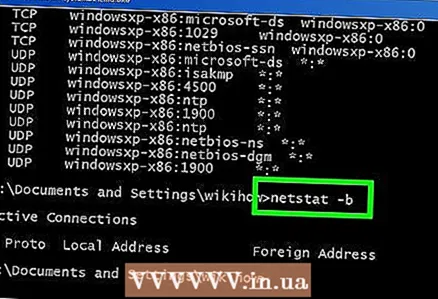 6 Geben Sie netstat -b ein, um Programme anzuzeigen, die Netzwerkverbindungen verwenden. Dieser Befehl zeigt eine Liste ähnlich der von netstast -a angezeigten Liste an, zeigt aber auch Programme an, die Verbindungen und Ports verwenden.
6 Geben Sie netstat -b ein, um Programme anzuzeigen, die Netzwerkverbindungen verwenden. Dieser Befehl zeigt eine Liste ähnlich der von netstast -a angezeigten Liste an, zeigt aber auch Programme an, die Verbindungen und Ports verwenden. 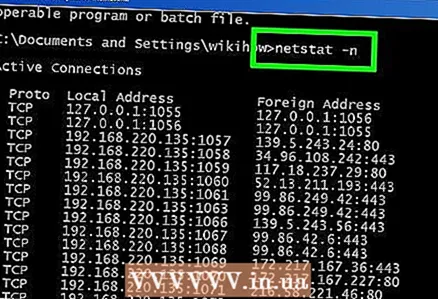 7 Geben Sie netstat -n ein, um IP-Adressen anzuzeigen. Dieser Befehl zeigt eine Liste von TCP-Verbindungen an, zeigt jedoch echte IP-Adressen anstelle von Computernamen oder Dienstanbietern an.
7 Geben Sie netstat -n ein, um IP-Adressen anzuzeigen. Dieser Befehl zeigt eine Liste von TCP-Verbindungen an, zeigt jedoch echte IP-Adressen anstelle von Computernamen oder Dienstanbietern an. 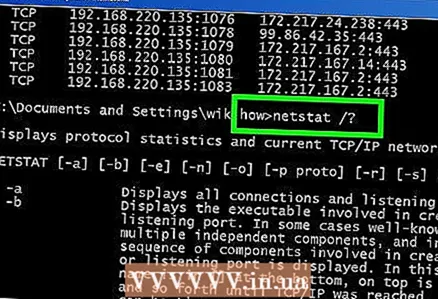 8 Geben Sie netstat /? einum Befehlsoptionen anzuzeigen. Dieser Befehl zeigt eine Liste aller Optionen für den netstat-Befehl an.
8 Geben Sie netstat /? einum Befehlsoptionen anzuzeigen. Dieser Befehl zeigt eine Liste aller Optionen für den netstat-Befehl an. 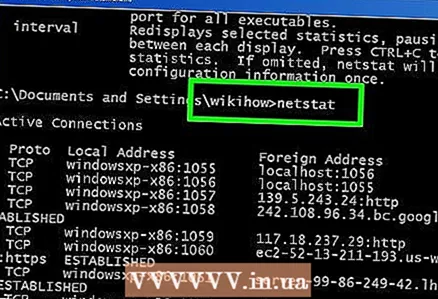 9 Zeigen Sie aktive Netzwerkverbindungen an. Die Eingabe des netstat-Befehls öffnet eine Liste von TCP / UCP-Verbindungen mit IP-Adressen.
9 Zeigen Sie aktive Netzwerkverbindungen an. Die Eingabe des netstat-Befehls öffnet eine Liste von TCP / UCP-Verbindungen mit IP-Adressen.
Tipps
- Alternativ können Sie TCPView von der SysInternals-Website herunterladen.
- Experimentieren Sie mit UNIX-Befehlen (der obige netstat-Befehl ist ebenfalls ein UNIX-Befehl). Diese Befehle können über eine Suchmaschine im Internet gefunden werden.
- Beachten Sie, dass netstat unter Linux nicht mehr unterstützt wird, verwenden Sie also stattdessen ip –s oder ss oder ip route.