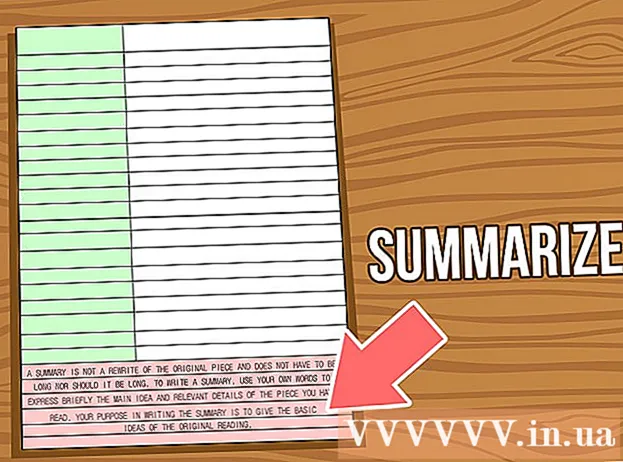Autor:
Virginia Floyd
Erstelldatum:
7 August 2021
Aktualisierungsdatum:
1 Juli 2024

Inhalt
- Schritte
- Methode 1 von 3: Einen Klingelton kaufen
- Methode 2 von 3: Klingelton in iTunes erstellen
- Methode 3 von 3: Erstellen Sie einen Klingelton in GarageBand
- Tipps
- Warnungen
In diesem Artikel erfahren Sie, wie Sie einen iPhone-Klingelton kaufen und erstellen. Wenn Sie einen Klingelton kaufen oder herunterladen, können Sie ihn Ihrem iPhone hinzufügen.
Schritte
Methode 1 von 3: Einen Klingelton kaufen
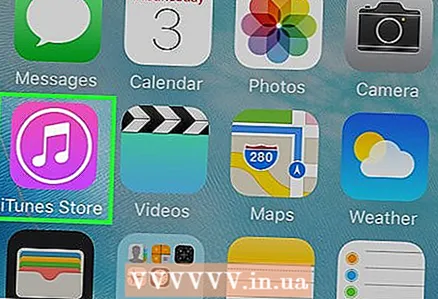 1 Öffnen Sie den iTunes Store auf dem iPhone. Klicken Sie auf das Symbol, das wie ein weißer Stern auf violettem Hintergrund aussieht. Es befindet sich auf einem der Desktops oder im Kontrollraum.
1 Öffnen Sie den iTunes Store auf dem iPhone. Klicken Sie auf das Symbol, das wie ein weißer Stern auf violettem Hintergrund aussieht. Es befindet sich auf einem der Desktops oder im Kontrollraum.  2 Klicke auf Noch. Es befindet sich in der unteren rechten Ecke des Bildschirms.
2 Klicke auf Noch. Es befindet sich in der unteren rechten Ecke des Bildschirms.  3 Tippen Melodien. Diese Option finden Sie oben auf der Seite.
3 Tippen Melodien. Diese Option finden Sie oben auf der Seite.  4 Suchen Sie den gewünschten Klingelton. Scrollen Sie dazu zur Seite Empfohlene oder tippen Sie unten auf dem Bildschirm auf Suchen und geben Sie dann einen Künstlernamen oder Songtitel ein, um nach einer bestimmten Melodie zu suchen.
4 Suchen Sie den gewünschten Klingelton. Scrollen Sie dazu zur Seite Empfohlene oder tippen Sie unten auf dem Bildschirm auf Suchen und geben Sie dann einen Künstlernamen oder Songtitel ein, um nach einer bestimmten Melodie zu suchen.  5 Klicken Sie rechts neben dem Klingelton auf den Preis. Wenn Sie nach einem bestimmten Klingelton suchen, tippen Sie zuerst oben auf dem Bildschirm auf "Klingeltöne".
5 Klicken Sie rechts neben dem Klingelton auf den Preis. Wenn Sie nach einem bestimmten Klingelton suchen, tippen Sie zuerst oben auf dem Bildschirm auf "Klingeltöne". - Wenn Sie noch keine Zahlungsmethode eingerichtet haben, tun Sie dies jetzt.
 6 Klicke auf Bereitwenn Sie dazu aufgefordert werden. Er wird unten im Menü Neuer Klingelton angezeigt. Um einem bestimmten Kontakt oder einer bestimmten Funktion einen Klingelton zuzuweisen, tippen Sie auf eine der folgenden Optionen:
6 Klicke auf Bereitwenn Sie dazu aufgefordert werden. Er wird unten im Menü Neuer Klingelton angezeigt. Um einem bestimmten Kontakt oder einer bestimmten Funktion einen Klingelton zuzuweisen, tippen Sie auf eine der folgenden Optionen: - Standard-Klingelton: Der ausgewählte Klingelton wird zum Hauptklingelton für eingehende Anrufe und FaceTime-Anrufe.
- Standard-Nachrichtenton: Der ausgewählte Klingelton ist der Hauptklingelton für eingehende Textnachrichten.
- Hinzufügen als Kontakt: Es öffnet sich eine Kontaktliste, in der Sie den Kontakt auswählen können, dem der Klingelton zugewiesen wird.
 7 Geben Sie Ihre Apple-ID ein oder tippen Sie auf den Touch-ID-Sensor. Tun Sie dies, wenn Sie dazu aufgefordert werden. Der Download des Klingeltons wird gestartet.
7 Geben Sie Ihre Apple-ID ein oder tippen Sie auf den Touch-ID-Sensor. Tun Sie dies, wenn Sie dazu aufgefordert werden. Der Download des Klingeltons wird gestartet.  8 Warten Sie, bis der Klingelton auf Ihr Smartphone heruntergeladen wurde. Sobald dies geschieht, wird der Klingelton in der iPhone-Klingeltonliste angezeigt.
8 Warten Sie, bis der Klingelton auf Ihr Smartphone heruntergeladen wurde. Sobald dies geschieht, wird der Klingelton in der iPhone-Klingeltonliste angezeigt. - Um einen neuen Klingelton zu finden, starten Sie die App Einstellungen, scrollen Sie nach unten und tippen Sie auf Töne, Taktile Hinweise (oder Töne) und tippen Sie dann auf Klingelton.
Methode 2 von 3: Klingelton in iTunes erstellen
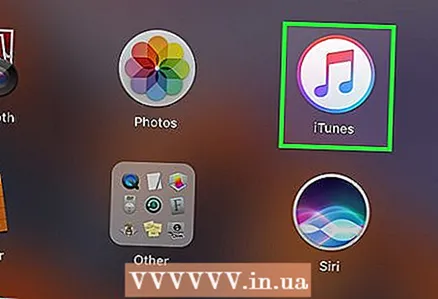 1 Starten Sie iTunes auf Ihrem Computer. Doppelklicken Sie auf das mehrfarbige Musiknotensymbol. Es befindet sich auf dem Desktop oder in der Taskleiste.
1 Starten Sie iTunes auf Ihrem Computer. Doppelklicken Sie auf das mehrfarbige Musiknotensymbol. Es befindet sich auf dem Desktop oder in der Taskleiste. - Wenn Sie iTunes nicht auf Ihrem Computer haben, laden Sie es zuerst herunter und installieren Sie es.
- Wenn ein Fenster erscheint, das Ihnen mitteilt, dass iTunes aktualisiert werden muss, klicken Sie auf iTunes herunterladen, warten Sie, bis iTunes aktualisiert ist, und starten Sie dann Ihren Computer neu.
 2 Finden Sie das gewünschte Lied. Suchen Sie in Ihrer Musikbibliothek nach dem Lied, das Sie in einen Klingelton umwandeln möchten.
2 Finden Sie das gewünschte Lied. Suchen Sie in Ihrer Musikbibliothek nach dem Lied, das Sie in einen Klingelton umwandeln möchten.  3 Spielen Sie das Lied. Markieren Sie Anfang und Ende des Abschnitts, der zum Klingelton werden soll.
3 Spielen Sie das Lied. Markieren Sie Anfang und Ende des Abschnitts, der zum Klingelton werden soll. - Die Klingeltondauer sollte 30 Sekunden nicht überschreiten.
 4 Wählen Sie ein Lied. Klicken Sie dazu darauf.
4 Wählen Sie ein Lied. Klicken Sie dazu darauf.  5 Klicke auf Veränderung. Es befindet sich oben links im Fenster. Ein Menü wird geöffnet.
5 Klicke auf Veränderung. Es befindet sich oben links im Fenster. Ein Menü wird geöffnet.  6 Klicke auf Songinformationen. Sie finden diese Option im Menü Ändern oder Datei. Ein neues Fenster wird geöffnet.
6 Klicke auf Songinformationen. Sie finden diese Option im Menü Ändern oder Datei. Ein neues Fenster wird geöffnet.  7 Klicken Sie auf die Registerkarte Eigenschaften. Es steht oben im neuen Fenster.
7 Klicken Sie auf die Registerkarte Eigenschaften. Es steht oben im neuen Fenster. 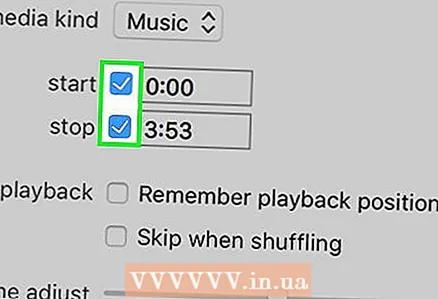 8 Aktivieren Sie die Kontrollkästchen neben "Start" und "Ende". Beide Optionen befinden sich in der Mitte der Registerkarte.
8 Aktivieren Sie die Kontrollkästchen neben "Start" und "Ende". Beide Optionen befinden sich in der Mitte der Registerkarte.  9 Ändern Sie die Werte in den Optionsfeldern Start und Ende. Geben Sie im Optionsfeld Start die Startzeit des Songsegments und im Optionsfeld End die Endzeit des Songsegments ein.
9 Ändern Sie die Werte in den Optionsfeldern Start und Ende. Geben Sie im Optionsfeld Start die Startzeit des Songsegments und im Optionsfeld End die Endzeit des Songsegments ein. - Der Klingelton darf nicht länger als 30 Sekunden sein, stellen Sie also sicher, dass die Zeit zwischen den Werten in den Feldern Start und Ende 30 Sekunden nicht überschreitet.
 10 Klicke auf OK. Diesen Button finden Sie unten im Fenster.
10 Klicke auf OK. Diesen Button finden Sie unten im Fenster.  11 Wählen Sie ein Lied. Klicken Sie dazu darauf.
11 Wählen Sie ein Lied. Klicken Sie dazu darauf.  12 Öffne das Menü Datei und wählen Sie Konvertieren. Es befindet sich in der Mitte des Dateimenüs. Ein Menü wird geöffnet.
12 Öffne das Menü Datei und wählen Sie Konvertieren. Es befindet sich in der Mitte des Dateimenüs. Ein Menü wird geöffnet. 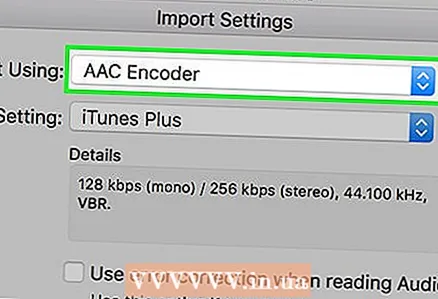 13 Klicke auf AAC-Version erstellen. Es befindet sich im Konvertieren-Menü. Ein Abschnitt des ausgewählten Songs wird erstellt (entsprechend den angegebenen Start- und Endzeiten des Abschnitts). Wenn die Option "AAC-Version erstellen" nicht angezeigt wird, gehen Sie zunächst wie folgt vor:
13 Klicke auf AAC-Version erstellen. Es befindet sich im Konvertieren-Menü. Ein Abschnitt des ausgewählten Songs wird erstellt (entsprechend den angegebenen Start- und Endzeiten des Abschnitts). Wenn die Option "AAC-Version erstellen" nicht angezeigt wird, gehen Sie zunächst wie folgt vor: - Klicken Sie auf Bearbeiten (Windows) oder iTunes (Mac).
- Klicken Sie auf "Einstellungen".
- Klicken Sie auf Einstellungen importieren.
- Klicken Sie auf Importer > AAC-Encoder.
- Klicken Sie zweimal auf OK.
 14 Wählen Sie den von Ihnen erstellten Klingelton aus. Klicken Sie dazu darauf (der Klingelton ist kürzer als das Originallied).
14 Wählen Sie den von Ihnen erstellten Klingelton aus. Klicken Sie dazu darauf (der Klingelton ist kürzer als das Originallied). 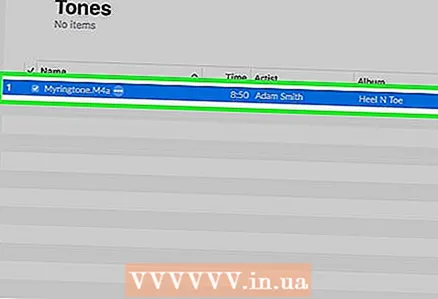 15 Öffnen Sie den Klingeltonordner. Klicken Sie dazu auf die AAC-Datei, klicken Sie auf Datei und dann auf Im Explorer anzeigen (Windows) oder Im Finder anzeigen (Mac).
15 Öffnen Sie den Klingeltonordner. Klicken Sie dazu auf die AAC-Datei, klicken Sie auf Datei und dann auf Im Explorer anzeigen (Windows) oder Im Finder anzeigen (Mac).  16 Ändern Sie die Klingeltonerweiterung in M4R. Zu diesem Zeitpunkt ist die Klingeltonerweiterung M4A - solche Dateien werden vom iPhone nicht unterstützt. Gehen Sie folgendermaßen vor, um die Erweiterung zu ändern:
16 Ändern Sie die Klingeltonerweiterung in M4R. Zu diesem Zeitpunkt ist die Klingeltonerweiterung M4A - solche Dateien werden vom iPhone nicht unterstützt. Gehen Sie folgendermaßen vor, um die Erweiterung zu ändern: - Fenster: Klicken Sie oben im Explorer-Fenster auf "Ansicht" und aktivieren Sie das Kontrollkästchen neben "Dateinamenerweiterungen"; Klicken Sie mit der rechten Maustaste auf den erstellten Klingelton, wählen Sie „Umbenennen“ aus dem Menü und ersetzen Sie dann „.m4a“ durch „.m4r“ (zum Beispiel wird eine Datei namens „yeet.m4a“ zu „yeet.m4r“); klicken ↵ Enter > Okay.
- Mac: Klicken Sie auf eine Datei, um sie auszuwählen, und klicken Sie dann erneut darauf, um ihren Namen zu ändern; wählen Sie die Erweiterung „.m4a“ und geben Sie „.m4r“ ein (zum Beispiel wird eine Datei namens „yeet.m4a“ zu „yeet.m4r“); klicken ⏎ Zurück, und klicken Sie dann auf .m4r verwenden.
 17 Klingelton zum iPhone hinzufügen. Öffnen Sie iTunes, schließen Sie Ihr iPhone über ein USB-Kabel an Ihren Computer an und kopieren Sie dann den Klingelton und fügen Sie ihn in den Abschnitt Klingeltöne unter dem iPhone-Namen ein (klicken Sie zuerst auf den iPhone-Namen, um diese Option zu aktivieren).
17 Klingelton zum iPhone hinzufügen. Öffnen Sie iTunes, schließen Sie Ihr iPhone über ein USB-Kabel an Ihren Computer an und kopieren Sie dann den Klingelton und fügen Sie ihn in den Abschnitt Klingeltöne unter dem iPhone-Namen ein (klicken Sie zuerst auf den iPhone-Namen, um diese Option zu aktivieren).
Methode 3 von 3: Erstellen Sie einen Klingelton in GarageBand
 1 Starten Sie GarageBand auf dem iPhone. Klicken Sie auf das Symbol, das wie eine weiße E-Gitarre auf einem orangefarbenen Hintergrund aussieht. Es befindet sich auf einem der Desktops oder im Kontrollraum.
1 Starten Sie GarageBand auf dem iPhone. Klicken Sie auf das Symbol, das wie eine weiße E-Gitarre auf einem orangefarbenen Hintergrund aussieht. Es befindet sich auf einem der Desktops oder im Kontrollraum. - Wenn Ihr Smartphone nicht über diese Anwendung verfügt, laden Sie sie aus dem App Store herunter.
 2 Tippen +. Es befindet sich in der oberen rechten Ecke des Bildschirms.
2 Tippen +. Es befindet sich in der oberen rechten Ecke des Bildschirms. - Wenn ein Projekt in GarageBand geöffnet ist, klicken Sie zuerst auf die Schaltfläche Zurück in der oberen linken Ecke des Bildschirms.
- Wenn auf dem Bildschirm eine Liste von Ordnern angezeigt wird und in der oberen rechten Ecke kein „+“-Symbol angezeigt wird, tippen Sie zuerst in der unteren linken Ecke des Bildschirms auf Zuletzt verwendet.
 3 Bitte auswählen Audiorecorder. Wischen Sie nach links oder rechts, um diese Option zu finden, und tippen Sie dann darauf, um ein neues Audiorecorder-Projekt zu öffnen.
3 Bitte auswählen Audiorecorder. Wischen Sie nach links oder rechts, um diese Option zu finden, und tippen Sie dann darauf, um ein neues Audiorecorder-Projekt zu öffnen.  4 Klicken Sie auf das Soundbar-Symbol. Es sieht aus wie eine Reihe vertikaler Linien und befindet sich oben links auf dem Bildschirm. Auf dem Bildschirm erscheint ein horizontaler Balken, der die neue Audiospur darstellt.
4 Klicken Sie auf das Soundbar-Symbol. Es sieht aus wie eine Reihe vertikaler Linien und befindet sich oben links auf dem Bildschirm. Auf dem Bildschirm erscheint ein horizontaler Balken, der die neue Audiospur darstellt.  5 Tippen +. Dieses Symbol befindet sich in der oberen rechten Ecke des Bildschirms.
5 Tippen +. Dieses Symbol befindet sich in der oberen rechten Ecke des Bildschirms. - Dieses Symbol unterscheidet sich von dem großen „+“-Symbol in der unteren linken Ecke des Bildschirms.
 6 Klicke auf Abschnitt a. Diese Option befindet sich in der Mitte des Bildschirms. Die Audiospuroptionen werden geöffnet.
6 Klicke auf Abschnitt a. Diese Option befindet sich in der Mitte des Bildschirms. Die Audiospuroptionen werden geöffnet.  7 Ändern Sie den Wert der Option "Manuell" von "8" auf "30". Klicken Sie dazu auf den nach oben weisenden Pfeil über der „8“, bis im Textfeld „30“ angezeigt wird.
7 Ändern Sie den Wert der Option "Manuell" von "8" auf "30". Klicken Sie dazu auf den nach oben weisenden Pfeil über der „8“, bis im Textfeld „30“ angezeigt wird. - Jetzt wird die Dauer des Klingeltons 30 Sekunden nicht überschreiten.
 8 Tippen Bereit. Es befindet sich in der oberen rechten Ecke des Bildschirms.
8 Tippen Bereit. Es befindet sich in der oberen rechten Ecke des Bildschirms.  9 Klicken Sie auf das Schleifensymbol. Es befindet sich oben rechts auf dem Bildschirm. Ein Menü wird geöffnet.
9 Klicken Sie auf das Schleifensymbol. Es befindet sich oben rechts auf dem Bildschirm. Ein Menü wird geöffnet.  10 Gehen Sie auf die Registerkarte Musik. Es befindet sich in der oberen rechten Ecke des Menüs.
10 Gehen Sie auf die Registerkarte Musik. Es befindet sich in der oberen rechten Ecke des Menüs.  11 Ziehen Sie den gewünschten Song auf die Timeline. Tippen Sie auf "Songs" und ziehen Sie dann den Song, von dem Sie einen Klingelton erstellen möchten, an den unteren Rand des Bildschirms.
11 Ziehen Sie den gewünschten Song auf die Timeline. Tippen Sie auf "Songs" und ziehen Sie dann den Song, von dem Sie einen Klingelton erstellen möchten, an den unteren Rand des Bildschirms. - Der Song muss auf dem iPhone gespeichert sein, nicht nur in Ihrer iCloud-Musikbibliothek.
 12 Wählen Sie einen Abschnitt des Songs aus. Ziehen Sie den linken Griff zum Startpunkt des Fragments und ziehen Sie den rechten Griff zum Endpunkt des Fragments.
12 Wählen Sie einen Abschnitt des Songs aus. Ziehen Sie den linken Griff zum Startpunkt des Fragments und ziehen Sie den rechten Griff zum Endpunkt des Fragments.  13 Verschieben Sie den Song an den Anfang des Tracks. Ziehen Sie dazu den Song nach links, bis der linke Rand des Songs die linke Seite des Bildschirms berührt.
13 Verschieben Sie den Song an den Anfang des Tracks. Ziehen Sie dazu den Song nach links, bis der linke Rand des Songs die linke Seite des Bildschirms berührt.  14 Klicken Sie auf das Symbol
14 Klicken Sie auf das Symbol  . Es befindet sich in der oberen linken Ecke des Bildschirms. Ein Menü wird geöffnet.
. Es befindet sich in der oberen linken Ecke des Bildschirms. Ein Menü wird geöffnet.  15 Tippen Meine Lieder. Diese Option befindet sich im Menü. Dadurch wird der Song als neues Projekt auf der Registerkarte „Zuletzt verwendet“ gespeichert.
15 Tippen Meine Lieder. Diese Option befindet sich im Menü. Dadurch wird der Song als neues Projekt auf der Registerkarte „Zuletzt verwendet“ gespeichert.  16 Halten Sie das Lied mindestens eine Sekunde lang gedrückt. Dann lass sie los. Über dem Song öffnet sich ein Menü.
16 Halten Sie das Lied mindestens eine Sekunde lang gedrückt. Dann lass sie los. Über dem Song öffnet sich ein Menü.  17 Klicke auf Teile das. Diese Option befindet sich im Menü. Es öffnet sich ein neues Menü.
17 Klicke auf Teile das. Diese Option befindet sich im Menü. Es öffnet sich ein neues Menü.  18 Tippen Klingelton. Es ist ein glockenförmiges Symbol in der Mitte des Bildschirms.
18 Tippen Klingelton. Es ist ein glockenförmiges Symbol in der Mitte des Bildschirms. - Wenn eine Meldung angezeigt wird, dass das Lied gekürzt werden muss, klicken Sie auf Weiter.
 19 Benennen Sie das Lied um. Tippen Sie oben auf dem Bildschirm auf das Textfeld „Klingeltonname“ und geben Sie einen neuen Namen anstelle von „Mein Song“ ein.
19 Benennen Sie das Lied um. Tippen Sie oben auf dem Bildschirm auf das Textfeld „Klingeltonname“ und geben Sie einen neuen Namen anstelle von „Mein Song“ ein. 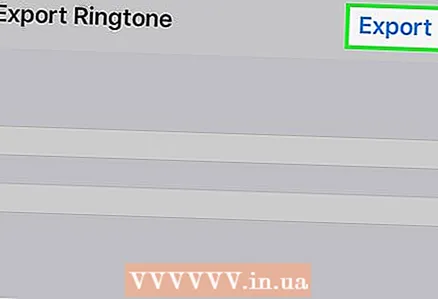 20 Klicke auf Export. Es befindet sich in der oberen rechten Ecke des Bildschirms. Das iPhone fügt den Klingelton der Klingeltonliste hinzu.
20 Klicke auf Export. Es befindet sich in der oberen rechten Ecke des Bildschirms. Das iPhone fügt den Klingelton der Klingeltonliste hinzu. - Das kann ein paar minuten dauern.
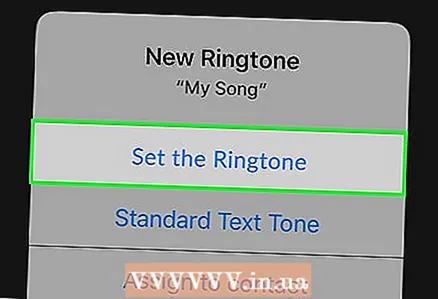 21 Neuen Klingelton einstellen. Starten Sie dazu die Anwendung "Einstellungen", klicken Sie auf "Töne, taktile Signale" und tippen Sie dann im Abschnitt "Klingelton" auf den erstellten Klingelton.
21 Neuen Klingelton einstellen. Starten Sie dazu die Anwendung "Einstellungen", klicken Sie auf "Töne, taktile Signale" und tippen Sie dann im Abschnitt "Klingelton" auf den erstellten Klingelton.
Tipps
- Wenn Sie einen Klingelton gekauft und dann von Ihrem iPhone gelöscht haben, finden Sie ihn wie folgt: Öffnen Sie den iTunes Store und tippen Sie auf Mehr> Käufe> Klingeltöne.
Warnungen
- Die Dauer eines iPhone-Klingeltons sollte 30 Sekunden nicht überschreiten.