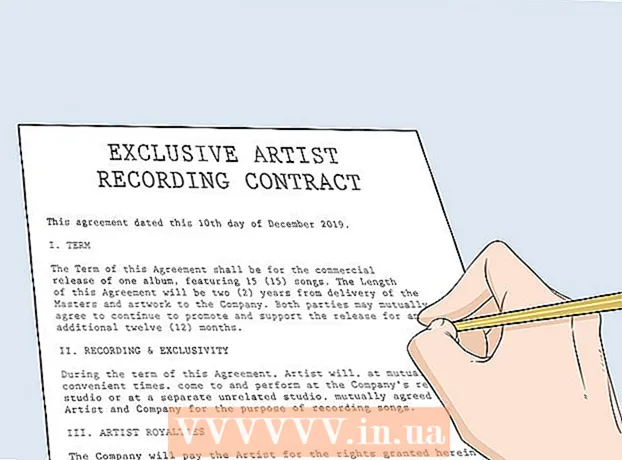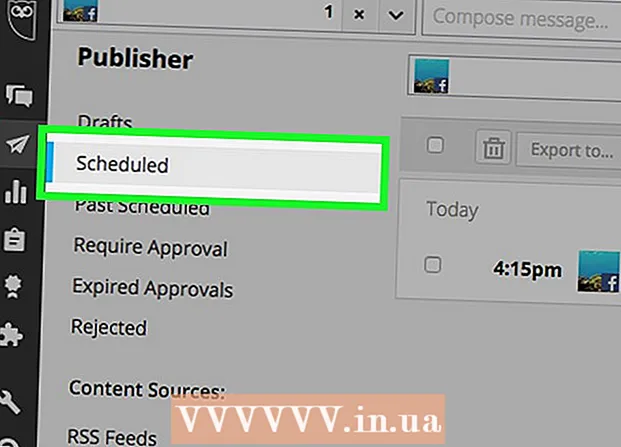Autor:
Janice Evans
Erstelldatum:
24 Juli 2021
Aktualisierungsdatum:
16 September 2024

Inhalt
In diesem Artikel zeigen wir Ihnen, wie Sie Effekte in Ihrem Facebook Messenger-Videochat verwenden und wie Sie den von Ihnen geteilten Videos Effekte hinzufügen.
Schritte
Methode 1 von 2: Videochat
 1 Starten Sie den Facebook-Messenger. Klicken Sie auf das Sprachwolkensymbol mit einem weißen Blitz. Es befindet sich auf Ihrem Startbildschirm oder in der App-Schublade.
1 Starten Sie den Facebook-Messenger. Klicken Sie auf das Sprachwolkensymbol mit einem weißen Blitz. Es befindet sich auf Ihrem Startbildschirm oder in der App-Schublade.  2 Wählen Sie einen Kontakt aus. Wenn Sie die gesuchte Person nicht finden können, verwenden Sie die Suchleiste oben auf dem Bildschirm.
2 Wählen Sie einen Kontakt aus. Wenn Sie die gesuchte Person nicht finden können, verwenden Sie die Suchleiste oben auf dem Bildschirm.  3 Tippen Sie auf das Symbol, das wie ein weißer Camcorder auf blauem Hintergrund aussieht. Es wird ein Videoanruf durchgeführt. Wenn die Person antwortet, können Effekte verwendet werden.
3 Tippen Sie auf das Symbol, das wie ein weißer Camcorder auf blauem Hintergrund aussieht. Es wird ein Videoanruf durchgeführt. Wenn die Person antwortet, können Effekte verwendet werden.  4 Klicken Sie auf das Symbol "Daumen hoch", um Reaktionen zu verwenden. Sie können wie Reaktionen in Posts und Kommentaren auf Facebook verwendet werden, d. h. wählen Sie einfach das Reaktions-Emoticon aus, das während des Video-Chats verwendet wird. Wählen Sie eines der Emojis (Herz, Lachen, Traurigkeit, Wut usw.) und animierte Emojis erscheinen um Ihren Kopf.
4 Klicken Sie auf das Symbol "Daumen hoch", um Reaktionen zu verwenden. Sie können wie Reaktionen in Posts und Kommentaren auf Facebook verwendet werden, d. h. wählen Sie einfach das Reaktions-Emoticon aus, das während des Video-Chats verwendet wird. Wählen Sie eines der Emojis (Herz, Lachen, Traurigkeit, Wut usw.) und animierte Emojis erscheinen um Ihren Kopf.  5 Tippen Sie auf das Blob-Symbol, um Farb- und Beleuchtungsfilter auszuwählen. Scrollen Sie durch die Optionen, um den Filter in Echtzeit anzuwenden. Ihr Gesprächspartner sieht den ausgewählten Filter.
5 Tippen Sie auf das Blob-Symbol, um Farb- und Beleuchtungsfilter auszuwählen. Scrollen Sie durch die Optionen, um den Filter in Echtzeit anzuwenden. Ihr Gesprächspartner sieht den ausgewählten Filter.  6 Tippen Sie auf das Sternsymbol, um Masken und Aufkleber auszuwählen. Scrollen Sie durch die Liste der Effekte, um eine lustige Maske aufzusetzen oder animierte Hintergrundeffekte hinzuzufügen.
6 Tippen Sie auf das Sternsymbol, um Masken und Aufkleber auszuwählen. Scrollen Sie durch die Liste der Effekte, um eine lustige Maske aufzusetzen oder animierte Hintergrundeffekte hinzuzufügen.
Methode 2 von 2: So nehmen Sie ein Video auf
 1 Starten Sie den Facebook-Messenger. Klicken Sie auf das Sprachwolkensymbol mit einem weißen Blitz. Es befindet sich auf Ihrem Startbildschirm oder in der App-Schublade.
1 Starten Sie den Facebook-Messenger. Klicken Sie auf das Sprachwolkensymbol mit einem weißen Blitz. Es befindet sich auf Ihrem Startbildschirm oder in der App-Schublade.  2 Tippen Sie auf Zu meinem Tag hinzufügen. Es steht oben auf dem Bildschirm. Die Kamera des Android-Geräts wird eingeschaltet.
2 Tippen Sie auf Zu meinem Tag hinzufügen. Es steht oben auf dem Bildschirm. Die Kamera des Android-Geräts wird eingeschaltet. - Um zur Frontkamera zu wechseln, tippen Sie auf das pfeilförmige Kamerasymbol oben auf dem Bildschirm.
 3 Halten Sie den Auslöser gedrückt, um einen Film aufzunehmen. Wenn Sie Ihren Finger vom Bildschirm nehmen, wird die Videoaufnahme beendet (dies geschieht auch, wenn der Kreis um den Auslöser rot wird). Auf dem Bildschirm wird eine Vorschau des Videos angezeigt.
3 Halten Sie den Auslöser gedrückt, um einen Film aufzunehmen. Wenn Sie Ihren Finger vom Bildschirm nehmen, wird die Videoaufnahme beendet (dies geschieht auch, wenn der Kreis um den Auslöser rot wird). Auf dem Bildschirm wird eine Vorschau des Videos angezeigt.  4 Tippen Sie auf das Emoticon-Symbol. Eine Liste mit Aufklebern und Masken wird geöffnet.
4 Tippen Sie auf das Emoticon-Symbol. Eine Liste mit Aufklebern und Masken wird geöffnet. - Scrollen Sie nach unten, um die Kategorien für Aufkleber / Masken zu durchsuchen. Diese Kategorien sind "Ich tue", "Wer will", "Ich fühle" und "Alltagsspaß".
- Sie können nach Namen oder Themen nach Aufklebern suchen. Geben Sie dazu ein Stichwort in die Suchleiste ein.
 5 Wählen Sie den Effekt aus, den Sie auf Ihr Video anwenden möchten. Denken Sie daran, dass Sie immer nur einen Effekt gleichzeitig verwenden können.
5 Wählen Sie den Effekt aus, den Sie auf Ihr Video anwenden möchten. Denken Sie daran, dass Sie immer nur einen Effekt gleichzeitig verwenden können.  6 Klicken Sie auf das Aa-Symbol, um dem Video Text hinzuzufügen. Dieses Symbol befindet sich oben auf dem Bildschirm. Wählen Sie eine Schriftfarbe, geben Sie einen beliebigen Text ein und klicken Sie auf Fertig.
6 Klicken Sie auf das Aa-Symbol, um dem Video Text hinzuzufügen. Dieses Symbol befindet sich oben auf dem Bildschirm. Wählen Sie eine Schriftfarbe, geben Sie einen beliebigen Text ein und klicken Sie auf Fertig.  7 Tippen Sie auf das Wellenliniensymbol, um Ihrem Video ein Bild hinzuzufügen. Dieses Symbol befindet sich oben auf dem Bildschirm und ermöglicht es Ihnen, ein Bild im Video zu zeichnen. Wählen Sie auf der rechten Seite des Bildschirms eine Farbe aus, zeichnen Sie ein Bild und klicken Sie auf "Fertig".
7 Tippen Sie auf das Wellenliniensymbol, um Ihrem Video ein Bild hinzuzufügen. Dieses Symbol befindet sich oben auf dem Bildschirm und ermöglicht es Ihnen, ein Bild im Video zu zeichnen. Wählen Sie auf der rechten Seite des Bildschirms eine Farbe aus, zeichnen Sie ein Bild und klicken Sie auf "Fertig".  8 Klicken Sie auf das nach rechts zeigende Pfeilsymbol. Es ist am unteren Rand des Bildschirms. Sie werden auf die Share-Seite weitergeleitet.
8 Klicken Sie auf das nach rechts zeigende Pfeilsymbol. Es ist am unteren Rand des Bildschirms. Sie werden auf die Share-Seite weitergeleitet.  9 Wählen Sie Mein Tag, wenn Sie das Video über die Story in Mein Tag teilen möchten. Andernfalls überspringen Sie diesen Schritt.
9 Wählen Sie Mein Tag, wenn Sie das Video über die Story in Mein Tag teilen möchten. Andernfalls überspringen Sie diesen Schritt.  10 Wählen Sie Videoempfänger aus. Um das Video an bestimmte Benutzer zu senden, tippen Sie auf den Kreis links neben den gewünschten Namen.
10 Wählen Sie Videoempfänger aus. Um das Video an bestimmte Benutzer zu senden, tippen Sie auf den Kreis links neben den gewünschten Namen.  11 Klicken Sie auf Senden. Diese Schaltfläche befindet sich in der unteren rechten Ecke. Das Video wird hochgeladen und, wenn Sie die entsprechende Option ausgewählt haben, in Ihrer Story veröffentlicht.
11 Klicken Sie auf Senden. Diese Schaltfläche befindet sich in der unteren rechten Ecke. Das Video wird hochgeladen und, wenn Sie die entsprechende Option ausgewählt haben, in Ihrer Story veröffentlicht.