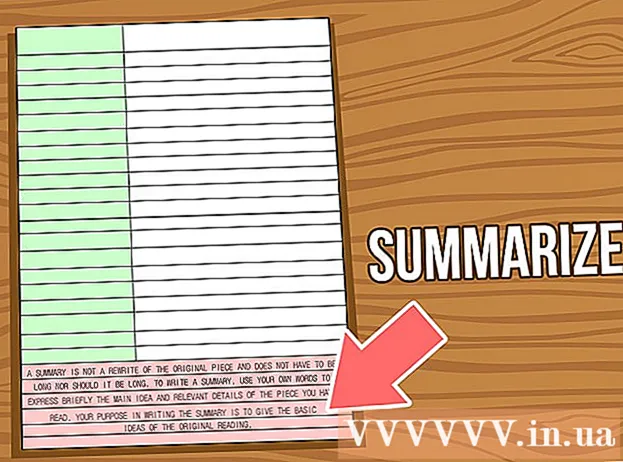Autor:
Clyde Lopez
Erstelldatum:
21 Juli 2021
Aktualisierungsdatum:
1 Juli 2024

Inhalt
- Schritte
- Methode 1 von 5: Deaktivieren Sie die Lizenzüberprüfung
- Methode 2 von 5: Google Ads entfernen
- Methode 3 von 5: Benutzerdefinierte Patches installieren
- Methode 4 von 5: App-Auflösung ändern
- Methode 5 von 5: Erstellen Sie eine modifizierte APK-Datei
In diesem Artikel erfahren Sie, wie Sie Lucky Patcher auf Ihrem Android-Telefon verwenden. Mit Lucky Patcher können Sie Apps ändern, um die Lizenzprüfung zu deaktivieren, Google-Anzeigen zu entfernen, benutzerdefinierte Patches zu installieren, Berechtigungen zu ändern und APKs zu erstellen. Um Apps mit Lucky Patcher zu ändern, benötigen Sie ein gerootetes Android-Telefon.
Schritte
Methode 1 von 5: Deaktivieren Sie die Lizenzüberprüfung
 1 Rooten Sie Ihr Android-Gerät. Um Apps über Lucky Patcher ändern zu können, benötigen Sie ein gerootetes Android-Telefon. Der Root-Vorgang ist für jedes Android-Gerät unterschiedlich, und beim Erlangen von Superuser-Rechten kann das Telefon fehlschlagen und die Garantie für das gerootete Telefon erlischt. Befolgen Sie die aktuellsten Anweisungen und gehen Sie mit äußerster Vorsicht vor.
1 Rooten Sie Ihr Android-Gerät. Um Apps über Lucky Patcher ändern zu können, benötigen Sie ein gerootetes Android-Telefon. Der Root-Vorgang ist für jedes Android-Gerät unterschiedlich, und beim Erlangen von Superuser-Rechten kann das Telefon fehlschlagen und die Garantie für das gerootete Telefon erlischt. Befolgen Sie die aktuellsten Anweisungen und gehen Sie mit äußerster Vorsicht vor. - Weitere Informationen finden Sie im Artikel "So erhalten Sie Superuser-Rechte auf Android ohne PC".
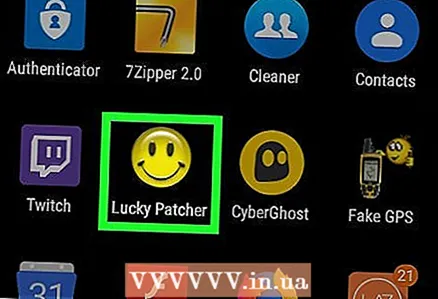 2 Öffnen Sie Lucky Patcher, indem Sie auf das gelbe Emoji-Symbol tippen. Danach sehen Sie eine Liste der installierten Anwendungen auf Ihrem Telefon.
2 Öffnen Sie Lucky Patcher, indem Sie auf das gelbe Emoji-Symbol tippen. Danach sehen Sie eine Liste der installierten Anwendungen auf Ihrem Telefon.  3 Tippen Sie auf die App, von der Sie die Lizenzprüfung abbrechen möchten. Auf dem Bildschirm erscheint ein Menü mit verschiedenen Optionen.
3 Tippen Sie auf die App, von der Sie die Lizenzprüfung abbrechen möchten. Auf dem Bildschirm erscheint ein Menü mit verschiedenen Optionen.  4 Tippen Patch-Menü, um eine Liste der Patches anzuzeigen, die auf die Anwendung angewendet werden können.
4 Tippen Patch-Menü, um eine Liste der Patches anzuzeigen, die auf die Anwendung angewendet werden können. 5 Tippen Lizenzprüfung entfernenum verschiedene Optionen zum Deaktivieren der Lizenzprüfung anzuzeigen.
5 Tippen Lizenzprüfung entfernenum verschiedene Optionen zum Deaktivieren der Lizenzprüfung anzuzeigen.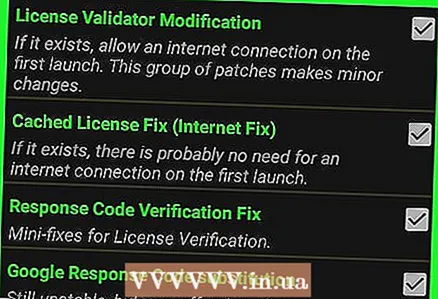 6 Wählen Sie den Patch aus, den Sie verwenden möchten, indem Sie das entsprechende Kontrollkästchen aktivieren.
6 Wählen Sie den Patch aus, den Sie verwenden möchten, indem Sie das entsprechende Kontrollkästchen aktivieren. 7 Tippen Anwendenum die Anwendung zu patchen, um die Lizenzprüfung zu entfernen. Dieser Vorgang kann mehrere Minuten dauern.
7 Tippen Anwendenum die Anwendung zu patchen, um die Lizenzprüfung zu entfernen. Dieser Vorgang kann mehrere Minuten dauern.  8 Tippen OK. Wenn die Installation erfolgreich war, sehen Sie ein Fenster mit den Installationsergebnissen. Tippen Sie auf OK, um fortzufahren.
8 Tippen OK. Wenn die Installation erfolgreich war, sehen Sie ein Fenster mit den Installationsergebnissen. Tippen Sie auf OK, um fortzufahren.
Methode 2 von 5: Google Ads entfernen
 1 Rooten Sie Ihr Android-Gerät. Um Apps über Lucky Patcher ändern zu können, benötigen Sie ein gerootetes Android-Telefon. Der Root-Vorgang ist für jedes Android-Gerät unterschiedlich, und beim Erlangen von Superuser-Rechten kann das Telefon fehlschlagen, was auch zum Verlust der Garantie führt. Befolgen Sie die aktuellsten Anweisungen und gehen Sie mit äußerster Vorsicht vor.
1 Rooten Sie Ihr Android-Gerät. Um Apps über Lucky Patcher ändern zu können, benötigen Sie ein gerootetes Android-Telefon. Der Root-Vorgang ist für jedes Android-Gerät unterschiedlich, und beim Erlangen von Superuser-Rechten kann das Telefon fehlschlagen, was auch zum Verlust der Garantie führt. Befolgen Sie die aktuellsten Anweisungen und gehen Sie mit äußerster Vorsicht vor. - Weitere Informationen finden Sie im Artikel "So erhalten Sie Superuser-Rechte auf Android ohne PC".
 2 Öffnen Sie Lucky Patcher, indem Sie auf das gelbe Emoji-Symbol tippen. Danach sehen Sie eine Liste der installierten Anwendungen auf Ihrem Telefon.
2 Öffnen Sie Lucky Patcher, indem Sie auf das gelbe Emoji-Symbol tippen. Danach sehen Sie eine Liste der installierten Anwendungen auf Ihrem Telefon.  3 Tippen Sie auf die App, aus der Sie Google-Anzeigen entfernen möchten.
3 Tippen Sie auf die App, aus der Sie Google-Anzeigen entfernen möchten.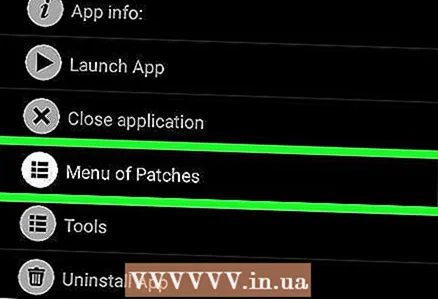 4 Tippen Patch-Menü, um eine Liste der Patches anzuzeigen, die auf die Anwendung angewendet werden können.
4 Tippen Patch-Menü, um eine Liste der Patches anzuzeigen, die auf die Anwendung angewendet werden können. 5 Tippen Anzeigen entfernen. Es öffnet sich ein Menü mit zwei Optionen.
5 Tippen Anzeigen entfernen. Es öffnet sich ein Menü mit zwei Optionen.  6 Tippen Werbung mit einem Patch entfernen. Dies ist die erste Option im Popup-Menü.
6 Tippen Werbung mit einem Patch entfernen. Dies ist die erste Option im Popup-Menü.  7 Tippen Anwendenum Ihre App zum Entfernen von Anzeigen zu patchen. Dieser Vorgang kann mehrere Minuten dauern.
7 Tippen Anwendenum Ihre App zum Entfernen von Anzeigen zu patchen. Dieser Vorgang kann mehrere Minuten dauern.  8 Tippen OK. Wenn die Installation erfolgreich war, sehen Sie ein Fenster mit den Installationsergebnissen. Tippen Sie auf OK, um fortzufahren.
8 Tippen OK. Wenn die Installation erfolgreich war, sehen Sie ein Fenster mit den Installationsergebnissen. Tippen Sie auf OK, um fortzufahren.
Methode 3 von 5: Benutzerdefinierte Patches installieren
 1 Rooten Sie Ihr Android-Gerät. Um Apps über Lucky Patcher ändern zu können, benötigen Sie ein gerootetes Android-Telefon. Der Root-Vorgang ist für jedes Android-Gerät unterschiedlich, und beim Erlangen der Superuser-Rechte kann das Telefon fehlschlagen, was auch zum Verlust der Herstellergarantie führt. Befolgen Sie die aktuellsten Anweisungen und gehen Sie mit äußerster Vorsicht vor.
1 Rooten Sie Ihr Android-Gerät. Um Apps über Lucky Patcher ändern zu können, benötigen Sie ein gerootetes Android-Telefon. Der Root-Vorgang ist für jedes Android-Gerät unterschiedlich, und beim Erlangen der Superuser-Rechte kann das Telefon fehlschlagen, was auch zum Verlust der Herstellergarantie führt. Befolgen Sie die aktuellsten Anweisungen und gehen Sie mit äußerster Vorsicht vor. - Weitere Informationen finden Sie im Artikel "So erhalten Sie Superuser-Rechte auf Android ohne PC".
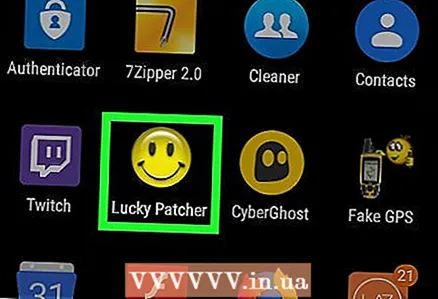 2 Öffnen Sie Lucky Patcher, indem Sie auf das gelbe Emoji-Symbol tippen. Dadurch wird eine Liste der auf dem Telefon installierten Anwendungen angezeigt.
2 Öffnen Sie Lucky Patcher, indem Sie auf das gelbe Emoji-Symbol tippen. Dadurch wird eine Liste der auf dem Telefon installierten Anwendungen angezeigt.  3 Tippen Sie auf die App, auf die Sie den benutzerdefinierten Patch anwenden möchten.
3 Tippen Sie auf die App, auf die Sie den benutzerdefinierten Patch anwenden möchten.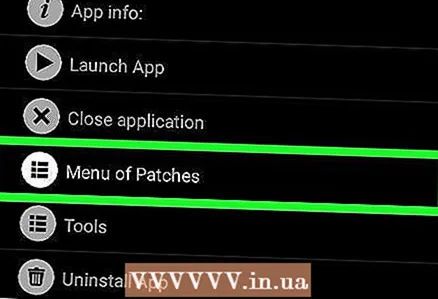 4 Tippen Patch-Menü, um eine Liste der Patches anzuzeigen, die auf die Anwendung angewendet werden können.
4 Tippen Patch-Menü, um eine Liste der Patches anzuzeigen, die auf die Anwendung angewendet werden können. 5 Tippen Benutzerdefinierter Patch. Das Benutzer-Patch-Menü kann dann auf dem Bildschirm erscheinen. Wenn nur ein benutzerdefinierter Patch verfügbar ist, werden Sie aufgefordert, die Installation des benutzerdefinierten Patches zu bestätigen.
5 Tippen Benutzerdefinierter Patch. Das Benutzer-Patch-Menü kann dann auf dem Bildschirm erscheinen. Wenn nur ein benutzerdefinierter Patch verfügbar ist, werden Sie aufgefordert, die Installation des benutzerdefinierten Patches zu bestätigen. - Um die neuesten benutzerdefinierten Patches herunterzuladen, tippen Sie auf „⋮“ in der oberen rechten Ecke des Bildschirms und wählen Sie den Menüpunkt „Benutzerdefinierte Patches herunterladen“.
 6 Wählen Sie den Patch aus, den Sie anwenden möchten. Sie sehen ein Popup-Fenster, das die Aktionen des Patches beschreibt.
6 Wählen Sie den Patch aus, den Sie anwenden möchten. Sie sehen ein Popup-Fenster, das die Aktionen des Patches beschreibt. 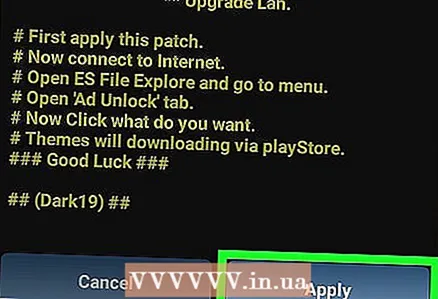 7 Tippen Anwendenum den benutzerdefinierten Patch anzuwenden. Dieser Vorgang kann mehrere Minuten dauern.
7 Tippen Anwendenum den benutzerdefinierten Patch anzuwenden. Dieser Vorgang kann mehrere Minuten dauern.  8 Tippen OK. Wenn die Installation erfolgreich war, sehen Sie ein Fenster mit den Installationsergebnissen. Tippen Sie auf OK, um fortzufahren.
8 Tippen OK. Wenn die Installation erfolgreich war, sehen Sie ein Fenster mit den Installationsergebnissen. Tippen Sie auf OK, um fortzufahren.
Methode 4 von 5: App-Auflösung ändern
 1 Rooten Sie Ihr Android-Gerät. Um Apps über Lucky Patcher ändern zu können, benötigen Sie ein gerootetes Android-Telefon. Der Root-Vorgang ist für jedes Android-Gerät unterschiedlich, und beim Erlangen von Superuser-Rechten kann das Telefon fehlschlagen und die Garantie für das gerootete Telefon erlischt. Befolgen Sie die aktuellsten Anweisungen und gehen Sie mit äußerster Vorsicht vor.
1 Rooten Sie Ihr Android-Gerät. Um Apps über Lucky Patcher ändern zu können, benötigen Sie ein gerootetes Android-Telefon. Der Root-Vorgang ist für jedes Android-Gerät unterschiedlich, und beim Erlangen von Superuser-Rechten kann das Telefon fehlschlagen und die Garantie für das gerootete Telefon erlischt. Befolgen Sie die aktuellsten Anweisungen und gehen Sie mit äußerster Vorsicht vor. - Weitere Informationen finden Sie im Artikel "So erhalten Sie Superuser-Rechte auf Android ohne PC".
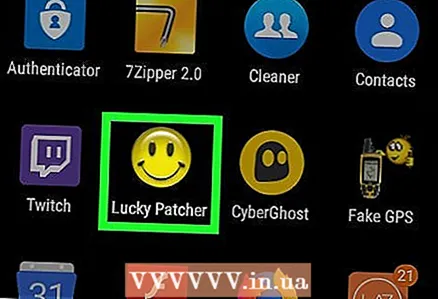 2 Öffnen Sie Lucky Patcher, indem Sie auf das gelbe Emoji-Symbol tippen. Danach sehen Sie eine Liste der installierten Anwendungen auf Ihrem Telefon.
2 Öffnen Sie Lucky Patcher, indem Sie auf das gelbe Emoji-Symbol tippen. Danach sehen Sie eine Liste der installierten Anwendungen auf Ihrem Telefon.  3 Tippen Sie auf die App, auf die Sie den benutzerdefinierten Patch anwenden möchten.
3 Tippen Sie auf die App, auf die Sie den benutzerdefinierten Patch anwenden möchten. 4 Tippen Patch-Menü, um eine Liste der Patches anzuzeigen, die auf die Anwendung angewendet werden können.
4 Tippen Patch-Menü, um eine Liste der Patches anzuzeigen, die auf die Anwendung angewendet werden können. 5 Tippen Berechtigungen ändernum eine Liste der Berechtigungen anzuzeigen.
5 Tippen Berechtigungen ändernum eine Liste der Berechtigungen anzuzeigen. 6 Tippen Sie auf individuelle Berechtigungen. Wenn die Auflösungsbeschreibung grün ist, ist die Auflösung aktiviert. Wenn rot - die Berechtigung ist deaktiviert.
6 Tippen Sie auf individuelle Berechtigungen. Wenn die Auflösungsbeschreibung grün ist, ist die Auflösung aktiviert. Wenn rot - die Berechtigung ist deaktiviert.  7 Tippen Anwendenum die App mit geänderten Berechtigungen neu zu starten.
7 Tippen Anwendenum die App mit geänderten Berechtigungen neu zu starten.
Methode 5 von 5: Erstellen Sie eine modifizierte APK-Datei
 1 Rooten Sie Ihr Android-Gerät. Um Apps über Lucky Patcher ändern zu können, benötigen Sie ein gerootetes Android-Telefon. Der Root-Vorgang ist für jedes Android-Gerät unterschiedlich, und beim Erlangen von Superuser-Rechten kann das Telefon fehlschlagen und auch die Telefongarantie erlöschen. Befolgen Sie die aktuellsten Anweisungen und gehen Sie mit äußerster Vorsicht vor.
1 Rooten Sie Ihr Android-Gerät. Um Apps über Lucky Patcher ändern zu können, benötigen Sie ein gerootetes Android-Telefon. Der Root-Vorgang ist für jedes Android-Gerät unterschiedlich, und beim Erlangen von Superuser-Rechten kann das Telefon fehlschlagen und auch die Telefongarantie erlöschen. Befolgen Sie die aktuellsten Anweisungen und gehen Sie mit äußerster Vorsicht vor. - Weitere Informationen finden Sie im Artikel "So erhalten Sie Superuser-Rechte auf Android ohne PC".
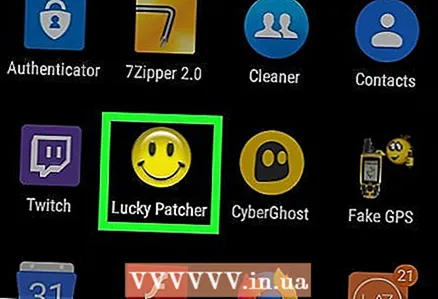 2 Öffnen Sie Lucky Patcher, indem Sie auf das gelbe Emoji-Symbol tippen. Danach sehen Sie eine Liste der installierten Anwendungen auf Ihrem Telefon.
2 Öffnen Sie Lucky Patcher, indem Sie auf das gelbe Emoji-Symbol tippen. Danach sehen Sie eine Liste der installierten Anwendungen auf Ihrem Telefon.  3 Tippen Sie auf die App, für die Sie eine modifizierte APK-Datei erstellen möchten.
3 Tippen Sie auf die App, für die Sie eine modifizierte APK-Datei erstellen möchten. 4 Wähle eine Option Modifiziertes APK erstellen unmittelbar nach dem Start der Anwendung.
4 Wähle eine Option Modifiziertes APK erstellen unmittelbar nach dem Start der Anwendung. 5 Wählen Sie aus, welcher Patch auf die APK-Datei angewendet werden soll. Auf dem Bildschirm wird eine Liste mit Patches angezeigt, deren Installation eine modifizierte APK-Datei erstellt.
5 Wählen Sie aus, welcher Patch auf die APK-Datei angewendet werden soll. Auf dem Bildschirm wird eine Liste mit Patches angezeigt, deren Installation eine modifizierte APK-Datei erstellt.  6 Tippen Sie auf die blaue Schaltfläche Anwendung neu erstellen am unteren Bildschirmrand. Eine modifizierte APK-Datei der Anwendung wird mit einem anderen Patch erstellt, der von der ursprünglichen Anwendung installiert wird. Alle modifizierten APKs befinden sich im Ordner / SD-Karte / LuckyPatcher / Modifiziert /.
6 Tippen Sie auf die blaue Schaltfläche Anwendung neu erstellen am unteren Bildschirmrand. Eine modifizierte APK-Datei der Anwendung wird mit einem anderen Patch erstellt, der von der ursprünglichen Anwendung installiert wird. Alle modifizierten APKs befinden sich im Ordner / SD-Karte / LuckyPatcher / Modifiziert /.  7 Tippen OKum die Erstellung der APK-Datei zu bestätigen. Oder klicken Sie auf Gehe zu Datei, um den Ordner mit der geänderten APK-Datei zu öffnen.
7 Tippen OKum die Erstellung der APK-Datei zu bestätigen. Oder klicken Sie auf Gehe zu Datei, um den Ordner mit der geänderten APK-Datei zu öffnen.