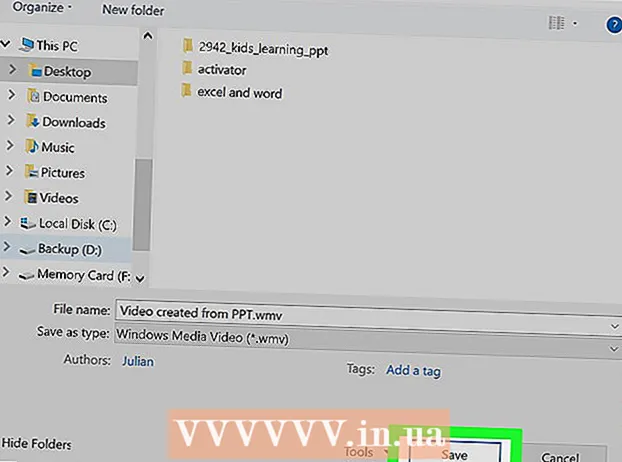Autor:
Carl Weaver
Erstelldatum:
26 Februar 2021
Aktualisierungsdatum:
1 Juli 2024

Inhalt
- Schritte
- Methode 1 von 5: Einen Ort finden
- Methode 2 von 5: Routen finden
- Methode 3 von 5: Finden Sie Unternehmen in der Nähe
- Methode 4 von 5: Abrufen von Straßeninformationen
- Methode 5 von 5: Verwenden des Street View-Modus
- Tipps
Google Maps ist ein unglaublich praktisches Tool, mit dem Sie Ihren Weg von Punkt A nach Punkt B finden können, egal wie weit die Punkte voneinander entfernt sind: zu Fuß oder an entgegengesetzten Enden der Welt. Aber das Beste an diesem Tool ist, dass es völlig kostenlos ist. Die Handhabung ist ganz einfach zu erlernen - mit etwas Übung verirrt man sich nie wieder!
Schritte
Es gibt zwei Versionen von Google Maps - Desktop und Mobile. Sie können von Ihrem Computer aus auf Google Maps zugreifen, indem Sie in Ihrem Browser google.com/maps eingeben. Sie können eine kostenlose App herunterladen, um mit Google Maps auf Ihrem Telefon oder Tablet zu arbeiten. Auf den meisten Android-Geräten ist diese App normalerweise bereits installiert.
Methode 1 von 5: Einen Ort finden
 1 Geben Sie die Adresse in die Suchleiste ein. Wenn Sie Google Maps öffnen, sehen Sie oben auf dem Bildschirm eine Karte und eine Textzeile. Wenn das Gerät Ihren aktuellen Standort bestimmen kann, sehen Sie eine Karte mit Ihrem Standort und der Umgebung.Um die gewünschte Adresse zu finden, geben Sie diese einfach in das Textfeld ein - tun Sie dies so detailliert wie möglich, um Fehler zu vermeiden, und drücken Sie dann die "Enter"-Taste oder das Lupensymbol.
1 Geben Sie die Adresse in die Suchleiste ein. Wenn Sie Google Maps öffnen, sehen Sie oben auf dem Bildschirm eine Karte und eine Textzeile. Wenn das Gerät Ihren aktuellen Standort bestimmen kann, sehen Sie eine Karte mit Ihrem Standort und der Umgebung.Um die gewünschte Adresse zu finden, geben Sie diese einfach in das Textfeld ein - tun Sie dies so detailliert wie möglich, um Fehler zu vermeiden, und drücken Sie dann die "Enter"-Taste oder das Lupensymbol. - Wenn Sie beispielsweise die Adresse Twerskaja str. 13 in Moskau finden möchten, müssen Sie sie in der Suchleiste genau wie folgt angeben: 13 Twerskaja Str., Moskau... Wenn Sie möchten, können Sie sogar einen Index hinzufügen (wenn Sie wissen), aber meistens können Sie darauf verzichten.
 2 Geben Sie den Namen des Ortes ein. Wenn der gesuchte Ort einen Namen hat (z. B. eine öffentliche Einrichtung, ein Wahrzeichen oder eine andere Institution), ist es normalerweise nicht erforderlich, seine vollständige Adresse anzugeben. Sie müssen nur den Namen angeben (wenn Sie sich nicht an den genauen Namen erinnern, dann zumindest ungefähr) und die "Enter"-Taste oder das Lupensymbol drücken. Sie können auch den Namen der Stadt, der Region und des Landes hinzufügen, wenn Sie ein genaueres Suchergebnis benötigen.
2 Geben Sie den Namen des Ortes ein. Wenn der gesuchte Ort einen Namen hat (z. B. eine öffentliche Einrichtung, ein Wahrzeichen oder eine andere Institution), ist es normalerweise nicht erforderlich, seine vollständige Adresse anzugeben. Sie müssen nur den Namen angeben (wenn Sie sich nicht an den genauen Namen erinnern, dann zumindest ungefähr) und die "Enter"-Taste oder das Lupensymbol drücken. Sie können auch den Namen der Stadt, der Region und des Landes hinzufügen, wenn Sie ein genaueres Suchergebnis benötigen. - Wenn Sie beispielsweise nach einer lokalen Bibliothek suchen möchten, geben Sie Folgendes an wie Russische Staatsbibliothek, Moskau.
 3 Verwenden Sie allgemeine Suchbegriffe, um verschiedene Orte zu finden. Manchmal wissen Sie möglicherweise nicht genau, wohin Sie gehen sollen, da es mehrere Möglichkeiten gibt (z. B. wenn Sie in ein Café gehen möchten). In diesem Fall müssen Sie in der Testzeile ein allgemeines Suchkriterium angeben. Sie können auch eine Stadt oder Region angeben, wenn Sie nach einer bestimmten Region suchen.
3 Verwenden Sie allgemeine Suchbegriffe, um verschiedene Orte zu finden. Manchmal wissen Sie möglicherweise nicht genau, wohin Sie gehen sollen, da es mehrere Möglichkeiten gibt (z. B. wenn Sie in ein Café gehen möchten). In diesem Fall müssen Sie in der Testzeile ein allgemeines Suchkriterium angeben. Sie können auch eine Stadt oder Region angeben, wenn Sie nach einer bestimmten Region suchen. - Wenn Sie beispielsweise ein Auto reparieren müssen, können Sie Folgendes eingeben wie Autowerkstatt, Moskau.
 4 Vergrößern und verkleinern Sie die Karte, während Sie die Ergebnisse anzeigen. Alle gefundenen Suchergebnisse werden mit Punkten auf der Karte markiert. Wenn es zu viele Optionen gibt, können Sie hineinzoomen, indem Sie die Karte auf den gewünschten Bereich einstellen. Wenn Ihre Suche keine oder nur ein Ergebnis lieferte, sollten Sie wahrscheinlich herauszoomen, um Ergebnisse für einen größeren Bereich zu erhalten. Dafür:
4 Vergrößern und verkleinern Sie die Karte, während Sie die Ergebnisse anzeigen. Alle gefundenen Suchergebnisse werden mit Punkten auf der Karte markiert. Wenn es zu viele Optionen gibt, können Sie hineinzoomen, indem Sie die Karte auf den gewünschten Bereich einstellen. Wenn Ihre Suche keine oder nur ein Ergebnis lieferte, sollten Sie wahrscheinlich herauszoomen, um Ergebnisse für einen größeren Bereich zu erhalten. Dafür: - Browser: Verwenden Sie die +/- Tasten am unteren Bildschirmrand oder drehen Sie das Mausrad.
- App: Vergrößern und verkleinern mit zwei Fingern: Durch Zusammenziehen der Finger (Ziehen) wird herausgezoomt, während das Spreizen der Finger (das Gegenteil von Zusammenziehen) die Karte vergrößert.
 5 Klicken Sie auf das Ergebnis für Details. Wenn Sie mehrere Ergebnisse erhalten haben, können Sie auf einen der auf der Karte markierten Punkte klicken - Sie erhalten detailliertere Informationen zu diesem Ort. Je nachdem, welches Objekt Sie gerade betrachten, können die folgenden Informationen angezeigt werden:
5 Klicken Sie auf das Ergebnis für Details. Wenn Sie mehrere Ergebnisse erhalten haben, können Sie auf einen der auf der Karte markierten Punkte klicken - Sie erhalten detailliertere Informationen zu diesem Ort. Je nachdem, welches Objekt Sie gerade betrachten, können die folgenden Informationen angezeigt werden: - Arbeitszeit
- Bewertungen
- Links zu offiziellen Seiten
- Fotos des Ortes
Methode 2 von 5: Routen finden
 1 Finden Sie Ihr Ziel. Eine der nützlichsten Funktionen von Google Maps ist die Möglichkeit, detaillierte Schritt-für-Schritt-Anleitungen zu erhalten, wie Sie zu einem Standort gelangen. Um eine Wegbeschreibung zu erhalten, müssen Sie den gewünschten Ort finden. Dies kann entweder über den Namen des Ortes oder über die Adresse erfolgen - im vorherigen Abschnitt wurde die Vorgehensweise ausführlich beschrieben.
1 Finden Sie Ihr Ziel. Eine der nützlichsten Funktionen von Google Maps ist die Möglichkeit, detaillierte Schritt-für-Schritt-Anleitungen zu erhalten, wie Sie zu einem Standort gelangen. Um eine Wegbeschreibung zu erhalten, müssen Sie den gewünschten Ort finden. Dies kann entweder über den Namen des Ortes oder über die Adresse erfolgen - im vorherigen Abschnitt wurde die Vorgehensweise ausführlich beschrieben.  2 Klicken Sie auf "Anfahrt"’. Wenn Sie den gewünschten Standort gefunden haben, sehen Sie sich das angezeigte Informationsfeld an und klicken Sie auf die Schaltfläche Wegbeschreibung abrufen. Es sieht aus wie ein Straßenschild mit einem nach rechts weisenden Richtungspfeil.
2 Klicken Sie auf "Anfahrt"’. Wenn Sie den gewünschten Standort gefunden haben, sehen Sie sich das angezeigte Informationsfeld an und klicken Sie auf die Schaltfläche Wegbeschreibung abrufen. Es sieht aus wie ein Straßenschild mit einem nach rechts weisenden Richtungspfeil. - App: Wenn Sie ein mobiles Gerät verwenden, klicken Sie einfach auf das Autosymbol im unteren rechten Teil des Bildschirms, unter dem die Zeit steht (z. B. 10 Minuten, 1 Stunde 30 Minuten usw.).
 3 Geben Sie bei Bedarf Ihre aktuelle Position an. Wenn ein Computer oder ein mobiles Gerät Ihren aktuellen Standort bestimmen kann, zeigt Ihnen Google Maps automatisch eine Wegbeschreibung vom ausgewählten Ziel an. Andernfalls müssen Sie Ihren aktuellen Standort in das Textfeld neben Ihrem Ziel eingeben.
3 Geben Sie bei Bedarf Ihre aktuelle Position an. Wenn ein Computer oder ein mobiles Gerät Ihren aktuellen Standort bestimmen kann, zeigt Ihnen Google Maps automatisch eine Wegbeschreibung vom ausgewählten Ziel an. Andernfalls müssen Sie Ihren aktuellen Standort in das Textfeld neben Ihrem Ziel eingeben.  4 Wenn es mehrere Routenoptionen gibt, wählen Sie die, die Ihnen am besten gefällt. Google Maps bietet oft mehrere Routen an, und für jede von ihnen wird eine ungefähre Reisezeit sowie eine kurze Beschreibung angegeben (z. B. "über die Dmitrovskoe-Autobahn"). Wählen Sie aus der Liste die für Sie attraktivste Route aus. Dies kann die kürzeste Route sein, oder die Route, die Autobahnen vermeidet, oder etwas anderes - Sie entscheiden.
4 Wenn es mehrere Routenoptionen gibt, wählen Sie die, die Ihnen am besten gefällt. Google Maps bietet oft mehrere Routen an, und für jede von ihnen wird eine ungefähre Reisezeit sowie eine kurze Beschreibung angegeben (z. B. "über die Dmitrovskoe-Autobahn"). Wählen Sie aus der Liste die für Sie attraktivste Route aus. Dies kann die kürzeste Route sein, oder die Route, die Autobahnen vermeidet, oder etwas anderes - Sie entscheiden.  5 Überprüfen Sie Ihre Route. Um die ausgewählte Route anzuzeigen, benötigen Sie:
5 Überprüfen Sie Ihre Route. Um die ausgewählte Route anzuzeigen, benötigen Sie: - Browser: Wählen Sie die gewünschte Route aus der Liste aus und klicken Sie dann auf Schritt für Schritt, um die Details anzuzeigen. Sie können auf jedes der Elemente klicken, um im Detail zu sehen, in welche Richtungen Sie sich bewegen müssen. Sie können die Druckerschaltfläche oben auf der Seite verwenden, um detaillierte Anweisungen auszudrucken.
- App: Klicken Sie bei der gewünschten Route auf "Navigation starten". Google Maps gibt Ihnen in Echtzeit Anweisungen, welchen Weg Sie einschlagen müssen. Mit anderen Worten, wenn Sie an einen bestimmten Ort kommen, gibt die Anwendung Hinweise, wohin Sie sich wenden müssen. In jedem Bereich können Sie auf die Registerkarte am unteren Bildschirmrand klicken, um eine vollständige Liste der Wegbeschreibungen anzuzeigen.
 6 Wechseln Sie oben zwischen den Verkehrsmitteln. Standardmäßig wählt Google Maps Wegbeschreibungen aus, Sie können jedoch auch andere Reiseoptionen abrufen. Nachdem Sie Ihren Start- und Zielort ausgewählt haben, können Sie mit den kleinen Symbolen am oberen Bildschirmrand zwischen den verschiedenen Reisemodi wechseln. Folgende Optionen stehen Ihnen zur Verfügung:
6 Wechseln Sie oben zwischen den Verkehrsmitteln. Standardmäßig wählt Google Maps Wegbeschreibungen aus, Sie können jedoch auch andere Reiseoptionen abrufen. Nachdem Sie Ihren Start- und Zielort ausgewählt haben, können Sie mit den kleinen Symbolen am oberen Bildschirmrand zwischen den verschiedenen Reisemodi wechseln. Folgende Optionen stehen Ihnen zur Verfügung: - Automobil
- Öffentliche Verkehrsmittel (Zugsymbol)
- Zu Fuß
- Mit Fahrrad
- Mit dem Flugzeug (nur Langstrecken-Browser)
Methode 3 von 5: Finden Sie Unternehmen in der Nähe
 1 Wählen Sie den Bereich aus, in dem Sie ein Unternehmen finden möchten. Die Suchfunktion für Unternehmen und Betriebe kann hilfreich sein, wenn Sie den Standort von Einkaufszentren, Cafés oder anderen Einrichtungen ermitteln möchten. Die Verwendung dieser Google Maps-Funktion ist einfach. Geben Sie einfach die Art des gesuchten Unternehmens in die Suchleiste ein (natürlich können Sie einen bestimmten Unternehmensnamen oder eine bestimmte Adresse eingeben).
1 Wählen Sie den Bereich aus, in dem Sie ein Unternehmen finden möchten. Die Suchfunktion für Unternehmen und Betriebe kann hilfreich sein, wenn Sie den Standort von Einkaufszentren, Cafés oder anderen Einrichtungen ermitteln möchten. Die Verwendung dieser Google Maps-Funktion ist einfach. Geben Sie einfach die Art des gesuchten Unternehmens in die Suchleiste ein (natürlich können Sie einen bestimmten Unternehmensnamen oder eine bestimmte Adresse eingeben).  2 Weiter klicken’. Wenn Sie den gewünschten Ort auswählen und darauf klicken, erscheint ein Standard-Informationsfeld. Suchen Sie in diesem Feld die Schaltfläche "In der Nähe" (sie befindet sich unter dem blauen Feld mit Informationen zum Objekt).
2 Weiter klicken’. Wenn Sie den gewünschten Ort auswählen und darauf klicken, erscheint ein Standard-Informationsfeld. Suchen Sie in diesem Feld die Schaltfläche "In der Nähe" (sie befindet sich unter dem blauen Feld mit Informationen zum Objekt). - App: In der mobilen Anwendung müssen Sie anstelle der Schaltfläche "In der Nähe" einmal auf die Karte klicken, um den aktuellen Standort abzuwählen. Jede weitere Suche danach wird in dem Bereich durchgeführt, der auf dem Bildschirm angezeigt wird.
 3 Geben Sie das gesuchte Unternehmen ein. Jetzt müssen Sie nur noch angeben, wonach Sie suchen. Verwenden Sie nach Möglichkeit den Plural von Abfragen (z. B. "Restaurants", "Friseur" usw.).
3 Geben Sie das gesuchte Unternehmen ein. Jetzt müssen Sie nur noch angeben, wonach Sie suchen. Verwenden Sie nach Möglichkeit den Plural von Abfragen (z. B. "Restaurants", "Friseur" usw.). - App: Nachdem Sie Ihren Standort in der Mitte der Karte platziert haben, löschen Sie Ihren Standortnamen in der Suchleiste und geben Sie Ihre Anfrage ein.
Methode 4 von 5: Abrufen von Straßeninformationen
 1 Verwenden Sie die Funktion „Verkehr“, um die Verkehrslage anzuzeigen. Mit Google Maps erhalten Sie aktuelle Informationen zur Verkehrslage. Die Verkehrsansicht zeigt staufreie Straßen in Grün, Straßen mit mäßigem Verkehr in Gelb und Straßen mit starkem Verkehr in Rot.
1 Verwenden Sie die Funktion „Verkehr“, um die Verkehrslage anzuzeigen. Mit Google Maps erhalten Sie aktuelle Informationen zur Verkehrslage. Die Verkehrsansicht zeigt staufreie Straßen in Grün, Straßen mit mäßigem Verkehr in Gelb und Straßen mit starkem Verkehr in Rot. - Browser: Stellen Sie sicher, dass Sie keinen Standort ausgewählt haben, klicken Sie auf den Menüpunkt "Verkehr" unter der Suchleiste.
- App: Klicken Sie unten links auf den kleinen Reiter und wischen Sie nach links. Wählen Sie aus der angezeigten Liste die Option "Verkehr".
 2 Verwenden Sie die Transportfunktion, um alle Transportlinien anzuzeigen. Diese Funktion zeigt alle öffentlichen Verkehrsmittel auf der Karte an, einschließlich Busse, Züge und Straßenbahnen. So aktivieren Sie es:
2 Verwenden Sie die Transportfunktion, um alle Transportlinien anzuzeigen. Diese Funktion zeigt alle öffentlichen Verkehrsmittel auf der Karte an, einschließlich Busse, Züge und Straßenbahnen. So aktivieren Sie es: - Browser: Stellen Sie sicher, dass Sie keinen Standort ausgewählt haben, indem Sie auf den Menüpunkt "Transport" unter der Suchleiste klicken.
- App: Klicken Sie auf den kleinen Reiter am unteren Bildschirmrand auf der linken Seite und wischen Sie nach links. Wählen Sie in der erscheinenden Liste die Option "Transport".
 3 Verwenden Sie die Funktion Radfahren, um Radwege und -wege anzuzeigen. Diese Funktion zeigt Radwege und ähnliche Infrastrukturen an. Dunkelgrün markiert die Trails, hellgrüne Radwege, gepunktete Linien markieren fahrradfreundliche Straßen und braun markiert Dirtbike-Strecken. So aktivieren Sie die Fahrradfunktion:
3 Verwenden Sie die Funktion Radfahren, um Radwege und -wege anzuzeigen. Diese Funktion zeigt Radwege und ähnliche Infrastrukturen an. Dunkelgrün markiert die Trails, hellgrüne Radwege, gepunktete Linien markieren fahrradfreundliche Straßen und braun markiert Dirtbike-Strecken. So aktivieren Sie die Fahrradfunktion: - Browser: Stellen Sie sicher, dass Sie keinen Sitzplatz ausgewählt haben, indem Sie auf den Menüpunkt "Fahrrad" unter der Suchleiste klicken.
- App: Klicken Sie auf den kleinen Reiter am unteren Bildschirmrand auf der linken Seite und wischen Sie nach links. Wählen Sie aus der angezeigten Liste die Option "Fahrrad".
Methode 5 von 5: Verwenden des Street View-Modus
 1 Finden Sie Ihren Standort. Mit Street View in Google Maps können Sie sehen, wie Straßen in der Realität aussehen. Sie können in diesem Modus sogar navigieren - genau so, als würden Sie die Straße entlang gehen! Um in den Street View-Modus zu wechseln, navigieren Sie zu der gewünschten Position auf der Karte, die Sie anzeigen möchten (Sie können eine genaue Adresse oder einen Ortsnamen angeben).
1 Finden Sie Ihren Standort. Mit Street View in Google Maps können Sie sehen, wie Straßen in der Realität aussehen. Sie können in diesem Modus sogar navigieren - genau so, als würden Sie die Straße entlang gehen! Um in den Street View-Modus zu wechseln, navigieren Sie zu der gewünschten Position auf der Karte, die Sie anzeigen möchten (Sie können eine genaue Adresse oder einen Ortsnamen angeben).  2 Klicken Sie auf Street View. Sobald Sie den gewünschten Standort gefunden haben, wird ein Feld mit Informationen dazu angezeigt. Klicken Sie auf "Street View" - dieser Button sieht aus wie ein Foto des ausgewählten Ortes mit einem runden Pfeil unten links.
2 Klicken Sie auf Street View. Sobald Sie den gewünschten Standort gefunden haben, wird ein Feld mit Informationen dazu angezeigt. Klicken Sie auf "Street View" - dieser Button sieht aus wie ein Foto des ausgewählten Ortes mit einem runden Pfeil unten links. - App: Klicken Sie zuerst auf den Reiter am unteren Bildschirmrand (nicht den Reise-Button) und dann auf den Street View-Button.
 3 Schauen Sie sich um und bewegen Sie sich zum Spaß. In der Straßenansicht können Sie Ihre Umgebung betrachten und sich sogar bewegen, als ob Sie auf der Straße wären und diese entlang gehen würden. Es ist sehr einfach:
3 Schauen Sie sich um und bewegen Sie sich zum Spaß. In der Straßenansicht können Sie Ihre Umgebung betrachten und sich sogar bewegen, als ob Sie auf der Straße wären und diese entlang gehen würden. Es ist sehr einfach: - Browser: Um sich umzusehen, halten Sie die linke Maustaste gedrückt, während Sie sich durch die Straßen bewegen. Verwenden Sie zum Vergrößern und Verkleinern das Mausrad oder die +/- Tasten unten rechts. Um sich zu bewegen, doppelklicken Sie in die Richtung, in die Sie "gehen" möchten, und warten Sie, bis der nächste Bildschirm geladen wird.
- App: Um sich umzusehen, tippen Sie auf den Bildschirm und streichen Sie mit Ihrem Finger in die gewünschte Richtung. Um herauszuzoomen, ziehen Sie zwei Finger zusammen (wie eine Prise), und zum Heranzoomen gehen Sie umgekehrt vor. Um auf der Straße zu navigieren, doppelklicken Sie in die gewünschte Richtung und warten Sie, bis der nächste Bildschirm geladen wird.
Tipps
- Wenn Sie eine Frage oder ein Problem haben, das in diesem Artikel nicht behandelt wird, können Sie die offizielle Google Maps-Supportseite besuchen, um Antworten auf Ihre Fragen zu erhalten.
- Wenn Sie an Satellitenbildern, 3D-Karten und einem "natürlicheren" Bild der Erde interessiert sind, probieren Sie Google Earth aus, das Google Maps ähnlich ist, weniger praktisch, aber intuitiver ist.