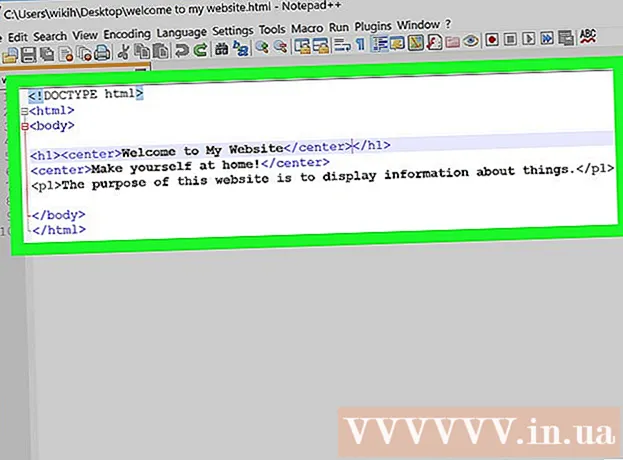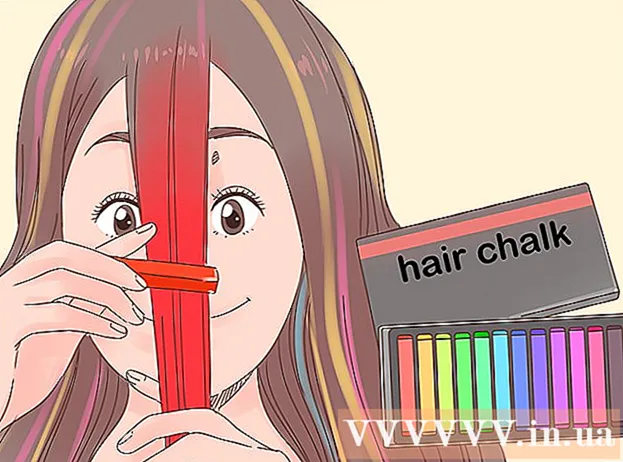Autor:
Mark Sanchez
Erstelldatum:
6 Januar 2021
Aktualisierungsdatum:
1 Juli 2024

Inhalt
- Schritte
- Methode 1 von 6: Verwenden der mobilen Facebook-Site
- Methode 2 von 6: Verwenden eines anderen Browsers
- Methode 3 von 6: Facebook-IP verwenden
- Fenster
- Mac
- Methode 4 von 6: Verwenden eines Access Points (USB-Tethering) auf einem Smartphone
- iPhone
- Android
- Methode 5 von 6: Verwenden eines Proxy-Dienstes
- Methode 6 von 6: Verwenden eines virtuellen privaten Netzwerks (VPN)
- Fenster
- Mac
- Tipps
- Warnungen
In diesem Artikel erfahren Sie, wie Sie eine Facebook-Site öffnen, wenn sie auf Ihrem Schul- oder Arbeitscomputer blockiert ist. Beachten Sie, dass die hier beschriebenen Methoden nicht funktionieren, wenn Ihr Schul- oder Firmennetzwerk sicher ist.
Schritte
Methode 1 von 6: Verwenden der mobilen Facebook-Site
 1 Starten Sie Ihren Browser. Möglicherweise müssen Sie sich zuerst bei Ihrem Browser anmelden.
1 Starten Sie Ihren Browser. Möglicherweise müssen Sie sich zuerst bei Ihrem Browser anmelden.  2 Eintreten m.facebook.com in der Adressleiste des Browsers. Dies ist die Adresse der Facebook-Mobilseite.
2 Eintreten m.facebook.com in der Adressleiste des Browsers. Dies ist die Adresse der Facebook-Mobilseite.  3 Klicke auf ↵ Enter. Wenn facebook.com im Schul- / Firmennetzwerk gesperrt ist, wird die mobile Facebook-Site geöffnet.
3 Klicke auf ↵ Enter. Wenn facebook.com im Schul- / Firmennetzwerk gesperrt ist, wird die mobile Facebook-Site geöffnet. - Das Design der mobilen Facebook-Site unterscheidet sich vom Design der Hauptseite, aber alle Funktionen funktionieren gleich.
Methode 2 von 6: Verwenden eines anderen Browsers
 1 Starten Sie Ihren Browser. Dies wird wahrscheinlich der Hauptbrowser des Computers sein. Wenn Facebook in diesem bestimmten Browser blockiert ist, verwenden Sie bitte einen anderen Browser, um das Problem zu beheben.
1 Starten Sie Ihren Browser. Dies wird wahrscheinlich der Hauptbrowser des Computers sein. Wenn Facebook in diesem bestimmten Browser blockiert ist, verwenden Sie bitte einen anderen Browser, um das Problem zu beheben. - Wenn Sie keinen anderen Browser auf Ihren Schul- / Arbeitscomputer herunterladen können, laden Sie ihn auf Ihren Heimcomputer herunter und kopieren Sie ihn dann auf ein Flash-Laufwerk.
 2 Öffnen Sie Ihre Browserseite. Einige beliebte Browser sind:
2 Öffnen Sie Ihre Browserseite. Einige beliebte Browser sind: - Google Chrome - https://www.google.com/chrome/browser/desktop/index.html
- Feuerfuchs - https://www.mozilla.org/ru-ru/firefox/new/?f=118
- Oper - http://www.opera.com/
 3 Klicken Sie auf Herunterladen oder Herunterladen. Normalerweise befindet sich diese Schaltfläche oben oder in der Mitte der Webseite des Browsers. Die Browser-Installationsdatei wird auf Ihren Computer heruntergeladen.
3 Klicken Sie auf Herunterladen oder Herunterladen. Normalerweise befindet sich diese Schaltfläche oben oder in der Mitte der Webseite des Browsers. Die Browser-Installationsdatei wird auf Ihren Computer heruntergeladen. - Abhängig von Ihren aktuellen Browsereinstellungen müssen Sie möglicherweise zuerst auf Speichern klicken oder Ihre Aktionen bestätigen oder einen Ordner auswählen, um die Datei herunterzuladen (z. B. Desktop).
 4 Doppelklicken Sie auf die Installationsdatei. Sie finden es in Ihrem Standard-Download-Ordner oder von Ihnen festgelegt.
4 Doppelklicken Sie auf die Installationsdatei. Sie finden es in Ihrem Standard-Download-Ordner oder von Ihnen festgelegt.  5 Installieren Sie Ihren Browser. Dafür:
5 Installieren Sie Ihren Browser. Dafür: - Fenster: Folgen Sie den Anweisungen auf dem Bildschirm. Weigern Sie sich, zusätzliche Programme wie Antivirus oder Suchmaschine zu installieren.
- Mac: Ziehen Sie das Browsersymbol auf die Verknüpfung zum Anwendungsordner.
 6 Starten Sie einen neuen Browser. Doppelklicken Sie dazu auf sein Symbol.
6 Starten Sie einen neuen Browser. Doppelklicken Sie dazu auf sein Symbol.  7 Öffnen Sie die Facebook-Site. Gehe auf die Seite https://www.facebook.com/ in einem neuen Browser. Wenn Facebook nur im alten Browser blockiert wurde, wird es im neuen Browser geöffnet.
7 Öffnen Sie die Facebook-Site. Gehe auf die Seite https://www.facebook.com/ in einem neuen Browser. Wenn Facebook nur im alten Browser blockiert wurde, wird es im neuen Browser geöffnet.
Methode 3 von 6: Facebook-IP verwenden
Fenster
 1 Öffnen Sie das Startmenü
1 Öffnen Sie das Startmenü  . Klicken Sie auf das Windows-Logo in der unteren linken Ecke des Bildschirms oder klicken Sie auf ⊞ Gewinnen.
. Klicken Sie auf das Windows-Logo in der unteren linken Ecke des Bildschirms oder klicken Sie auf ⊞ Gewinnen.  2 Eintreten Befehlszeile im Startmenü. Dies sucht nach der Befehlszeile.
2 Eintreten Befehlszeile im Startmenü. Dies sucht nach der Befehlszeile.  3 Klicken Sie auf Eingabeaufforderung
3 Klicken Sie auf Eingabeaufforderung  . Dieses Symbol befindet sich oben im Startmenü.
. Dieses Symbol befindet sich oben im Startmenü.  4 Eintreten ping facebook.com an der Eingabeaufforderung und drücken Sie ↵ Enter. In der Zeile „Pakete mit facebook.com teilen“ finden Sie die IP-Adresse von Facebook.
4 Eintreten ping facebook.com an der Eingabeaufforderung und drücken Sie ↵ Enter. In der Zeile „Pakete mit facebook.com teilen“ finden Sie die IP-Adresse von Facebook.  5 Öffnen Sie Ihren Browser.
5 Öffnen Sie Ihren Browser. 6 Geben Sie die IP-Adresse in die Adressleiste Ihres Browsers ein und klicken Sie auf ↵ Enter. Wenn die Facebook-URL gesperrt ist und nicht die IP-Adresse, wird die Facebook-Site geöffnet.
6 Geben Sie die IP-Adresse in die Adressleiste Ihres Browsers ein und klicken Sie auf ↵ Enter. Wenn die Facebook-URL gesperrt ist und nicht die IP-Adresse, wird die Facebook-Site geöffnet.
Mac
 1 Spotlight öffnen
1 Spotlight öffnen  . Es befindet sich in der oberen rechten Ecke des Bildschirms.
. Es befindet sich in der oberen rechten Ecke des Bildschirms.  2 Eintreten Terminal im Spotlight. Die Suche nach dem Terminal wird gestartet.
2 Eintreten Terminal im Spotlight. Die Suche nach dem Terminal wird gestartet.  3 Doppelklick auf "Terminal"
3 Doppelklick auf "Terminal"  . Dies ist die erste Option in den Suchergebnissen. Ein Terminal wird geöffnet.
. Dies ist die erste Option in den Suchergebnissen. Ein Terminal wird geöffnet.  4 Eintreten ping facebook.com im Terminal und drücken Sie ↵ Enter.
4 Eintreten ping facebook.com im Terminal und drücken Sie ↵ Enter. 5 Suchen Sie die IP-Adresse in der Zeile "[Number] bytes from [IP address]".
5 Suchen Sie die IP-Adresse in der Zeile "[Number] bytes from [IP address]". 6 Starten Sie Ihren Browser.
6 Starten Sie Ihren Browser. 7 Geben Sie die IP-Adresse in die Adresszeile Ihres Browsers ein und klicken Sie auf ⏎ Zurück. Wenn die Facebook-URL gesperrt ist und nicht die IP-Adresse, wird die Facebook-Site geöffnet.
7 Geben Sie die IP-Adresse in die Adresszeile Ihres Browsers ein und klicken Sie auf ⏎ Zurück. Wenn die Facebook-URL gesperrt ist und nicht die IP-Adresse, wird die Facebook-Site geöffnet.
Methode 4 von 6: Verwenden eines Access Points (USB-Tethering) auf einem Smartphone
iPhone
 1 Verbinden Sie Ihr iPhone mit Ihrem Computer. Verwenden Sie dazu das mit Ihrem iPhone gelieferte USB-Ladekabel.
1 Verbinden Sie Ihr iPhone mit Ihrem Computer. Verwenden Sie dazu das mit Ihrem iPhone gelieferte USB-Ladekabel. - Wenn Sie Ihr Smartphone nicht über ein Kabel mit einem Computer verbinden können, erstellen Sie einen drahtlosen Zugangspunkt.
 2 Starten Sie die Einstellungen-App
2 Starten Sie die Einstellungen-App  auf dem iPhone. Es ist ein graues Zahnradsymbol auf dem Startbildschirm.
auf dem iPhone. Es ist ein graues Zahnradsymbol auf dem Startbildschirm.  3 Klicke auf Zugangspunkt. Es steht ganz oben auf der Einstellungsseite.
3 Klicke auf Zugangspunkt. Es steht ganz oben auf der Einstellungsseite. - Nicht alle Mobilfunkanbieter unterstützen die Hotspot-Erstellung; wenn ja, ist die angegebene Option nicht vorhanden.
 4 Bewegen Sie den Schieberegler in die Nähe Zugangspunkt nach rechts auf die Position "Aktivieren"
4 Bewegen Sie den Schieberegler in die Nähe Zugangspunkt nach rechts auf die Position "Aktivieren"  . In ein oder zwei Sekunden verbindet sich der Computer über ein Smartphone mit dem Internet.
. In ein oder zwei Sekunden verbindet sich der Computer über ein Smartphone mit dem Internet.  5 Öffnen Sie Ihren Webbrowser. Machen Sie es auf Ihrem Computer.
5 Öffnen Sie Ihren Webbrowser. Machen Sie es auf Ihrem Computer.  6 Eintreten facebook.com in der Adressleiste Ihres Browsers und klicken Sie dann auf ↵ Enter. Die Facebook-Seite wird geöffnet.
6 Eintreten facebook.com in der Adressleiste Ihres Browsers und klicken Sie dann auf ↵ Enter. Die Facebook-Seite wird geöffnet. - Wenn Facebook auf dem Computer gesperrt ist, funktioniert diese Methode nicht.
Android
 1 Verbinden Sie Ihr Android-Smartphone mit Ihrem Computer. Verwenden Sie dazu das mit Ihrem Smartphone mitgelieferte USB-Ladekabel.
1 Verbinden Sie Ihr Android-Smartphone mit Ihrem Computer. Verwenden Sie dazu das mit Ihrem Smartphone mitgelieferte USB-Ladekabel. - Wenn Sie Ihr Smartphone nicht über ein Kabel mit einem Computer verbinden können, erstellen Sie einen drahtlosen Zugangspunkt.
 2 Starten Sie die Einstellungen-App
2 Starten Sie die Einstellungen-App  auf Ihrem Smartphone. Es ist ein zahnradförmiges Symbol in der Anwendungsleiste.
auf Ihrem Smartphone. Es ist ein zahnradförmiges Symbol in der Anwendungsleiste.  3 Klicke auf Noch. Es befindet sich im Abschnitt Netzwerk & Internet.
3 Klicke auf Noch. Es befindet sich im Abschnitt Netzwerk & Internet. - Tippen Sie auf Ihrem Samsung-Gerät auf Verbindungen.
 4 Tippen Zugangspunkt. Es steht ganz oben auf der Seite.
4 Tippen Zugangspunkt. Es steht ganz oben auf der Seite. - Tippen Sie bei Samsung auf Mobiler Hotspot.
 5 Bewegen Sie den Schieberegler in die Nähe USB-Modem nach rechts auf die Position "Aktivieren"
5 Bewegen Sie den Schieberegler in die Nähe USB-Modem nach rechts auf die Position "Aktivieren"  . Der Computer verbindet sich über ein Smartphone mit dem Internet.
. Der Computer verbindet sich über ein Smartphone mit dem Internet. - Aktivieren Sie auf einigen Android-Geräten das Kontrollkästchen neben dieser Option.
 6 Starten Sie Ihren Webbrowser. Machen Sie es auf Ihrem Computer.
6 Starten Sie Ihren Webbrowser. Machen Sie es auf Ihrem Computer.  7 Eintreten facebook.com in der Adressleiste Ihres Browsers und klicken Sie dann auf ↵ Enter. Die Facebook-Seite wird geöffnet.
7 Eintreten facebook.com in der Adressleiste Ihres Browsers und klicken Sie dann auf ↵ Enter. Die Facebook-Seite wird geöffnet. - Wenn Facebook auf dem Computer gesperrt ist, funktioniert diese Methode nicht.
Methode 5 von 6: Verwenden eines Proxy-Dienstes
 1 Starten Sie Ihren Browser. Möglicherweise müssen Sie sich zuerst anmelden.
1 Starten Sie Ihren Browser. Möglicherweise müssen Sie sich zuerst anmelden.  2 Finden Sie einen Online-Proxy. Eintreten kostenloser Online-Proxy 2018 in der Suchleiste des Browsers und klicken Sie auf ↵ Enter... Einige beliebte Proxy-Dienste sind:
2 Finden Sie einen Online-Proxy. Eintreten kostenloser Online-Proxy 2018 in der Suchleiste des Browsers und klicken Sie auf ↵ Enter... Einige beliebte Proxy-Dienste sind: - Versteck – https://hidester.com/ru/proxy/
- Anonymer Proxy - https://proxy.eqvo.ru/
- Versteck mich - https://hide.me/ru/proxy
 3 Eintreten facebook.com in der Suchleiste des Proxy-Dienstes. Es befindet sich normalerweise in der Mitte der Proxy-Service-Seite.
3 Eintreten facebook.com in der Suchleiste des Proxy-Dienstes. Es befindet sich normalerweise in der Mitte der Proxy-Service-Seite.  4 Klicken Sie auf "Suchen" oder eine ähnliche Schaltfläche. Es befindet sich unterhalb oder rechts neben der Suchleiste. Die Facebook-Site wird auf der Proxy-Service-Seite geöffnet.
4 Klicken Sie auf "Suchen" oder eine ähnliche Schaltfläche. Es befindet sich unterhalb oder rechts neben der Suchleiste. Die Facebook-Site wird auf der Proxy-Service-Seite geöffnet.
Methode 6 von 6: Verwenden eines virtuellen privaten Netzwerks (VPN)
Fenster
 1 Melden Sie sich für einen VPN-Dienst an. Im Gegensatz zu Proxy-Diensten erfordert jeder VPN-Dienst, dass Sie ein Konto erstellen, um den Servernamen und die Adresse zu erhalten. Um eine Verbindung zu einem VPN herzustellen, benötigen Sie den Namen und die Adresse des VPN-Servers sowie Ihre Anmeldedaten.
1 Melden Sie sich für einen VPN-Dienst an. Im Gegensatz zu Proxy-Diensten erfordert jeder VPN-Dienst, dass Sie ein Konto erstellen, um den Servernamen und die Adresse zu erhalten. Um eine Verbindung zu einem VPN herzustellen, benötigen Sie den Namen und die Adresse des VPN-Servers sowie Ihre Anmeldedaten. - Wenn Sie ein VPN länger als eine Woche nutzen möchten, müssen Sie dafür bezahlen.
 2 Öffnen Sie das Startmenü
2 Öffnen Sie das Startmenü  . Klicken Sie auf das Windows-Logo in der unteren linken Ecke des Bildschirms oder drücken Sie die Taste ⊞ Gewinnen.
. Klicken Sie auf das Windows-Logo in der unteren linken Ecke des Bildschirms oder drücken Sie die Taste ⊞ Gewinnen.  3 Klicken Sie auf "Optionen"
3 Klicken Sie auf "Optionen"  . Es befindet sich unten links im Startmenü.
. Es befindet sich unten links im Startmenü.  4 Klicken Sie auf "Netzwerk und Internet"
4 Klicken Sie auf "Netzwerk und Internet"  . Es befindet sich in der oberen Leiste auf der Seite Windows-Einstellungen.
. Es befindet sich in der oberen Leiste auf der Seite Windows-Einstellungen.  5 Klicke auf VPN. Es ist eine Registerkarte auf der linken Seite des Fensters.
5 Klicke auf VPN. Es ist eine Registerkarte auf der linken Seite des Fensters.  6 Klicke auf VPN hinzufügen. Es steht ganz oben auf der Seite.
6 Klicke auf VPN hinzufügen. Es steht ganz oben auf der Seite.  7 Wählen Sie einen VPN-Dienst aus. Klicken Sie oben auf der Seite auf die Leiste unter der Überschrift VPN-Dienst und dann auf Windows (integriert).
7 Wählen Sie einen VPN-Dienst aus. Klicken Sie oben auf der Seite auf die Leiste unter der Überschrift VPN-Dienst und dann auf Windows (integriert).  8 Geben Sie Ihre VPN-Informationen ein.
8 Geben Sie Ihre VPN-Informationen ein.- „Verbindungsname“: Geben Sie den Namen der VPN-Verbindung ein;
- "Servername / Adresse": Geben Sie die Serveradresse ein;
- VPN-Typ: Geben Sie den VPN-Verbindungstyp ein. Sie erhalten diese Informationen zusammen mit der VPN-Serveradresse, wenn Sie VPN-Dienste abonnieren;
- Anmeldetyp: Normalerweise geben Sie hier Ihren Benutzernamen und Ihr Kennwort ein.
 9 Klicke auf Speichern. Die VPN-Verbindung wird auf Ihrem Computer als Netzwerk gespeichert.
9 Klicke auf Speichern. Die VPN-Verbindung wird auf Ihrem Computer als Netzwerk gespeichert.  10 Klicken Sie auf den VPN-Namen. Es wird auf der VPN-Seite im Einstellungsfenster angezeigt.
10 Klicken Sie auf den VPN-Namen. Es wird auf der VPN-Seite im Einstellungsfenster angezeigt.  11 Klicke auf Verbinden. Diese Option befindet sich unten auf der VPN-Karte.
11 Klicke auf Verbinden. Diese Option befindet sich unten auf der VPN-Karte.  12 Geben Sie Ihren Benutzernamen und Ihr Passwort ein. Wenn Sie Ihre Zugangsdaten während der VPN-Einrichtung nicht gespeichert haben, melden Sie sich an und klicken Sie auf "OK", um eine Verbindung zum VPN herzustellen.
12 Geben Sie Ihren Benutzernamen und Ihr Passwort ein. Wenn Sie Ihre Zugangsdaten während der VPN-Einrichtung nicht gespeichert haben, melden Sie sich an und klicken Sie auf "OK", um eine Verbindung zum VPN herzustellen.  13 Öffnen Sie die Facebook-Site in einem Webbrowser. Gehe auf die Seite https://www.facebook.com und loggen Sie sich in Ihr Konto ein. Solange Sie mit einem VPN verbunden sind, können Sie Facebook verwenden.
13 Öffnen Sie die Facebook-Site in einem Webbrowser. Gehe auf die Seite https://www.facebook.com und loggen Sie sich in Ihr Konto ein. Solange Sie mit einem VPN verbunden sind, können Sie Facebook verwenden.
Mac
 1 Melden Sie sich für einen VPN-Dienst an. Im Gegensatz zu Proxy-Diensten erfordert jeder VPN-Dienst, dass Sie ein Konto erstellen, um den Servernamen und die Adresse zu erhalten. Um eine Verbindung zu einem VPN herzustellen, benötigen Sie den Namen und die Adresse des VPN-Servers sowie Ihre Anmeldedaten.
1 Melden Sie sich für einen VPN-Dienst an. Im Gegensatz zu Proxy-Diensten erfordert jeder VPN-Dienst, dass Sie ein Konto erstellen, um den Servernamen und die Adresse zu erhalten. Um eine Verbindung zu einem VPN herzustellen, benötigen Sie den Namen und die Adresse des VPN-Servers sowie Ihre Anmeldedaten. - Wenn Sie ein VPN länger als eine Woche nutzen möchten, müssen Sie dafür bezahlen.
 2 Öffnen Sie das Apple-Menü
2 Öffnen Sie das Apple-Menü  . Es befindet sich in der oberen linken Ecke des Bildschirms.
. Es befindet sich in der oberen linken Ecke des Bildschirms.  3 Klicke auf Systemeinstellungen. Es steht ganz oben im Apple-Menü.
3 Klicke auf Systemeinstellungen. Es steht ganz oben im Apple-Menü.  4 Klicke auf Netzwerk. Es ist ein lila Globussymbol.
4 Klicke auf Netzwerk. Es ist ein lila Globussymbol.  5 Klicke auf +. Es befindet sich in der unteren linken Ecke der Netzwerkseite unter der Liste der Netzwerknamen.
5 Klicke auf +. Es befindet sich in der unteren linken Ecke der Netzwerkseite unter der Liste der Netzwerknamen.  6 Wählen Sie VPN aus. Klicken Sie auf das Kästchen rechts neben "Schnittstelle" und wählen Sie dann "VPN" aus dem Menü.
6 Wählen Sie VPN aus. Klicken Sie auf das Kästchen rechts neben "Schnittstelle" und wählen Sie dann "VPN" aus dem Menü.  7 Wählen Sie die Art der VPN-Verbindung aus. Klicken Sie auf das Feld rechts neben „VPN-Typ“ und wählen Sie dann die Art der VPN-Verbindung aus (z. B. „L2TP über IPSec“).
7 Wählen Sie die Art der VPN-Verbindung aus. Klicken Sie auf das Feld rechts neben „VPN-Typ“ und wählen Sie dann die Art der VPN-Verbindung aus (z. B. „L2TP über IPSec“). - Der VPN-Dienst sollte diese Informationen bereitstellen.
- MacOS Sierra unterstützt keine PPTP-Verbindung.
 8 Geben Sie einen Namen für Ihre VPN-Verbindung ein.
8 Geben Sie einen Namen für Ihre VPN-Verbindung ein. 9 Klicke auf Schaffen. Es ist eine blaue Schaltfläche in der unteren rechten Ecke des Fensters.
9 Klicke auf Schaffen. Es ist eine blaue Schaltfläche in der unteren rechten Ecke des Fensters.  10 Richten Sie ein VPN ein. Geben Sie die folgenden Informationen ein:
10 Richten Sie ein VPN ein. Geben Sie die folgenden Informationen ein: - "Konfiguration": Wählen Sie die Option "Standard";
- Serveradresse: Geben Sie die Adresse des VPN-Servers ein;
- Kontoname: Geben Sie Ihren VPN-Kontonamen ein.
 11 Klicke auf Authentifizierungseinstellungen. Es befindet sich unter dem Textfeld "Kontoname".
11 Klicke auf Authentifizierungseinstellungen. Es befindet sich unter dem Textfeld "Kontoname".  12 Geben Sie Informationen zur Benutzerauthentifizierung ein. Aktivieren Sie das Kontrollkästchen neben dem Authentifizierungstyp (z. B. Kennwort) und geben Sie dann die Details ein.
12 Geben Sie Informationen zur Benutzerauthentifizierung ein. Aktivieren Sie das Kontrollkästchen neben dem Authentifizierungstyp (z. B. Kennwort) und geben Sie dann die Details ein.  13 Geben Sie die Authentifizierungsinformationen Ihres Computers ein. Dieser Abschnitt befindet sich am unteren Rand des Fensters. Die meisten VPNs verwenden die Shared Secret-Option; Aktivieren Sie das Kontrollkästchen neben dieser Option und geben Sie dann Ihre VPN-Passphrase ein.
13 Geben Sie die Authentifizierungsinformationen Ihres Computers ein. Dieser Abschnitt befindet sich am unteren Rand des Fensters. Die meisten VPNs verwenden die Shared Secret-Option; Aktivieren Sie das Kontrollkästchen neben dieser Option und geben Sie dann Ihre VPN-Passphrase ein.  14 Klicke auf OK. Es befindet sich unten im Fenster Authentifizierungseinstellungen.
14 Klicke auf OK. Es befindet sich unten im Fenster Authentifizierungseinstellungen.  15 Klicke auf zusätzlich. Es ist am unteren Rand des Fensters.
15 Klicke auf zusätzlich. Es ist am unteren Rand des Fensters.  16 Aktivieren Sie das Kontrollkästchen neben "Datenverkehr über VPN leiten" und klicken Sie dann auf OK. Alle Sites werden nun über eine VPN-Verbindung geöffnet.
16 Aktivieren Sie das Kontrollkästchen neben "Datenverkehr über VPN leiten" und klicken Sie dann auf OK. Alle Sites werden nun über eine VPN-Verbindung geöffnet.  17 Klicke auf Bestätigen Sie. Die VPN-Einstellungen werden gespeichert und das Netzwerk wird erstellt.
17 Klicke auf Bestätigen Sie. Die VPN-Einstellungen werden gespeichert und das Netzwerk wird erstellt.  18 Klicke auf Verbinden. Diese Option befindet sich unter der Option Authentifizierungseinstellungen. Computer mit VPN verbinden.
18 Klicke auf Verbinden. Diese Option befindet sich unter der Option Authentifizierungseinstellungen. Computer mit VPN verbinden.  19 Öffnen Sie die Facebook-Site in einem Webbrowser. Gehe auf die Seite https://www.facebook.com und loggen Sie sich in Ihr Konto ein. Solange Sie mit einem VPN verbunden sind, können Sie Facebook verwenden.
19 Öffnen Sie die Facebook-Site in einem Webbrowser. Gehe auf die Seite https://www.facebook.com und loggen Sie sich in Ihr Konto ein. Solange Sie mit einem VPN verbunden sind, können Sie Facebook verwenden.
Tipps
- Der Inkognito-Modus verbirgt Ihre Online-Aktivitäten nicht vor dem Systemadministrator der Schule oder des Unternehmens, aber wenn Sie Ihren Browser schließen, wird sein Verlauf gelöscht.
Warnungen
- Alle mit Proxyservern verbundenen Links können in Ihrem Netzwerk unabhängig von der Webadresse blockiert werden.
- Beachten Sie, dass die Nutzung eines Hotspots auf einem Smartphone mobilen Datenverkehr verbraucht, was bedeutet, dass Ihnen erhebliche Kosten entstehen können.
- Vielleicht überwachen Lehrer, Techniker und/oder Systemadministratoren das Netzwerk visuell.