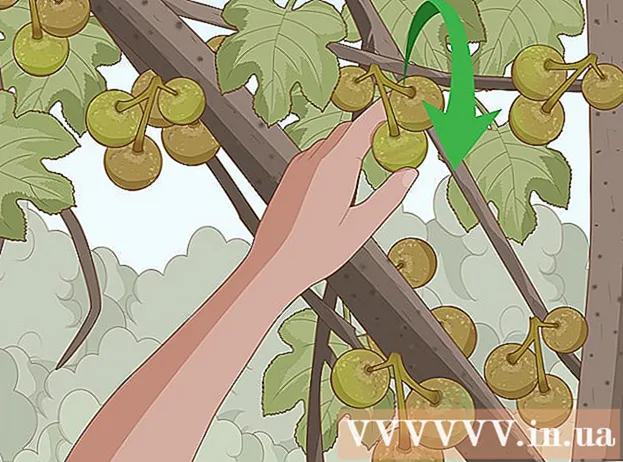Autor:
Roger Morrison
Erstelldatum:
7 September 2021
Aktualisierungsdatum:
1 Juli 2024
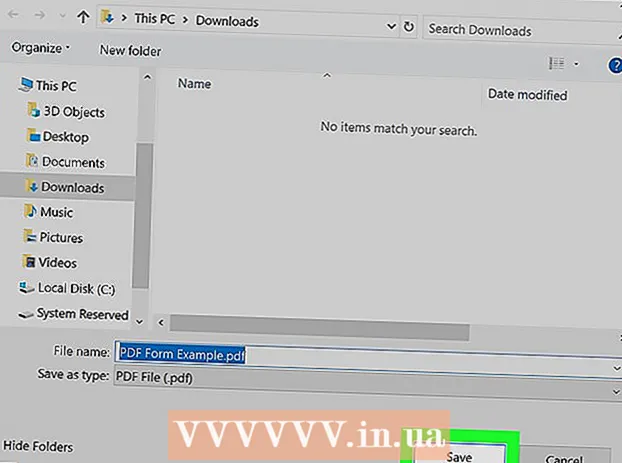
Inhalt
In diesem Wiki erfahren Sie, wie Sie ein PDF von Google Chrome auf Ihrem Computer ausfüllen und speichern.
Schreiten
 Öffnen Sie das PDF in Google Chrome. Wenn die PDF-Datei in Google Chrome noch nicht geöffnet ist, können Sie die PDF-Funktion auf Ihrem Computer mithilfe der Funktion "Öffnen mit" auf Ihrem Computer öffnen:
Öffnen Sie das PDF in Google Chrome. Wenn die PDF-Datei in Google Chrome noch nicht geöffnet ist, können Sie die PDF-Funktion auf Ihrem Computer mithilfe der Funktion "Öffnen mit" auf Ihrem Computer öffnen: - Windows - Klicken Sie mit der rechten Maustaste auf das PDF und wählen Sie Öffnen mit Klicken Sie im Dropdown-Menü auf Google Chrome in der resultierenden Popup-Liste.
- Mac - Klicken Sie einmal auf das PDF, um es auszuwählen, klicken Sie auf Datei, wählen Öffnen mit Klicken Sie im Dropdown-Menü auf Google Chrome in der resultierenden Popup-Liste.
 Füllen Sie das PDF aus. Klicken Sie auf ein Textfeld in der PDF-Datei, geben Sie Ihre Antwort ein und wiederholen Sie den Vorgang mit den anderen Textfeldern in der PDF-Datei, bis Sie die gesamte PDF-Datei ausgefüllt haben.
Füllen Sie das PDF aus. Klicken Sie auf ein Textfeld in der PDF-Datei, geben Sie Ihre Antwort ein und wiederholen Sie den Vorgang mit den anderen Textfeldern in der PDF-Datei, bis Sie die gesamte PDF-Datei ausgefüllt haben. - Einige Textfelder der PDF-Datei, z. B. Kontrollkästchen, müssen nur angeklickt werden, um eine Antwort einzugeben.
 klicke auf ⋮. Dies befindet sich in der oberen rechten Ecke des Chrome-Fensters. Ein Dropdown-Menü wird angezeigt.
klicke auf ⋮. Dies befindet sich in der oberen rechten Ecke des Chrome-Fensters. Ein Dropdown-Menü wird angezeigt.  klicke auf Drucken. Sie finden diese Option oben im Dropdown-Menü. Dadurch wird das Menü Drucken auf der linken Seite des Chrome-Fensters geöffnet.
klicke auf Drucken. Sie finden diese Option oben im Dropdown-Menü. Dadurch wird das Menü Drucken auf der linken Seite des Chrome-Fensters geöffnet.  klicke auf Veränderung. Diese befindet sich unterhalb und rechts von der Überschrift "Ziel". Ein Popup-Fenster mit mehreren Druckoptionen wird angezeigt.
klicke auf Veränderung. Diese befindet sich unterhalb und rechts von der Überschrift "Ziel". Ein Popup-Fenster mit mehreren Druckoptionen wird angezeigt.  klicke auf Als PDF speichern. Dies ist eine der Optionen unter der Überschrift "Druckziel". Das Popup-Fenster wird geschlossen.
klicke auf Als PDF speichern. Dies ist eine der Optionen unter der Überschrift "Druckziel". Das Popup-Fenster wird geschlossen.  klicke auf speichern. Diese blaue Schaltfläche befindet sich oben im Menü Drucken auf der linken Seite des Fensters. Wenn Sie darauf klicken, wird das Fenster "Speichern unter" geöffnet.
klicke auf speichern. Diese blaue Schaltfläche befindet sich oben im Menü Drucken auf der linken Seite des Fensters. Wenn Sie darauf klicken, wird das Fenster "Speichern unter" geöffnet.  Geben Sie einen Namen für Ihr PDF ein. Geben Sie den Namen, unter dem Sie die PDF speichern möchten, in das Textfeld "Dateiname" (Windows) oder "Name" (Mac) im Fenster "Speichern unter" ein.
Geben Sie einen Namen für Ihr PDF ein. Geben Sie den Namen, unter dem Sie die PDF speichern möchten, in das Textfeld "Dateiname" (Windows) oder "Name" (Mac) im Fenster "Speichern unter" ein.  Wählen Sie einen Speicherort. Klicken Sie auf einen Ordner auf der linken Seite des Fensters, um den Speicherort auszuwählen, an dem Sie die fertige PDF-Datei speichern möchten.
Wählen Sie einen Speicherort. Klicken Sie auf einen Ordner auf der linken Seite des Fensters, um den Speicherort auszuwählen, an dem Sie die fertige PDF-Datei speichern möchten. - Auf einem Mac müssen Sie möglicherweise stattdessen auf das Feld "Wo" klicken und dann im daraufhin angezeigten Menü auf einen Ordner klicken.
 Klicken speichern. Dies befindet sich am unteren Rand des Fensters. Auf diese Weise wird das fertige PDF an dem von Ihnen angegebenen Speicherort gespeichert.
Klicken speichern. Dies befindet sich am unteren Rand des Fensters. Auf diese Weise wird das fertige PDF an dem von Ihnen angegebenen Speicherort gespeichert.