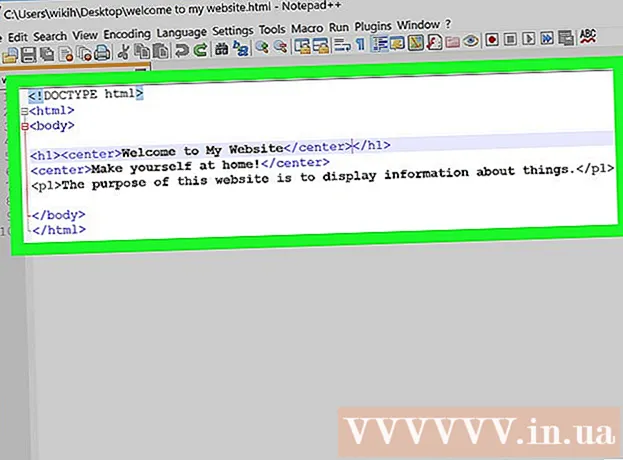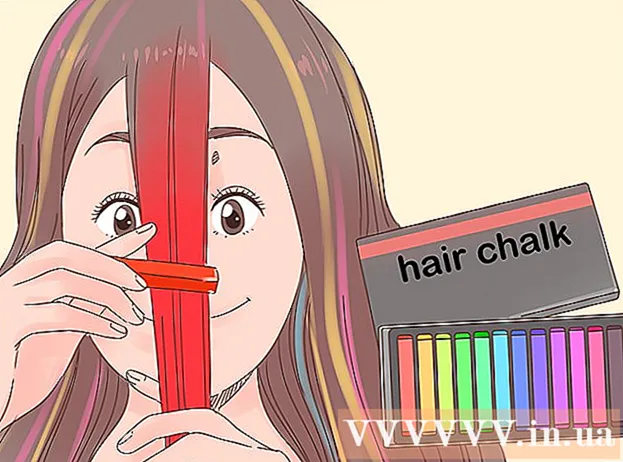Autor:
Marcus Baldwin
Erstelldatum:
21 Juni 2021
Aktualisierungsdatum:
1 Juli 2024

Inhalt
In diesem Artikel erfahren Sie, wie Sie das Betriebssystem auf einem Computer mit Windows und Mac OS X neu installieren. Dies geschieht, wenn das System beschädigt oder infiziert ist. Bevor Sie das System neu installieren, sichern Sie bitte Ihre Daten und kopieren Sie diese auf eine externe Festplatte.
Schritte
Methode 1 von 2: Unter Windows
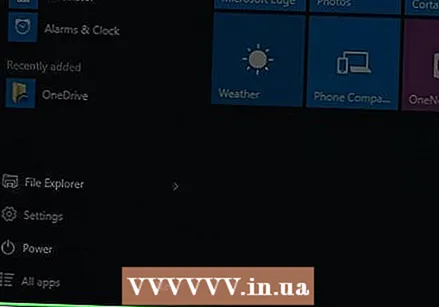 1 Öffnen Sie das Startmenü
1 Öffnen Sie das Startmenü  . Klicken Sie auf das Windows-Logo in der unteren linken Ecke des Bildschirms.
. Klicken Sie auf das Windows-Logo in der unteren linken Ecke des Bildschirms. 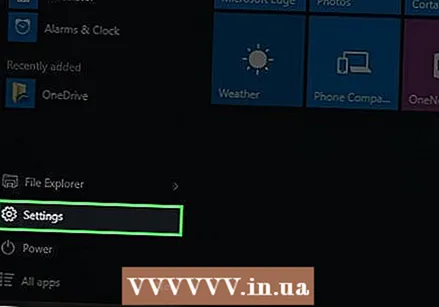 2 Klicken Sie auf "Optionen"
2 Klicken Sie auf "Optionen"  . Klicken Sie auf das zahnradförmige Symbol in der unteren linken Ecke des Startmenüs.
. Klicken Sie auf das zahnradförmige Symbol in der unteren linken Ecke des Startmenüs. 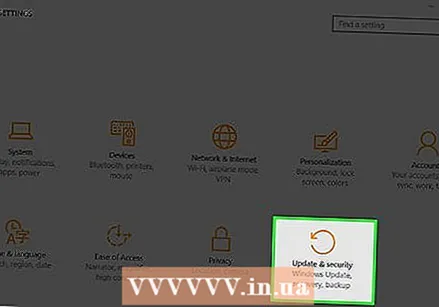 3 Klicken Sie auf Update & Sicherheit
3 Klicken Sie auf Update & Sicherheit  . Dieses Symbol befindet sich unten im Optionsfenster.
. Dieses Symbol befindet sich unten im Optionsfenster. 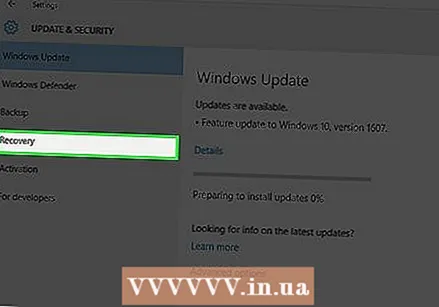 4 Gehen Sie auf die Registerkarte Erholung. Es ist auf der linken Seite des Fensters.
4 Gehen Sie auf die Registerkarte Erholung. Es ist auf der linken Seite des Fensters. 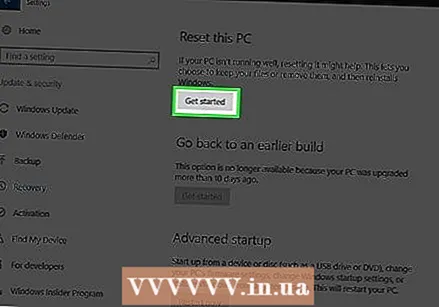 5 Klicke auf Loslegen. Sie finden diese Option im Abschnitt Diesen PC zurücksetzen oben auf der Seite.
5 Klicke auf Loslegen. Sie finden diese Option im Abschnitt Diesen PC zurücksetzen oben auf der Seite. 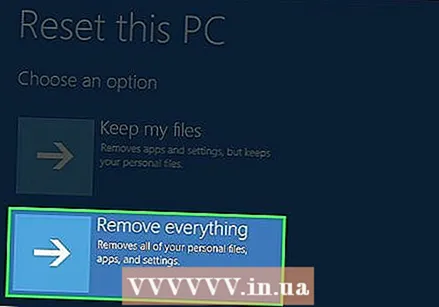 6 Klicke auf alles löschenwenn Sie dazu aufgefordert werden. Es befindet sich oben im Popup-Fenster.
6 Klicke auf alles löschenwenn Sie dazu aufgefordert werden. Es befindet sich oben im Popup-Fenster.  7 Klicke auf Dateien löschen und Datenträger bereinigen. Alle Informationen auf der Festplatte werden gelöscht und anschließend wird Windows 10 darauf installiert.
7 Klicke auf Dateien löschen und Datenträger bereinigen. Alle Informationen auf der Festplatte werden gelöscht und anschließend wird Windows 10 darauf installiert. - Möglicherweise wird auf dem Bildschirm eine Warnung angezeigt, dass Sie nicht zu einer früheren Version von Windows zurückkehren können. Klicken Sie in diesem Fall auf Weiter.
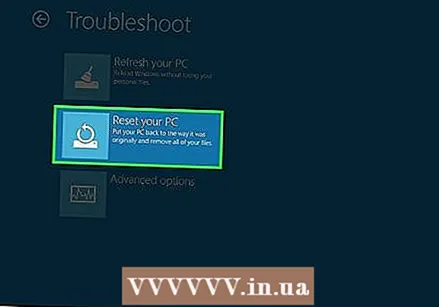 8 Klicke auf Zurück in den ursprünglichen Zustand wenn Sie dazu aufgefordert werden. Die Neuinstallation des Systems beginnt.
8 Klicke auf Zurück in den ursprünglichen Zustand wenn Sie dazu aufgefordert werden. Die Neuinstallation des Systems beginnt. 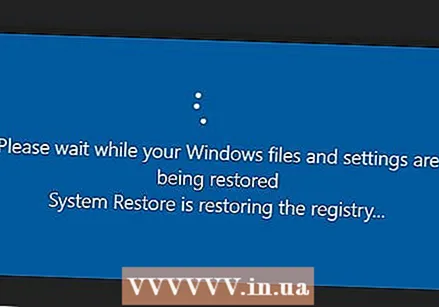 9 Warten Sie, bis die Neuinstallation von Windows abgeschlossen ist. Dieser Vorgang kann mehrere Stunden dauern. Schließen Sie Ihren Computer daher an eine zuverlässige Stromquelle an.
9 Warten Sie, bis die Neuinstallation von Windows abgeschlossen ist. Dieser Vorgang kann mehrere Stunden dauern. Schließen Sie Ihren Computer daher an eine zuverlässige Stromquelle an. 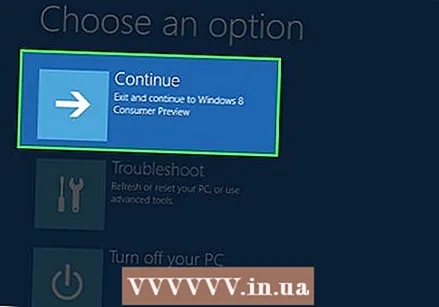 10 Klicke auf Fortfahrenwenn Sie dazu aufgefordert werden. Diese Option wird oben auf der Seite angezeigt. Die Einstellungsseite wird geöffnet.
10 Klicke auf Fortfahrenwenn Sie dazu aufgefordert werden. Diese Option wird oben auf der Seite angezeigt. Die Einstellungsseite wird geöffnet. 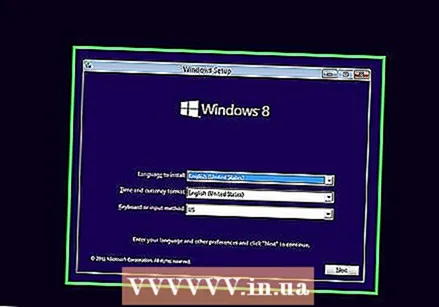 11 Folgen Sie den Anweisungen auf dem Bildschirm. Wählen Sie eine Sprache aus, stellen Sie eine Verbindung zu einem drahtlosen Netzwerk her und legen Sie andere Optionen fest, um die Neuinstallation von Windows 10 abzuschließen.
11 Folgen Sie den Anweisungen auf dem Bildschirm. Wählen Sie eine Sprache aus, stellen Sie eine Verbindung zu einem drahtlosen Netzwerk her und legen Sie andere Optionen fest, um die Neuinstallation von Windows 10 abzuschließen.
Methode 2 von 2: Unter Mac OS X
 1 Öffnen Sie das Apple-Menü
1 Öffnen Sie das Apple-Menü  . Klicken Sie auf das Apple-Logo in der oberen linken Ecke des Bildschirms. Ein Menü wird geöffnet.
. Klicken Sie auf das Apple-Logo in der oberen linken Ecke des Bildschirms. Ein Menü wird geöffnet. 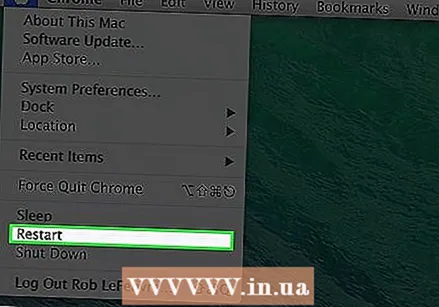 2 Klicke auf Neustart. Es steht ganz unten im Menü.
2 Klicke auf Neustart. Es steht ganz unten im Menü. 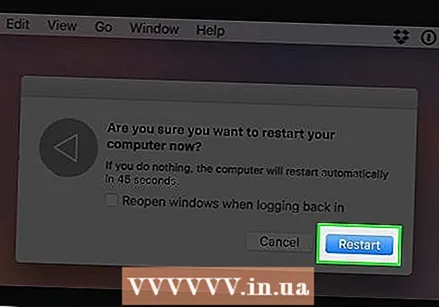 3 Klicke auf Neustartwenn Sie dazu aufgefordert werden. Der Computer wird neu gestartet.
3 Klicke auf Neustartwenn Sie dazu aufgefordert werden. Der Computer wird neu gestartet. 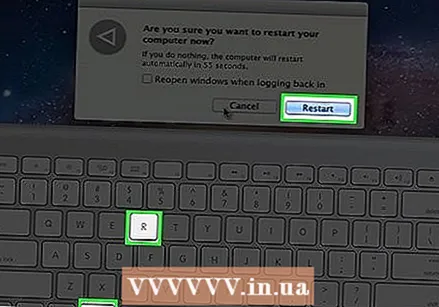 4 Starten Sie Ihren Computer in den Wiederherstellungsmodus. Sobald Sie die Schaltfläche "Neustart" gedrückt haben, halten Sie die Tasten gedrückt ⌘ Befehl+R bis das Fenster Dienstprogramme geöffnet wird.
4 Starten Sie Ihren Computer in den Wiederherstellungsmodus. Sobald Sie die Schaltfläche "Neustart" gedrückt haben, halten Sie die Tasten gedrückt ⌘ Befehl+R bis das Fenster Dienstprogramme geöffnet wird. 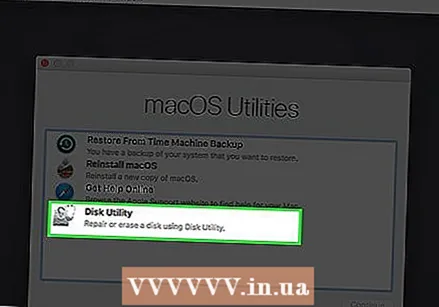 5 Bitte auswählen Festplattendienstprogramm. Es ist ein graues Festplattensymbol.
5 Bitte auswählen Festplattendienstprogramm. Es ist ein graues Festplattensymbol.  6 Klicke auf Fortfahren. Es befindet sich in der unteren rechten Ecke des Fensters.
6 Klicke auf Fortfahren. Es befindet sich in der unteren rechten Ecke des Fensters.  7 Wählen Sie Ihre Festplatte aus. Klicken Sie auf der linken Seite des Fensters auf die Festplatte, auf der das Betriebssystem Mac OS X installiert ist.
7 Wählen Sie Ihre Festplatte aus. Klicken Sie auf der linken Seite des Fensters auf die Festplatte, auf der das Betriebssystem Mac OS X installiert ist. 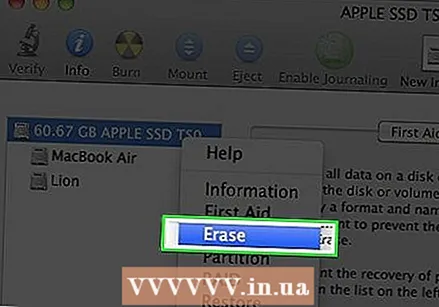 8 Klicke auf Löschen. Es ist eine Registerkarte am oberen Rand des Fensters. Es öffnet sich ein Popup-Fenster.
8 Klicke auf Löschen. Es ist eine Registerkarte am oberen Rand des Fensters. Es öffnet sich ein Popup-Fenster. 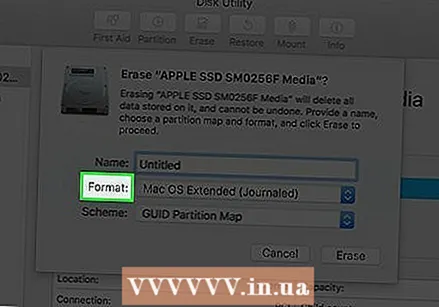 9 Öffnen Sie das Menü Format. Sie finden es auf der rechten Seite der Seite.
9 Öffnen Sie das Menü Format. Sie finden es auf der rechten Seite der Seite. 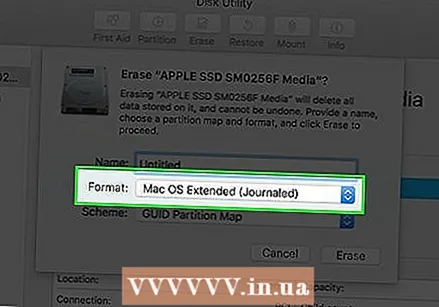 10 Klicke auf Mac OS Extended. Diese Option befindet sich im Menü.
10 Klicke auf Mac OS Extended. Diese Option befindet sich im Menü. 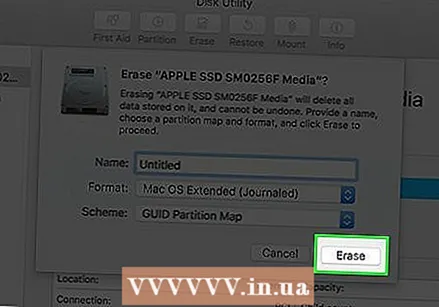 11 Klicke auf Löschen. Es befindet sich in der unteren rechten Ecke des Fensters.
11 Klicke auf Löschen. Es befindet sich in der unteren rechten Ecke des Fensters. 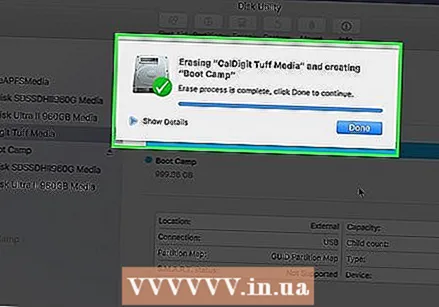 12 Warten Sie, bis die Informationen auf der Festplatte gelöscht sind. Dies kann eine Weile dauern, also schließen Sie Ihren Computer an eine zuverlässige Stromquelle an.
12 Warten Sie, bis die Informationen auf der Festplatte gelöscht sind. Dies kann eine Weile dauern, also schließen Sie Ihren Computer an eine zuverlässige Stromquelle an.  13 Klicke auf Bereitwenn Sie dazu aufgefordert werden.
13 Klicke auf Bereitwenn Sie dazu aufgefordert werden.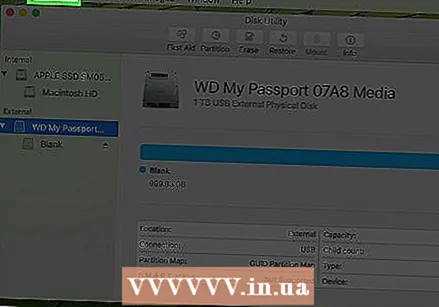 14 Klicke auf Festplattendienstprogramm. Dieses Menü befindet sich oben links auf dem Bildschirm.
14 Klicke auf Festplattendienstprogramm. Dieses Menü befindet sich oben links auf dem Bildschirm. 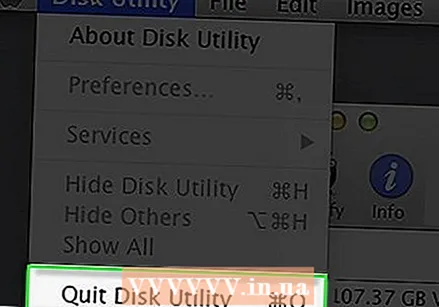 15 Klicke auf Hinausgehen. Es befindet sich am unteren Rand des Menüs des Festplatten-Dienstprogramms. Sie kehren zum Hauptfenster des Wiederherstellungsmodus zurück.
15 Klicke auf Hinausgehen. Es befindet sich am unteren Rand des Menüs des Festplatten-Dienstprogramms. Sie kehren zum Hauptfenster des Wiederherstellungsmodus zurück.  16 Bitte auswählen macOS neu installierenund drücke dann Fortfahren. Die Installation von macOS Sierra auf Ihrer Festplatte beginnt.
16 Bitte auswählen macOS neu installierenund drücke dann Fortfahren. Die Installation von macOS Sierra auf Ihrer Festplatte beginnt. - 17 Folgen Sie den Anweisungen auf dem Bildschirm. Sobald macOS Sierra installiert ist, richten Sie Ihr System ein (wählen Sie beispielsweise eine Sprache aus und stellen Sie eine Verbindung zu einem drahtlosen Netzwerk her).
Tipps
- Stellen Sie Dateien und Programme aus der Datensicherung wieder her, stellen Sie jedoch vorher sicher, dass sich keine beschädigten / Schadprogramme in der Sicherung befinden.
Warnungen
- Wenn das System installiert ist, müssen Sie die benötigten Programme neu installieren.