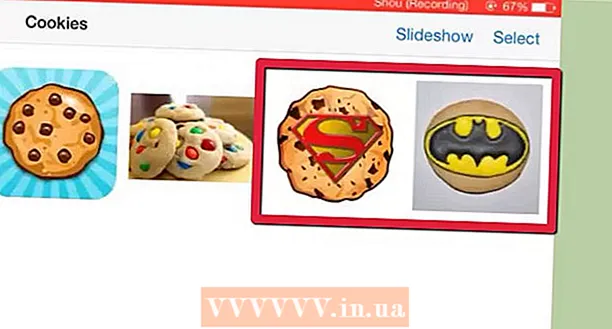Autor:
Janice Evans
Erstelldatum:
23 Juli 2021
Aktualisierungsdatum:
1 Juli 2024

Inhalt
- Schritte
- Methode 1 von 3: Auf Samsung Galaxy
- Methode 2 von 3: Auf einem anderen Android-Gerät
- Methode 3 von 3: Verwenden der ES File Explorer App
- Tipps
- Warnungen
In diesem Artikel erfahren Sie, wie Sie Bilder vom internen Speicher des Android-Geräts auf die SD-Karte übertragen. Dies kann über die Android-Geräteeinstellungen oder die kostenlose ES File Explorer App erfolgen.
Schritte
Methode 1 von 3: Auf Samsung Galaxy
 1 Legen Sie die SD-Karte in das Android-Gerät ein. Dazu müssen Sie möglicherweise die Abdeckung des Geräts entfernen.
1 Legen Sie die SD-Karte in das Android-Gerät ein. Dazu müssen Sie möglicherweise die Abdeckung des Geräts entfernen. - Manchmal müssen Sie den Akku herausziehen, um auf den SD-Kartensteckplatz zuzugreifen.
 2 Öffnen Sie die Meine Dateien-App. Suchen Sie den Samsung-Ordner in der Samsung Galaxy App-Leiste, tippen Sie auf diesen Ordner und tippen Sie dann auf das Symbol Eigene Dateien, das wie ein weißer Ordner auf einem orangefarbenen Hintergrund aussieht.
2 Öffnen Sie die Meine Dateien-App. Suchen Sie den Samsung-Ordner in der Samsung Galaxy App-Leiste, tippen Sie auf diesen Ordner und tippen Sie dann auf das Symbol Eigene Dateien, das wie ein weißer Ordner auf einem orangefarbenen Hintergrund aussieht. - Die My Files-App ist auf den meisten Samsung Galaxy-Geräten vorinstalliert, die Android Nougat (7.0) und höher unterstützen.
 3 Klicke auf Bilder. Es befindet sich im Abschnitt Kategorien in der Mitte des Bildschirms. Die Liste der Samsung Galaxy-Fotoalben wird geöffnet.
3 Klicke auf Bilder. Es befindet sich im Abschnitt Kategorien in der Mitte des Bildschirms. Die Liste der Samsung Galaxy-Fotoalben wird geöffnet.  4 Wählen Sie ein Album aus. Tippen Sie auf das Album mit den Fotos, die Sie auf Ihre SD-Karte übertragen möchten.
4 Wählen Sie ein Album aus. Tippen Sie auf das Album mit den Fotos, die Sie auf Ihre SD-Karte übertragen möchten. - Um alle Fotos auszuwählen, tippen Sie auf Kamera.
 5 Wählen Sie die gewünschten Fotos aus. Halten Sie ein Foto gedrückt, um es auszuwählen, und tippen Sie dann auf andere gewünschte Fotos. Links neben jedem ausgewählten Foto wird ein Häkchen angezeigt.
5 Wählen Sie die gewünschten Fotos aus. Halten Sie ein Foto gedrückt, um es auszuwählen, und tippen Sie dann auf andere gewünschte Fotos. Links neben jedem ausgewählten Foto wird ein Häkchen angezeigt. - Alternativ können Sie in der oberen rechten Ecke des Bildschirms auf ⋮ tippen, im Menü Bearbeiten auswählen und dann auf jedes gewünschte Foto tippen.
 6 Klicke auf ⋮. Dieses Symbol befindet sich in der oberen rechten Ecke des Bildschirms. Ein Dropdown-Menü wird geöffnet.
6 Klicke auf ⋮. Dieses Symbol befindet sich in der oberen rechten Ecke des Bildschirms. Ein Dropdown-Menü wird geöffnet.  7 Klicke auf Umzug. Es befindet sich im Dropdown-Menü. Das Speichermenü wird geöffnet.
7 Klicke auf Umzug. Es befindet sich im Dropdown-Menü. Das Speichermenü wird geöffnet. - Um die Fotos auf die SD-Karte zu kopieren (d.h. die Fotos bleiben im Speicher des Samsung Galaxy), klicken Sie auf „Kopieren“.
 8 Tippen SD-Karte. Es befindet sich im Abschnitt Telefon oben im Speichermenü.
8 Tippen SD-Karte. Es befindet sich im Abschnitt Telefon oben im Speichermenü.  9 Wählen Sie einen Ordner auf Ihrer SD-Karte aus. Normalerweise müssen Sie auf DCIM > Kamera klicken, um den Standardordner für Ihre Fotos auszuwählen. aber jeder Ordner auf der SD-Karte kann ausgewählt werden.
9 Wählen Sie einen Ordner auf Ihrer SD-Karte aus. Normalerweise müssen Sie auf DCIM > Kamera klicken, um den Standardordner für Ihre Fotos auszuwählen. aber jeder Ordner auf der SD-Karte kann ausgewählt werden. - Alternativ können Sie auf Neuer Ordner klicken, um einen neuen Ordner zu erstellen.
 10 Klicke auf Bereit. Es befindet sich in der oberen rechten Ecke des Menüs. Die Fotos werden in den angegebenen Ordner auf der SD-Karte übertragen und diese Fotos werden aus dem Samsung Galaxy-Speicher gelöscht.
10 Klicke auf Bereit. Es befindet sich in der oberen rechten Ecke des Menüs. Die Fotos werden in den angegebenen Ordner auf der SD-Karte übertragen und diese Fotos werden aus dem Samsung Galaxy-Speicher gelöscht. - Wenn Sie Kopieren statt Verschieben wählen, werden die Fotos auf die SD-Karte kopiert und verbleiben im Speicher des Samsung Galaxy.
Methode 2 von 3: Auf einem anderen Android-Gerät
 1 Legen Sie die SD-Karte in das Android-Gerät ein. Dazu müssen Sie möglicherweise die Abdeckung des Geräts entfernen.
1 Legen Sie die SD-Karte in das Android-Gerät ein. Dazu müssen Sie möglicherweise die Abdeckung des Geräts entfernen. - Manchmal müssen Sie den Akku herausziehen, um auf den SD-Kartensteckplatz zuzugreifen.
 2 Starten Sie die Einstellungen-App
2 Starten Sie die Einstellungen-App  . Klicken Sie in der Anwendungsleiste auf das zahnradförmige Symbol.
. Klicken Sie in der Anwendungsleiste auf das zahnradförmige Symbol.  3 Scrolle nach unten und tippe auf Speicher. Diese Option befindet sich ungefähr in der Mitte der Einstellungsseite. Eine Liste der Laufwerke Ihres Geräts wird geöffnet, einschließlich der SD-Karte.
3 Scrolle nach unten und tippe auf Speicher. Diese Option befindet sich ungefähr in der Mitte der Einstellungsseite. Eine Liste der Laufwerke Ihres Geräts wird geöffnet, einschließlich der SD-Karte.  4 Tippen Gemeinsamer interner Speicher. Sie finden diese Option unten in der Gruppe Gerätespeicher.
4 Tippen Gemeinsamer interner Speicher. Sie finden diese Option unten in der Gruppe Gerätespeicher. - Bei einigen Telefonen oder Tablets wird diese Option durch die Option "Interner Speicher" ersetzt.
 5 Tippen Bilder. Diese Option befindet sich in der Mitte des Menüs.
5 Tippen Bilder. Diese Option befindet sich in der Mitte des Menüs.  6 Wählen Sie einen Ordner oder ein Album mit Fotos aus. Tippen Sie auf Kamera, um Fotos zu öffnen, die mit der Kamera Ihres Android-Geräts aufgenommen wurden.
6 Wählen Sie einen Ordner oder ein Album mit Fotos aus. Tippen Sie auf Kamera, um Fotos zu öffnen, die mit der Kamera Ihres Android-Geräts aufgenommen wurden. - Sie können auch auf einen anderen Ordner klicken, um die darin gespeicherten Fotos auszuwählen.
 7 Wählen Sie die gewünschten Fotos aus. Halten Sie ein Foto gedrückt, um es auszuwählen, und tippen Sie dann auf andere gewünschte Fotos.
7 Wählen Sie die gewünschten Fotos aus. Halten Sie ein Foto gedrückt, um es auszuwählen, und tippen Sie dann auf andere gewünschte Fotos. - Um alle Fotos in einem Ordner auszuwählen, drücken Sie ⋮> Alle auswählen.
 8 Tippen ⋮. Sie finden diese Schaltfläche in der oberen rechten Ecke des Bildschirms. Ein Menü wird geöffnet.
8 Tippen ⋮. Sie finden diese Schaltfläche in der oberen rechten Ecke des Bildschirms. Ein Menü wird geöffnet.  9 Tippen Umzug. Es steht ganz oben im Menü. Das Speichermenü wird geöffnet.
9 Tippen Umzug. Es steht ganz oben im Menü. Das Speichermenü wird geöffnet. - Um Fotos auf Ihre SD-Karte zu kopieren, wählen Sie „Kopieren“ aus dem Menü.
 10 Tippen Sie auf die eingelegte SD-Karte. Sie finden es im Dropdown-Menü. Die Seite der SD-Karte wird geöffnet.
10 Tippen Sie auf die eingelegte SD-Karte. Sie finden es im Dropdown-Menü. Die Seite der SD-Karte wird geöffnet.  11 Wählen Sie den Ordner aus, in den die Fotos übertragen werden sollen. Tippen Sie auf einen vorhandenen Ordner oder drücken Sie ⋮> Neuer Ordner und geben Sie dann einen Namen für den neuen Ordner ein.
11 Wählen Sie den Ordner aus, in den die Fotos übertragen werden sollen. Tippen Sie auf einen vorhandenen Ordner oder drücken Sie ⋮> Neuer Ordner und geben Sie dann einen Namen für den neuen Ordner ein. - Normalerweise werden Fotos im Kameraordner gespeichert, der sich im DCIM-Ordner auf der SD-Karte befindet.
 12 Tippen Umzug. Sie finden diese Option in der unteren rechten Ecke des Bildschirms. Die Fotos werden vom internen Speicher des Geräts auf die SD-Karte übertragen.
12 Tippen Umzug. Sie finden diese Option in der unteren rechten Ecke des Bildschirms. Die Fotos werden vom internen Speicher des Geräts auf die SD-Karte übertragen. - Wenn Sie Kopieren statt Verschieben wählen, werden die Fotos auf die SD-Karte kopiert und verbleiben im Speicher des Geräts.
Methode 3 von 3: Verwenden der ES File Explorer App
 1 Legen Sie die SD-Karte in das Android-Gerät ein. Dazu müssen Sie möglicherweise die Abdeckung des Geräts entfernen.
1 Legen Sie die SD-Karte in das Android-Gerät ein. Dazu müssen Sie möglicherweise die Abdeckung des Geräts entfernen. - Manchmal müssen Sie den Akku herausziehen, um auf den SD-Kartensteckplatz zuzugreifen.
 2 Installieren Sie die ES File Explorer-App. Überspringen Sie diesen Schritt, wenn Ihr Gerät bereits über einen verfügt. Dafür:
2 Installieren Sie die ES File Explorer-App. Überspringen Sie diesen Schritt, wenn Ihr Gerät bereits über einen verfügt. Dafür: - öffne den Play Store
 ;
; - Tippen Sie auf die Suchleiste;
- Eintreten es Datei-Explorer;
- klicken Sie auf "ES File Explorer Dateimanager";
- Tippen Sie auf "Installieren";
- klicken Sie auf "Akzeptieren", wenn Sie dazu aufgefordert werden;
- Warten Sie, bis der ES File Explorer installiert ist.
- öffne den Play Store
 3 Starten Sie den ES-Datei-Explorer. Klicken Sie im Play Store auf "Öffnen" oder tippen Sie auf das Symbol der ES File Explorer-App.
3 Starten Sie den ES-Datei-Explorer. Klicken Sie im Play Store auf "Öffnen" oder tippen Sie auf das Symbol der ES File Explorer-App. - Wenn die App gestartet wird, scrollen Sie durch einige Seiten, um allgemeine Richtlinien zur Verwendung der App zu erhalten.
 4 Klicke auf JETZT ANFANGEN (Jetzt anfangen). Es ist ein blauer Button in der Mitte des Bildschirms. Die Startseite des ES File Explorer wird geöffnet.
4 Klicke auf JETZT ANFANGEN (Jetzt anfangen). Es ist ein blauer Button in der Mitte des Bildschirms. Die Startseite des ES File Explorer wird geöffnet. - Überspringen Sie diesen Schritt, wenn Sie ES File Exlporer bereits ausgeführt haben.
 5 Klicke auf Bilder (Bilder). Es steht in der Mitte der Seite. Eine Liste mit Fotos des Android-Geräts wird geöffnet.
5 Klicke auf Bilder (Bilder). Es steht in der Mitte der Seite. Eine Liste mit Fotos des Android-Geräts wird geöffnet. - Möglicherweise müssen Sie nach unten scrollen, um diese Option anzuzeigen.
 6 Wählen Sie die gewünschten Fotos aus. Halten Sie ein Foto gedrückt, um es auszuwählen, und tippen Sie dann auf andere gewünschte Fotos.
6 Wählen Sie die gewünschten Fotos aus. Halten Sie ein Foto gedrückt, um es auszuwählen, und tippen Sie dann auf andere gewünschte Fotos. - Um alle Fotos auszuwählen, halten Sie ein Foto gedrückt, um es auszuwählen, und drücken Sie dann auf „Alle auswählen“ in der oberen rechten Ecke des Bildschirms.
 7 Tippen Ziehen nach (Umzug). Es befindet sich unten rechts auf dem Bildschirm. Ein Menü wird geöffnet.
7 Tippen Ziehen nach (Umzug). Es befindet sich unten rechts auf dem Bildschirm. Ein Menü wird geöffnet. - Um die Bilder auf die SD-Karte zu kopieren, klicken Sie auf „Kopieren“ in der unteren linken Ecke des Bildschirms.
 8 Wählen Sie Ihre SD-Karte aus. Tippen Sie im Menü auf die eingelegte SD-Karte.
8 Wählen Sie Ihre SD-Karte aus. Tippen Sie im Menü auf die eingelegte SD-Karte. - Abhängig von Ihrer Android-Version können Sie diesen Schritt überspringen, wenn die SD-Kartenseite automatisch geöffnet wird.
 9 Wählen Sie einen Ordner aus. Tippen Sie auf den Ordner auf der SD-Karte, in den Sie die ausgewählten Fotos übertragen möchten. Fotos werden auf SD-Karte übertragen.
9 Wählen Sie einen Ordner aus. Tippen Sie auf den Ordner auf der SD-Karte, in den Sie die ausgewählten Fotos übertragen möchten. Fotos werden auf SD-Karte übertragen. - Wenn Sie Kopieren (statt Verschieben) gewählt haben, werden die Fotos in den Ordner kopiert.
Tipps
- Wenn der Ordner, in den Sie Ihre Fotos verschieben, Duplikate dieser Fotos enthält, klicken Sie bei Aufforderung auf Überspringen, Ersetzen oder Umbenennen (oder ähnliche Optionen).
Warnungen
- Es ist besser, Dateien auf eine SD-Karte zu kopieren als zu verschieben, da SD-Karten empfindlich sind und leicht beschädigt werden können.