Autor:
Mark Sanchez
Erstelldatum:
28 Januar 2021
Aktualisierungsdatum:
1 Juli 2024

Inhalt
- Schritte
- Teil 1 von 2: Warnungen manuell deaktivieren
- Teil 2 von 2: Warnungen mit Winabler deaktivieren
- Tipps
- Warnungen
In diesem Artikel erfahren Sie, wie Sie die Popup-Meldungen "Windows aktivieren" in einer Testversion von Windows 8 deaktivieren.
Schritte
Teil 1 von 2: Warnungen manuell deaktivieren
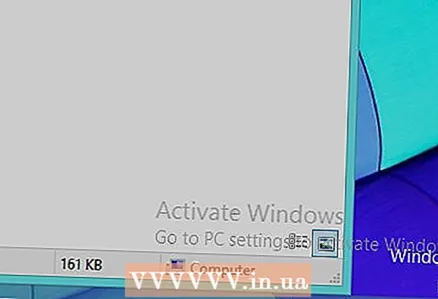 1 Suchen Sie das Computer-Support-Center. Dies kann auf verschiedene Arten erfolgen:
1 Suchen Sie das Computer-Support-Center. Dies kann auf verschiedene Arten erfolgen: - Klicken Sie auf die weiße Benachrichtigungsfahne in der unteren rechten Ecke des Bildschirms.
- Geben Sie "Support Center" in das Suchfeld des Startmenüs ein.
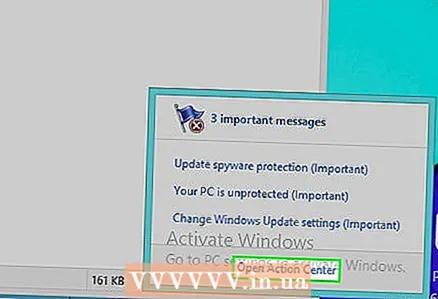 2 Klicken Sie auf Support-Center öffnen. Wenn Sie im Startmenü eine Suche durchgeführt haben, klicken Sie auf Support Center.
2 Klicken Sie auf Support-Center öffnen. Wenn Sie im Startmenü eine Suche durchgeführt haben, klicken Sie auf Support Center. 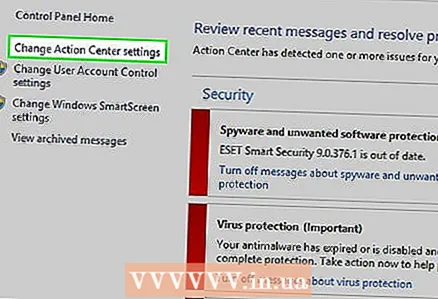 3 Klicken Sie auf der linken Seite des Bildschirms auf Action Center-Optionen.
3 Klicken Sie auf der linken Seite des Bildschirms auf Action Center-Optionen.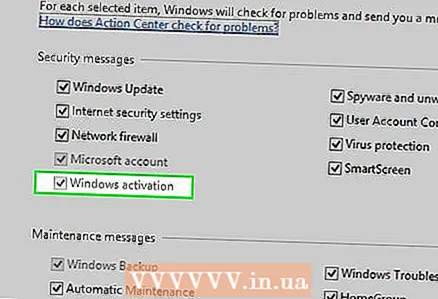 4 Klicken Sie im Abschnitt Sicherheitsmeldungen auf die Zelle neben Windows-Aktivierung, um die Aktivierungsbenachrichtigungen zu deaktivieren.
4 Klicken Sie im Abschnitt Sicherheitsmeldungen auf die Zelle neben Windows-Aktivierung, um die Aktivierungsbenachrichtigungen zu deaktivieren.- Während diese Methode bei einigen Benutzern funktionierte, war bei anderen das Windows-Aktivierungsfeld ausgegraut, wodurch es unmöglich war, darauf zu klicken. In diesem Fall müssen Sie ein Programm zum Entsperren der nicht verfügbaren Funktionen verwenden, z. B. Winabler, um die Schaltfläche zu entsperren.
Teil 2 von 2: Warnungen mit Winabler deaktivieren
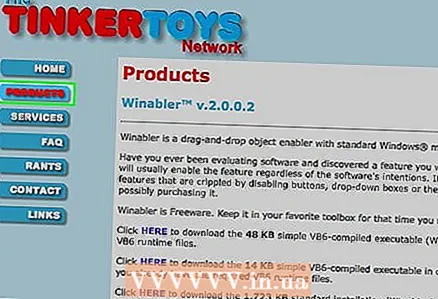 1 Gehe zu Winabler-Site. Winabler ist ein Programm, mit dem Sie inaktive Schaltflächen entsperren können, damit Sie darauf klicken können.
1 Gehe zu Winabler-Site. Winabler ist ein Programm, mit dem Sie inaktive Schaltflächen entsperren können, damit Sie darauf klicken können. 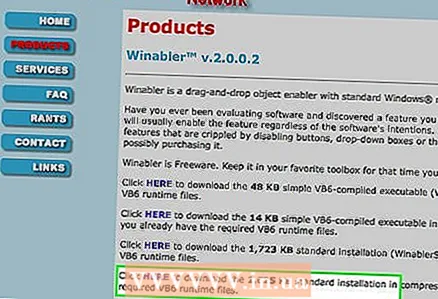 2 Klicken Sie HIER links neben der Version "Standardinstallation". Wählen Sie die 1625-KB-Version oder die 1723-KB-Version aus.
2 Klicken Sie HIER links neben der Version "Standardinstallation". Wählen Sie die 1625-KB-Version oder die 1723-KB-Version aus. - Andere Winabler-Versionen auf dieser Seite erfordern eine zusätzliche Konfiguration, also bleiben Sie bei den Standard-Installern.
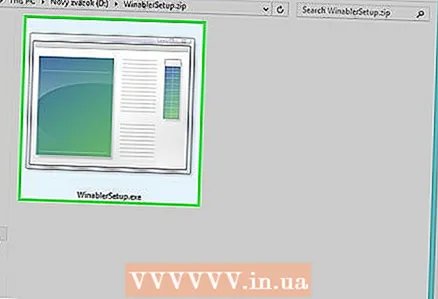 3 Doppelklicken Sie auf die Winabler-Installationsdatei auf Ihrem Desktop (oder dort, wo Sie sie gespeichert haben).
3 Doppelklicken Sie auf die Winabler-Installationsdatei auf Ihrem Desktop (oder dort, wo Sie sie gespeichert haben).- Möglicherweise müssen Sie bestätigen, dass Sie dieses Programm ausführen möchten, indem Sie auf die Schaltfläche "Ja" klicken.
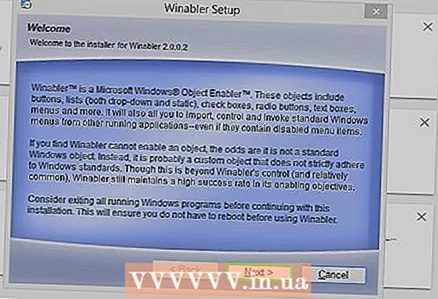 4 Folgen Sie den Anweisungen auf dem Bildschirm. Bei der Konfiguration von Winabler müssen Sie Folgendes tun:
4 Folgen Sie den Anweisungen auf dem Bildschirm. Bei der Konfiguration von Winabler müssen Sie Folgendes tun: - den Nutzungsbedingungen zustimmen;
- Wählen Sie den Installationsordner aus.
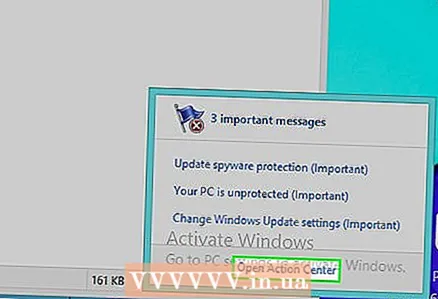 5 Falls noch nicht geschehen, öffnen Sie das Action Center-Einstellungsfenster. Wechseln Sie während der Programminstallation zum inaktiven Feld für die Windows-Aktivierung.
5 Falls noch nicht geschehen, öffnen Sie das Action Center-Einstellungsfenster. Wechseln Sie während der Programminstallation zum inaktiven Feld für die Windows-Aktivierung. 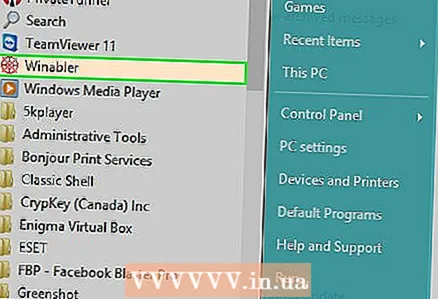 6 Starten Sie Winabler, indem Sie auf die Verknüpfung im Installationsordner doppelklicken.
6 Starten Sie Winabler, indem Sie auf die Verknüpfung im Installationsordner doppelklicken.- Winabler wird standardmäßig auf dem Desktop installiert.
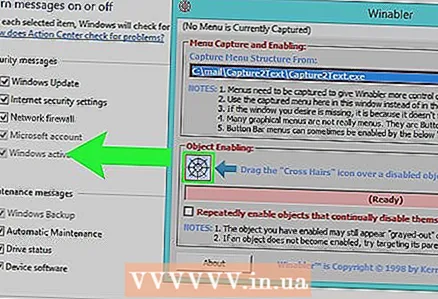 7 Ziehen Sie das Winabler-Fadenkreuz in das Windows-Aktivierungsfeld, um die Schaltfläche zu entsperren.
7 Ziehen Sie das Winabler-Fadenkreuz in das Windows-Aktivierungsfeld, um die Schaltfläche zu entsperren.- Wenn Sie das Fadenkreuz auf eine inaktive Schaltfläche ziehen, sollte es funktionieren.
- Wenn das Feld ausgegraut bleibt, aktivieren Sie die Einstellung "Objekte, die sich ständig selbst deaktivieren" im Winabler-Fenster und versuchen Sie es erneut.
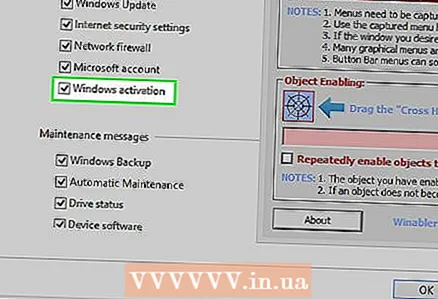 8 Deaktivieren Sie das Kontrollkästchen Windows-Aktivierung.
8 Deaktivieren Sie das Kontrollkästchen Windows-Aktivierung.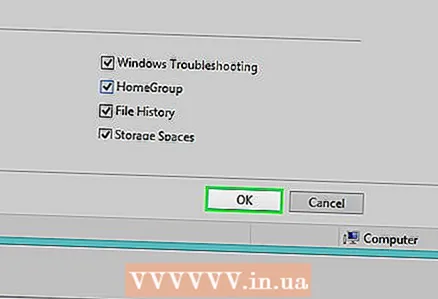 9 Klicken Sie auf OK, um Ihre Änderungen zu speichern und die Aktivierungswarnungen von Windows 8 zu deaktivieren.
9 Klicken Sie auf OK, um Ihre Änderungen zu speichern und die Aktivierungswarnungen von Windows 8 zu deaktivieren.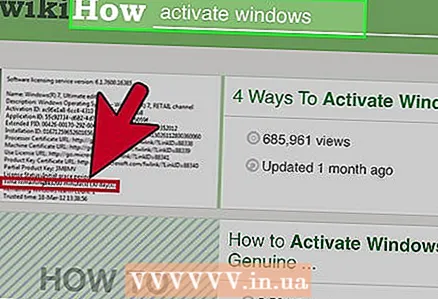 10 Nachdenken über Aktivieren Ihrer Kopie von Windows 8. Die einzige Möglichkeit, diese lästige Warnung dauerhaft loszuwerden, besteht darin, Windows 8 zu aktivieren.
10 Nachdenken über Aktivieren Ihrer Kopie von Windows 8. Die einzige Möglichkeit, diese lästige Warnung dauerhaft loszuwerden, besteht darin, Windows 8 zu aktivieren.
Tipps
- Durch einen Neustart Ihres Computers werden möglicherweise Ihre Warnungseinstellungen zurückgesetzt.
Warnungen
- Auch wenn Sie Aktivierungsnachrichten deaktivieren, muss dieser Vorgang eines Tages dennoch durchgeführt werden.



