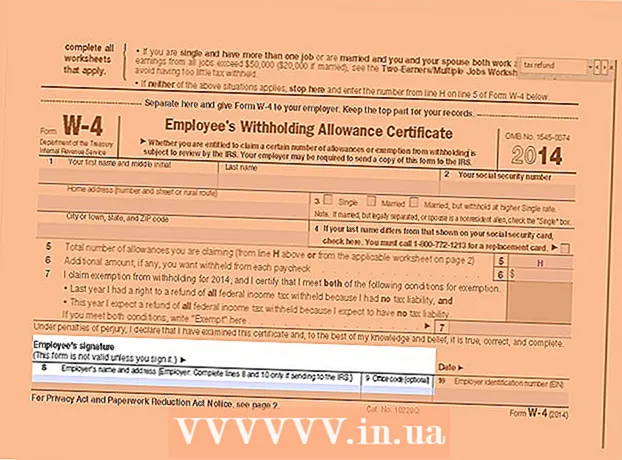Autor:
Helen Garcia
Erstelldatum:
19 April 2021
Aktualisierungsdatum:
26 Juni 2024
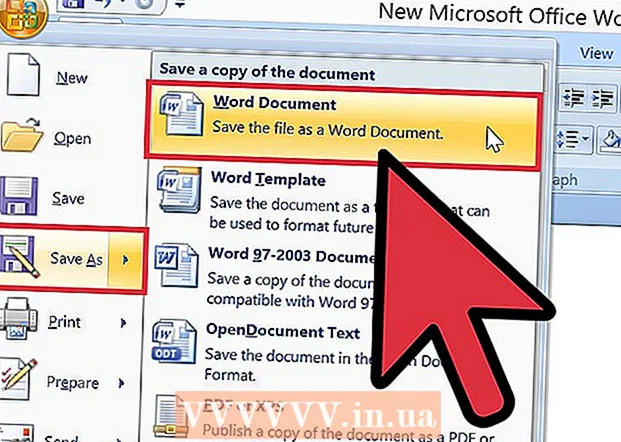
Inhalt
Die Modern Language Association (MLA) besteht aus über 30.000 Wissenschaftlern. Ihr Ziel ist die "Förderung des Sprach- und Literaturunterrichts". Um dieses Ziel zu erreichen, hat dieser Verein Richtlinien zur Standardisierung von Wissenschaft und Forschung entwickelt. Der MLA Style Guide enthält Anweisungen zum Formatieren von Papieren, Zitieren von Quellen und Arbeiten mit E-Abonnements. Um dem MLA-Stil zu folgen, müssen Sie Ihre Kopf- und Fußzeilen richtig formatieren. Kopf- und Fußzeilen bestehen aus Text und Zahlen, die auf jeder Seite oberhalb des Haupttextes wiederholt werden. In diesem Artikel erfahren Sie, wie Sie Kopf- und Fußzeilen im MLA-Format formatieren.
Schritte
 1 Erstellen Sie ein neues Dokument in Word. Obwohl es viele andere Programme gibt, wird empfohlen, dass Sie Microsoft Word verwenden, da es das einfachste Programm zum Gestalten von Kopf- und Fußzeilen ist.
1 Erstellen Sie ein neues Dokument in Word. Obwohl es viele andere Programme gibt, wird empfohlen, dass Sie Microsoft Word verwenden, da es das einfachste Programm zum Gestalten von Kopf- und Fußzeilen ist.  2 Legen Sie die Ränder und Einstellungen für Ihr Dokument fest, bevor Sie Ihren Auftrag drucken oder Kopf- und Fußzeilen erstellen.
2 Legen Sie die Ränder und Einstellungen für Ihr Dokument fest, bevor Sie Ihren Auftrag drucken oder Kopf- und Fußzeilen erstellen.- Wählen Sie Felder 2,54 cm aus, die Sie im Einstellungsmenü der Seite Datei finden.
- Wählen Sie eine gängige Schriftart wie Times New Roman 12. Sie können sie im Menü Format oben im horizontalen Menü ändern.
- Wählen Sie im Menü Zeilenabstand den doppelten Abstand.
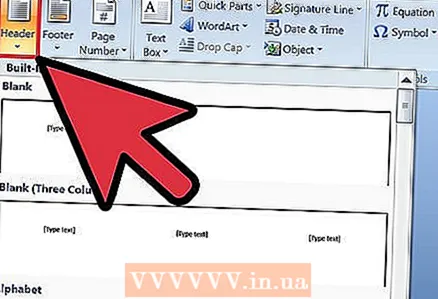 3 Öffnen Sie die Kopf- und Fußzeilen aus dem oberen Menü. Kopf- und Fußzeilen sind nicht automatisch sichtbar. Sie müssen eine der Optionen im oberen Menü auswählen. In Microsoft Word finden Sie Kopf- und Fußzeilen im Menü Ansicht. Sie kennzeichnen den Raum über den oberen Rändern mit der Seitenzahl und anderem Text. Für das MLA-Format müssen nur Text und Seitenzahlen verwendet werden.
3 Öffnen Sie die Kopf- und Fußzeilen aus dem oberen Menü. Kopf- und Fußzeilen sind nicht automatisch sichtbar. Sie müssen eine der Optionen im oberen Menü auswählen. In Microsoft Word finden Sie Kopf- und Fußzeilen im Menü Ansicht. Sie kennzeichnen den Raum über den oberen Rändern mit der Seitenzahl und anderem Text. Für das MLA-Format müssen nur Text und Seitenzahlen verwendet werden.  4 Klicken Sie nach dem Öffnen des Menüs auf den Kopf- und Fußbereich. Setzen Sie die Kopf- und Fußzeilen in der oberen rechten Ecke 1,27 cm vom oberen Seitenrand und neben den rechten Seitenrändern. Sie können dies über das Menü oder die Optionen für die Dokumentausrichtung tun.
4 Klicken Sie nach dem Öffnen des Menüs auf den Kopf- und Fußbereich. Setzen Sie die Kopf- und Fußzeilen in der oberen rechten Ecke 1,27 cm vom oberen Seitenrand und neben den rechten Seitenrändern. Sie können dies über das Menü oder die Optionen für die Dokumentausrichtung tun.  5 Geben Sie Ihren Nachnamen ein und lassen Sie den Cursor ein Leerzeichen rechts neben dem Text.
5 Geben Sie Ihren Nachnamen ein und lassen Sie den Cursor ein Leerzeichen rechts neben dem Text.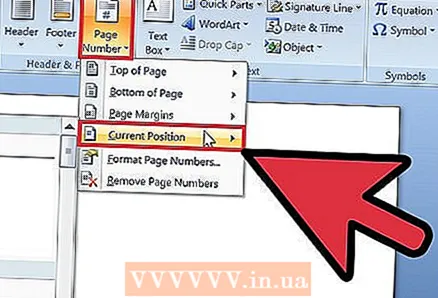 6 Wählen Sie das Menü Einfügen und dann Seitenzahlen. Wählen Sie im Menü „Seitenzahlen“ eine Position, Größe und Ausrichtung aus.
6 Wählen Sie das Menü Einfügen und dann Seitenzahlen. Wählen Sie im Menü „Seitenzahlen“ eine Position, Größe und Ausrichtung aus. - Einige Lehrer ziehen es vor, keine Nummer auf der ersten Seite zu haben. Dies kann auch über das Menü Seitenzahlen erfolgen, in dem Sie auswählen können, ob die Zahl „1“ auf der ersten Seite angezeigt werden soll.
 7 Speichern Sie die Kopf- und Fußzeilen, indem Sie auf OK oder Einfügen klicken. Bewegen Sie dann den Cursor an eine Stelle außerhalb der Kopf- oder Fußzeile. Sie können nun mit dem Schreiben Ihrer Arbeit fortfahren.
7 Speichern Sie die Kopf- und Fußzeilen, indem Sie auf OK oder Einfügen klicken. Bewegen Sie dann den Cursor an eine Stelle außerhalb der Kopf- oder Fußzeile. Sie können nun mit dem Schreiben Ihrer Arbeit fortfahren. 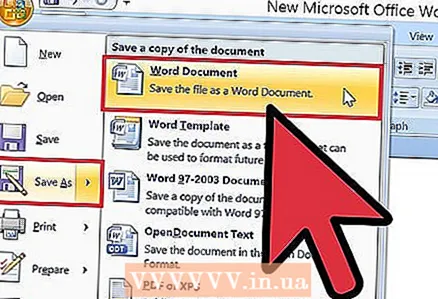 8 Speichern Sie Ihre Änderungen in Word. Ihr Name und Ihre Seitenzahl sollten auf jeder Seite des Dokuments stehen.
8 Speichern Sie Ihre Änderungen in Word. Ihr Name und Ihre Seitenzahl sollten auf jeder Seite des Dokuments stehen.
Tipps
- Um Kopf- und Fußzeilen in der Apple-App hinzuzufügen, klicken Sie auf das Menü Ansicht in der oberen horizontalen Zeile. Wählen Sie Einstellungen anzeigen. In Ihrem Dokument werden Kopf- und Fußzeilen angezeigt. Geben Sie Ihren Nachnamen ein und gehen Sie in das Menü "Einfügen". Wählen Sie Automatische Seitenzahlen. Klicken Sie auf "Einstellungen ausblenden", nachdem Sie alle Schritte ausgeführt haben.
- Wenn Sie mehrere Forschungsarbeiten oder wissenschaftliche Arbeiten schreiben müssen, speichern Sie dieses Dokument als Vorlage. Beginnen Sie jedes neue Dokument, indem Sie diese Vorlage öffnen und auf "Speichern unter" statt auf "Speichern" klicken, um die Vorlage nicht zu ändern.
- Sie können zwar auch Kopf- und Fußzeilen in Apple TextEdit erstellen, jedoch nicht im MLA-Format formatieren. Um die Kopf- und Fußzeilen in TextEdit zu drucken, klicken Sie auf Datei und wählen Sie Eigenschaften anzeigen. Geben Sie den Nachnamen als Titel ein. Nachdem Sie alle Schritte ausgeführt haben, wählen Sie "Datei" und dann "Drucken". Klicken Sie auf das Dropdown-Menü "Kopf- und Fußzeilen drucken".