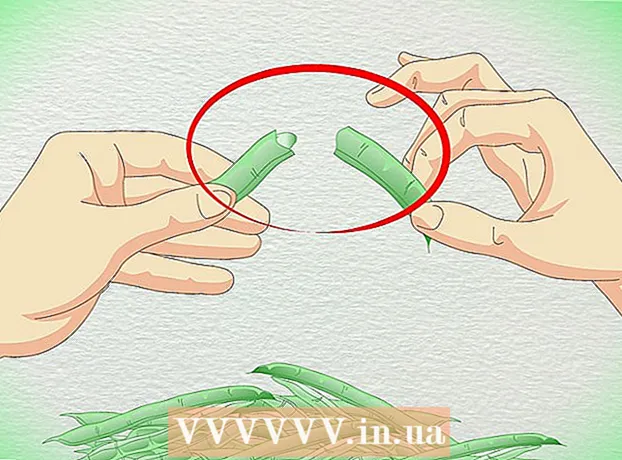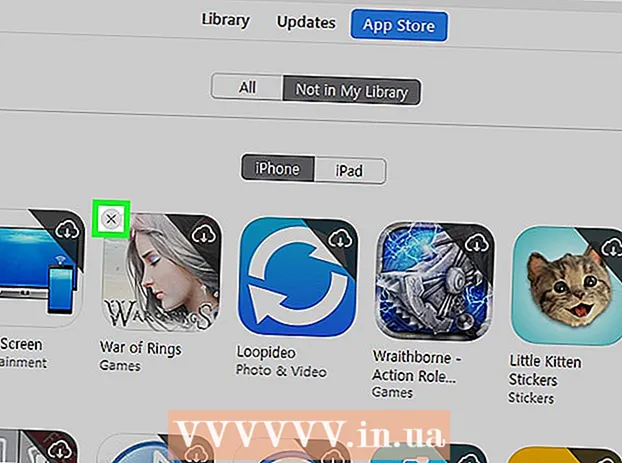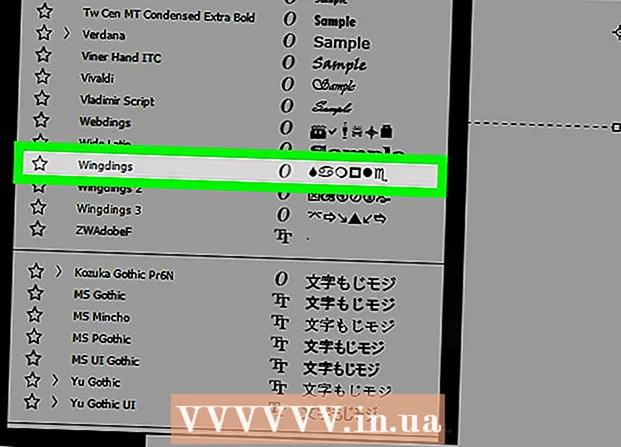Autor:
Mark Sanchez
Erstelldatum:
8 Januar 2021
Aktualisierungsdatum:
1 Juli 2024

Inhalt
In diesem Artikel erfahren Sie, wie Sie einen zweiten Monitor an einem Computer oder Laptop mit Windows 10 anschließen und konfigurieren. Dazu muss der Computer über mindestens einen freien Videoanschluss verfügen.
Schritte
 1 Stellen Sie sicher, dass Sie einen zweiten Monitor an Ihren Computer anschließen können. Windows 10 unterstützt mehrere Monitore, was nicht bei allen Grafikkarten der Fall ist. Um herauszufinden, ob Sie einen zweiten Monitor an Ihren Computer / Laptop anschließen können, gehen Sie folgendermaßen vor:
1 Stellen Sie sicher, dass Sie einen zweiten Monitor an Ihren Computer anschließen können. Windows 10 unterstützt mehrere Monitore, was nicht bei allen Grafikkarten der Fall ist. Um herauszufinden, ob Sie einen zweiten Monitor an Ihren Computer / Laptop anschließen können, gehen Sie folgendermaßen vor: - Computer: Suchen Sie auf der Rückseite Ihres Computers nach einem freien Videoanschluss. Wenn Sie es in der Nähe oder über dem Anschluss finden, an dem der erste Monitor angeschlossen ist, können Sie einen zweiten Monitor an den Computer anschließen.
- Notizbuch: Wenn Ihr Laptop über einen Videoanschluss verfügt (wie HDMI, DisplayPort oder USB-C), können Sie einen Monitor daran anschließen.
 2 Finden Sie heraus, welches Kabel zum Anschluss des Monitors benötigt wird. In den meisten Fällen benötigen Sie ein HDMI- oder DisplayPort-Kabel. Wenn Sie einen älteren Computer oder Monitor haben, kaufen Sie ein VGA-Kabel mit trapezförmigen Steckern.
2 Finden Sie heraus, welches Kabel zum Anschluss des Monitors benötigt wird. In den meisten Fällen benötigen Sie ein HDMI- oder DisplayPort-Kabel. Wenn Sie einen älteren Computer oder Monitor haben, kaufen Sie ein VGA-Kabel mit trapezförmigen Steckern. - Wenn ein verfügbarer Videoanschluss an Ihrem Computer mit dem Videoanschluss eines zweiten Monitors übereinstimmt, verwenden Sie ein Kabel, das zu beiden Anschlüssen passt.
- Wenn sich der Videoanschluss Ihres Computers vom Videoanschluss Ihres Monitors unterscheidet, kaufen Sie ein spezielles Kabel (z. B. USB / C auf HDMI) oder einen Adapter (z. B. VGA auf HDMI).
 3 Positionieren Sie den zweiten Monitor. Wenn Sie Ihren Desktop über beide Monitore ausdehnen möchten, platzieren Sie ihn rechts neben dem ersten Monitor.
3 Positionieren Sie den zweiten Monitor. Wenn Sie Ihren Desktop über beide Monitore ausdehnen möchten, platzieren Sie ihn rechts neben dem ersten Monitor. - Wenn Sie das Bild auf einem zweiten Monitor duplizieren, können Sie es überall platzieren.
 4 Schließen Sie einen zweiten Monitor an Ihren Computer an. Verbinden Sie ein Ende eines Videokabels (z. B. HDMI) mit einem Videoanschluss Ihres Computers und das andere Ende mit einem Videoanschluss eines zweiten Monitors.
4 Schließen Sie einen zweiten Monitor an Ihren Computer an. Verbinden Sie ein Ende eines Videokabels (z. B. HDMI) mit einem Videoanschluss Ihres Computers und das andere Ende mit einem Videoanschluss eines zweiten Monitors. - Wenn Sie einen Adapter verwenden, schließen Sie die Kabel an den Adapter an; Außerdem muss der Adapter möglicherweise zuerst an eine Stromquelle angeschlossen werden.
 5 Schalten Sie den zweiten Monitor ein. Drücke den Power Knopf
5 Schalten Sie den zweiten Monitor ein. Drücke den Power Knopf  .
.  6 Öffnen Sie das Startmenü
6 Öffnen Sie das Startmenü  . Klicken Sie auf das Windows-Logo in der unteren linken Ecke des ersten Monitors.
. Klicken Sie auf das Windows-Logo in der unteren linken Ecke des ersten Monitors.  7 Klicken Sie auf "Optionen"
7 Klicken Sie auf "Optionen"  . Es ist ein zahnradförmiges Symbol unten links im Startmenü.
. Es ist ein zahnradförmiges Symbol unten links im Startmenü.  8 Klicke auf System. Es ist ein Laptop-förmiges Symbol im Einstellungsfenster.
8 Klicke auf System. Es ist ein Laptop-förmiges Symbol im Einstellungsfenster.  9 Klicken Sie auf die Registerkarte Bildschirm. Sie finden es oben links auf der Seite.
9 Klicken Sie auf die Registerkarte Bildschirm. Sie finden es oben links auf der Seite.  10 Öffnen Sie das Menü Mehrere Bildschirme. Es steht ganz unten auf der Seite.
10 Öffnen Sie das Menü Mehrere Bildschirme. Es steht ganz unten auf der Seite.  11 Wählen Sie die gewünschte Option aus. In den meisten Fällen müssen Sie "Diese Bildschirme erweitern" auswählen, damit sich der Desktop über beide Monitore erstreckt, dh größer wird. Sie können auch eine der folgenden Optionen wählen:
11 Wählen Sie die gewünschte Option aus. In den meisten Fällen müssen Sie "Diese Bildschirme erweitern" auswählen, damit sich der Desktop über beide Monitore erstreckt, dh größer wird. Sie können auch eine der folgenden Optionen wählen: - Duplizieren Sie diese Bildschirme: Der zweite Monitor zeigt das gleiche Bild wie der erste.
- Nur auf 1 anzeigen: Das Bild wird nur auf dem ersten Monitor angezeigt und der Bildschirm auf dem zweiten Monitor ist dunkel.
- Nur 2 anzeigen: Das Bild wird nur auf dem zweiten Monitor angezeigt und der Bildschirm auf dem ersten Monitor ist dunkel.
- Abhängig vom zweiten Monitor können zusätzliche Optionen im Menü erscheinen.
 12 Speichern Sie Ihre Änderungen. Klicken Sie auf Übernehmen > Änderungen speichern. Der Computer beginnt wie angegeben mit dem zweiten Monitor zu arbeiten.
12 Speichern Sie Ihre Änderungen. Klicken Sie auf Übernehmen > Änderungen speichern. Der Computer beginnt wie angegeben mit dem zweiten Monitor zu arbeiten.  13 Verwenden Sie einen zweiten Monitor. Wenn Sie den Desktop auf beide Monitore erweitert haben, bewegen Sie Ihren Mauszeiger an den rechten Rand des ersten Monitors - sobald Sie den Cursor nach rechts bewegen, erscheint er auf dem zweiten Monitor.
13 Verwenden Sie einen zweiten Monitor. Wenn Sie den Desktop auf beide Monitore erweitert haben, bewegen Sie Ihren Mauszeiger an den rechten Rand des ersten Monitors - sobald Sie den Cursor nach rechts bewegen, erscheint er auf dem zweiten Monitor.
Tipps
- Wenn Sie einen Screenshot machen, während der Desktop über beide Monitore gestreckt ist, erhalten Sie eine Panoramaaufnahme.
- Als zweiter Monitor kann ein HD-Fernseher verwendet werden.
Warnungen
- Wenden Sie beim Anschließen der Kabel keine Gewalt an.
- Wenn Sie keinen zweiten Monitor an Ihren Computer anschließen können, installieren Sie eine neue Grafikkarte.