Autor:
Virginia Floyd
Erstelldatum:
9 August 2021
Aktualisierungsdatum:
1 Juli 2024

Inhalt
In diesem Artikel zeigen wir Ihnen, wie Sie der Mail-App auf Ihrem iPhone ein E-Mail-Konto hinzufügen.
Schritte
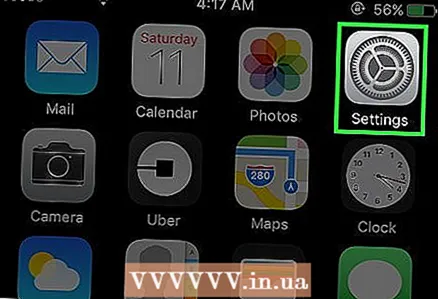 1 Öffne die Einstellungen-App
1 Öffne die Einstellungen-App  . Sein Symbol sieht aus wie graue Zahnräder und befindet sich normalerweise auf dem Startbildschirm.
. Sein Symbol sieht aus wie graue Zahnräder und befindet sich normalerweise auf dem Startbildschirm. - 2 Scrolle auf der Seite nach unten und tippe auf Passwörter und Konten. Diese Option befindet sich auf der Einstellungsseite.
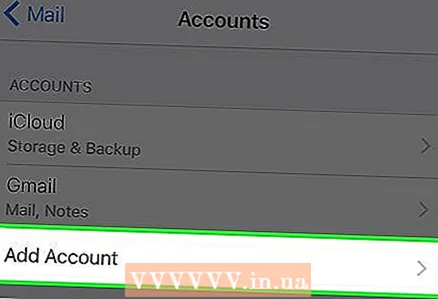 3 Klicke auf Konto hinzufügen. Diese Option finden Sie unter der Liste der Girokonten.
3 Klicke auf Konto hinzufügen. Diese Option finden Sie unter der Liste der Girokonten. - Wenn Sie Ihrem iPhone bereits mehrere E-Mail-Konten hinzugefügt haben, scrollen Sie in der Liste der Konten nach unten, um die angegebene Option zu finden.
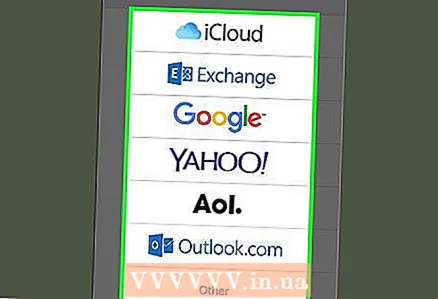 4 Wählen Sie einen Postdienst aus. Klicken Sie dazu auf:
4 Wählen Sie einen Postdienst aus. Klicken Sie dazu auf: - iCloudwenn Sie ein Apple Mail-Konto haben.
- Austauschwenn Sie ein Microsoft Exchange-Konto haben.
- Googlewenn Sie ein Gmail- oder Google-Konto haben.
- JAHOO!wenn Sie ein Yahoo Mail-Konto haben.
- Aolwenn Sie ein AOL-Konto haben.
- Outlook.comwenn Sie ein Outlook-, Hotmail- oder Live-Konto haben.
- Wenn der von Ihnen verwendete E-Mail-Dienst nicht aufgeführt ist, tippen Sie unter der Liste der Konten auf Andere.
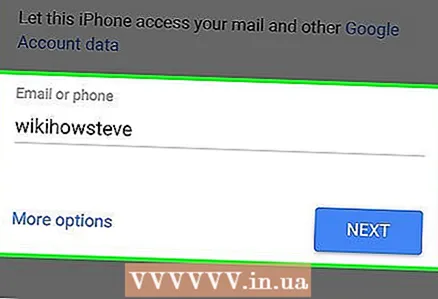 5 Geben Sie Ihre E-Mail-Kontodaten ein. Sie müssen die E-Mail-Adresse und das Passwort für das Konto eingeben, das Sie hinzufügen möchten.
5 Geben Sie Ihre E-Mail-Kontodaten ein. Sie müssen die E-Mail-Adresse und das Passwort für das Konto eingeben, das Sie hinzufügen möchten. - Ihre Aktionen hängen von dem von Ihnen verwendeten Postdienst ab.
- Wenn Sie die Option "Andere" gewählt haben, geben Sie die Details des Mailservers ein; Sie sind auf der Website der Post zu finden.
- 6 Klicken Sie auf den weißen Schieberegler neben der Option "Mail"
 . Es wird grün
. Es wird grün  ... Dadurch wird das ausgewählte E-Mail-Konto zur Mail-App hinzugefügt.
... Dadurch wird das ausgewählte E-Mail-Konto zur Mail-App hinzugefügt. 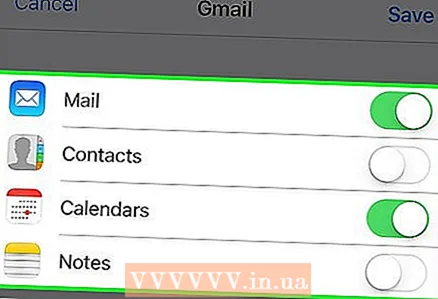 7 Wählen Sie die Kontodaten aus, die Sie synchronisieren möchten. Sie können Kalendereinträge und Kontakte mit den Anwendungen Kalender und Kontakte synchronisieren, indem Sie auf den weißen Schieberegler rechts neben Kalender oder Kontakte tippen.
7 Wählen Sie die Kontodaten aus, die Sie synchronisieren möchten. Sie können Kalendereinträge und Kontakte mit den Anwendungen Kalender und Kontakte synchronisieren, indem Sie auf den weißen Schieberegler rechts neben Kalender oder Kontakte tippen. - Wenn Sie möchten, synchronisieren Sie Ihre E-Mail-Kontodaten mit der Notes-Anwendung, indem Sie auf den weißen Schieberegler rechts neben Notes tippen.
- Wenn der Schieberegler grün ist, werden die ausgewählten Daten synchronisiert.
Tipps
- Wenn Sie der Mail-App auf Ihrem iPhone ein Postfach hinzufügen, können Sie es auf anderen Apple-Geräten öffnen, auf denen Sie sich mit derselben Apple-ID angemeldet haben.
Warnungen
- Wenn Sie der Mail-App auf Ihrem iPhone ein E-Mail-Konto hinzufügen, wird die entsprechende Mail-Dienst-App nicht installiert. Wenn Sie beispielsweise ein Gmail-Konto hinzufügen, wird die Gmail-Anwendung selbst nicht auf Ihr Gerät heruntergeladen.



