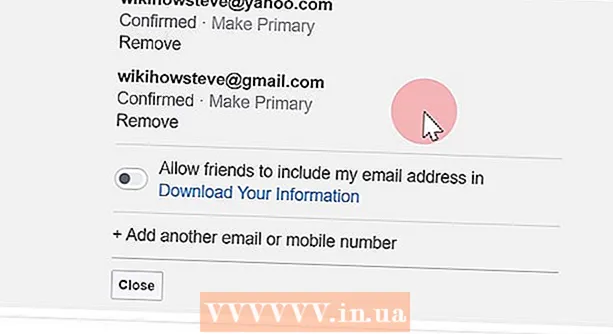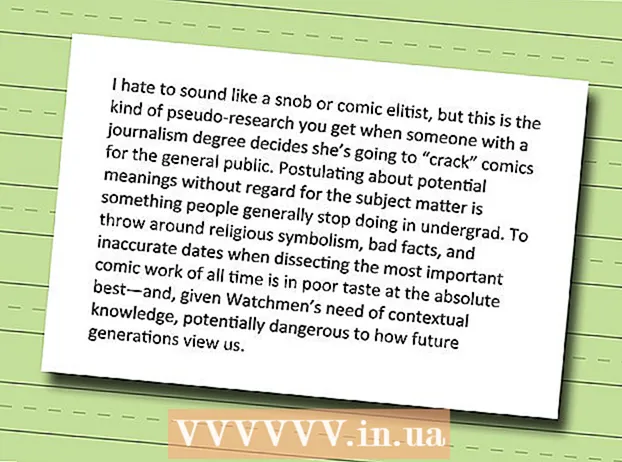Autor:
Joan Hall
Erstelldatum:
27 Februar 2021
Aktualisierungsdatum:
1 Juli 2024

Inhalt
- Schritte
- Methode 1 von 3: So finden Sie Bilder in der Windows-Fotogalerie
- Methode 2 von 3: Verwenden einer Windows-Suchmaschine
- Methode 3 von 3: So finden Sie Bilder auf dem Mac mit Smart Folder
Erinnerungen sind für jeden Menschen wichtig. Hunderttausende Bilder können auf einem Computer gespeichert werden, um sie immer griffbereit zu haben, aber in so vielen Bildern das richtige Foto zu finden, ist gar nicht so einfach. Es gibt mehrere Möglichkeiten, Ihre Suche einzugrenzen, um die gewünschten Fotos zu finden.
Schritte
Methode 1 von 3: So finden Sie Bilder in der Windows-Fotogalerie
 1 Öffne dein Fotoalbum. Klicken Sie auf Start > Alle Programme > Fotoalbum. Das Fotoalbumfenster wird geöffnet, das Fotos und Videos enthält. Um nur Fotos anzuzeigen, klicken Sie auf Bilder. Die Miniaturansichten der Fotos werden auf dem Bildschirm angezeigt.
1 Öffne dein Fotoalbum. Klicken Sie auf Start > Alle Programme > Fotoalbum. Das Fotoalbumfenster wird geöffnet, das Fotos und Videos enthält. Um nur Fotos anzuzeigen, klicken Sie auf Bilder. Die Miniaturansichten der Fotos werden auf dem Bildschirm angezeigt.  2 Vergrößern Sie die Miniaturansichten, um das Bild anzuzeigen. Bewegen Sie dazu die Maus über die Miniaturansicht. Um das Vollbild zu öffnen, doppelklicken Sie auf die Miniaturansicht.
2 Vergrößern Sie die Miniaturansichten, um das Bild anzuzeigen. Bewegen Sie dazu die Maus über die Miniaturansicht. Um das Vollbild zu öffnen, doppelklicken Sie auf die Miniaturansicht. - Wenn Sie das falsche Bild ausgewählt haben, klicken Sie auf Zurück, um zur Miniaturansichtsliste zurückzukehren und Ihre Suche fortzusetzen.
 3 Suchen Sie ein Foto mithilfe von Tags. Wenn Sie ein Bild mit Tags versehen haben, wählen Sie in der Navigationsleiste Tags aus. Die Suchleiste wird geöffnet. Geben Sie das Tag in die Suchleiste ein, um das gewünschte Bild zu finden.
3 Suchen Sie ein Foto mithilfe von Tags. Wenn Sie ein Bild mit Tags versehen haben, wählen Sie in der Navigationsleiste Tags aus. Die Suchleiste wird geöffnet. Geben Sie das Tag in die Suchleiste ein, um das gewünschte Bild zu finden. - Tags sind Schlüsselwörter, die dem gespeicherten Bild zugewiesen werden.
- Um ein Foto zu taggen, öffnen Sie es. Suchen Sie unten rechts im Detailbereich nach "Tags", wählen Sie "Tag hinzufügen" und geben Sie dann ein Schlüsselwort ein.
- Tags können auf die Personen auf dem Foto, den Aufnahmeort des Fotos verweisen oder das Motiv des Fotos beschreiben, z. B. "Tiere".
 4 Suchen Sie das Bild nach dem Datum, an dem es erstellt wurde. Klicken Sie im Navigationsbereich auf Erstellungsdatum. Geben Sie nun den Tag, Monat oder das Jahr an, nach dem Sie nach Fotos suchen möchten.
4 Suchen Sie das Bild nach dem Datum, an dem es erstellt wurde. Klicken Sie im Navigationsbereich auf Erstellungsdatum. Geben Sie nun den Tag, Monat oder das Jahr an, nach dem Sie nach Fotos suchen möchten.
Methode 2 von 3: Verwenden einer Windows-Suchmaschine
 1 Führen Sie das Suchprogramm aus. Klicken Sie auf Start > Suchen > Dateien oder Ordner. Wenn die Ordnernamen ihren Inhalt genau beschreiben, können Sie sie mit der integrierten Windows-Suchmaschine schnell finden - Sie benötigen dazu kein Programm eines Drittanbieters.
1 Führen Sie das Suchprogramm aus. Klicken Sie auf Start > Suchen > Dateien oder Ordner. Wenn die Ordnernamen ihren Inhalt genau beschreiben, können Sie sie mit der integrierten Windows-Suchmaschine schnell finden - Sie benötigen dazu kein Programm eines Drittanbieters.  2 Klicken Sie im Suchfeld auf "Alle Dateien und Ordner". Warum haben wir nicht die Option "Bilder, Musik oder Videos" gewählt? Denn damit können Sie Dateien finden, keine Ordner. Wir müssen Ordner mit den benötigten Fotos finden, also suchen wir nach Ordnern.
2 Klicken Sie im Suchfeld auf "Alle Dateien und Ordner". Warum haben wir nicht die Option "Bilder, Musik oder Videos" gewählt? Denn damit können Sie Dateien finden, keine Ordner. Wir müssen Ordner mit den benötigten Fotos finden, also suchen wir nach Ordnern. - Ein Ordner ist ein Systemelement, das Dateien speichert.
- Auf jedem Computer gibt es viel mehr Dateien als Ordner. Daher ist es schneller, den Ordner als die Datei zu finden.
 3 Geben Sie Suchparameter an. Wählen Sie im Feld "Suchen in" den Ordner "Bilder" (oder einen anderen Ordner mit Bildern). Andernfalls werden alle Ordner auf dem Computer gescannt. Geben Sie im Feld Dateiname ganz oder teilweise das gesuchte Ereignis oder den gesuchten Ort ein. Wenn die Ordner übereinstimmende Namen haben, können Sie den gewünschten Ordner schnell finden.
3 Geben Sie Suchparameter an. Wählen Sie im Feld "Suchen in" den Ordner "Bilder" (oder einen anderen Ordner mit Bildern). Andernfalls werden alle Ordner auf dem Computer gescannt. Geben Sie im Feld Dateiname ganz oder teilweise das gesuchte Ereignis oder den gesuchten Ort ein. Wenn die Ordner übereinstimmende Namen haben, können Sie den gewünschten Ordner schnell finden. - Geben Sie etwas ein wie: Geburtstag, Oma, der Park oder eine andere Veranstaltung oder Attraktion.
- Sie können auch einen Teil eines Wortes eingeben (z. B. Oma oder geboren).
Methode 3 von 3: So finden Sie Bilder auf dem Mac mit Smart Folder
 1 Klicken Sie im Dock auf das Finder-Symbol. Dieses blau-weiße quadratische Emoticon-Symbol befindet sich auf der linken Seite des Docks. Ein Finder-Fenster wird geöffnet.
1 Klicken Sie im Dock auf das Finder-Symbol. Dieses blau-weiße quadratische Emoticon-Symbol befindet sich auf der linken Seite des Docks. Ein Finder-Fenster wird geöffnet.  2 Erstellen Sie einen neuen intelligenten Ordner. Öffnen Sie das Menü Datei über die Symbolleiste am oberen Bildschirmrand. Wählen Sie im Menü Neuer intelligenter Ordner aus. Es öffnet sich ein weiteres Fenster, das dem Finder-Fenster sehr ähnlich ist. (Das heißt, klicken Sie auf Datei > Neuer intelligenter Ordner.)
2 Erstellen Sie einen neuen intelligenten Ordner. Öffnen Sie das Menü Datei über die Symbolleiste am oberen Bildschirmrand. Wählen Sie im Menü Neuer intelligenter Ordner aus. Es öffnet sich ein weiteres Fenster, das dem Finder-Fenster sehr ähnlich ist. (Das heißt, klicken Sie auf Datei > Neuer intelligenter Ordner.)  3 Öffnen Sie die erweiterten Suchoptionen. Klicken Sie auf das "+" in der oberen rechten Ecke des Ordners. Eine weitere Symbolleiste wird im Smart Folder-Fenster unter der Hauptsymbolleiste angezeigt.
3 Öffnen Sie die erweiterten Suchoptionen. Klicken Sie auf das "+" in der oberen rechten Ecke des Ordners. Eine weitere Symbolleiste wird im Smart Folder-Fenster unter der Hauptsymbolleiste angezeigt.  4 Finden Sie alle Fotos auf Ihrem Computer mithilfe der zusätzlichen Symbolleiste. In diesem Bereich ist das erste Menü Typ und das zweite Beliebig. Öffnen Sie das Menü "Beliebig" und wählen Sie "Bild" aus. Der Smart Folder zeigt Miniaturansichten aller auf dem Computer gespeicherten Bilder an. (Das heißt, klicken Sie auf Beliebig> Bild.)
4 Finden Sie alle Fotos auf Ihrem Computer mithilfe der zusätzlichen Symbolleiste. In diesem Bereich ist das erste Menü Typ und das zweite Beliebig. Öffnen Sie das Menü "Beliebig" und wählen Sie "Bild" aus. Der Smart Folder zeigt Miniaturansichten aller auf dem Computer gespeicherten Bilder an. (Das heißt, klicken Sie auf Beliebig> Bild.)  5 Grenzen Sie Ihre Suche nach Datum ein. Tun Sie dies, wenn Sie viele Fotos auf Ihrem Computer haben. Suchen Sie im Smart Folder-Fenster in der Mitte der obersten Symbolleiste nach dem Symbol mit durchgezogener Linie. Unter dieser Linie befinden sich 3 Quadrate, eine weitere durchgezogene Linie und 3 weitere Quadrate. Klicken Sie auf den Pfeil neben diesem Symbol, um das Menü zu öffnen. Wählen Sie im Menü "Erstellungsdatum". Die Bilder werden nach dem Aufnahmedatum sortiert.
5 Grenzen Sie Ihre Suche nach Datum ein. Tun Sie dies, wenn Sie viele Fotos auf Ihrem Computer haben. Suchen Sie im Smart Folder-Fenster in der Mitte der obersten Symbolleiste nach dem Symbol mit durchgezogener Linie. Unter dieser Linie befinden sich 3 Quadrate, eine weitere durchgezogene Linie und 3 weitere Quadrate. Klicken Sie auf den Pfeil neben diesem Symbol, um das Menü zu öffnen. Wählen Sie im Menü "Erstellungsdatum". Die Bilder werden nach dem Aufnahmedatum sortiert. - Suchen Sie im Menü „Typ“ nach Fotos, die an einem bestimmten Datum aufgenommen wurden.Klicken Sie auf Datei> Neuer intelligenter Ordner> +> Typ> Erstellungsdatum> Während. Geben Sie nun ein bestimmtes Datum oder einen bestimmten Datumsbereich an; Sie können auch alle Daten vor oder nach einem bestimmten Tag oder Fotos auswählen, die während einer Woche, eines Monats oder eines Jahres aufgenommen wurden.
- Um nach einem bestimmten Datum zu suchen, wählen Sie die Option "Genau", "Vorher" oder "Nachher" und geben Sie das Datum in das rechte Feld ein.
- Miniaturansichten aller Dateien (nicht nur Bilder), die auf dem Computer gespeichert sind und die im angegebenen Zeitraum erstellt wurden, werden angezeigt. Durchsuchen Sie daher die gefundenen Dateien und suchen Sie darunter Bilder.
 6 Speichern Sie den Smart-Ordner zum späteren Nachschlagen. Klicken Sie oben rechts im Fenster auf "Speichern" (neben der Schaltfläche "+"). Es öffnet sich ein Fenster, in dem Sie den Namen des Ordners eingeben und den Ordner zum Speichern angeben.
6 Speichern Sie den Smart-Ordner zum späteren Nachschlagen. Klicken Sie oben rechts im Fenster auf "Speichern" (neben der Schaltfläche "+"). Es öffnet sich ein Fenster, in dem Sie den Namen des Ordners eingeben und den Ordner zum Speichern angeben. - Um das gewünschte Foto zu finden, öffnen Sie einfach diesen intelligenten Ordner.