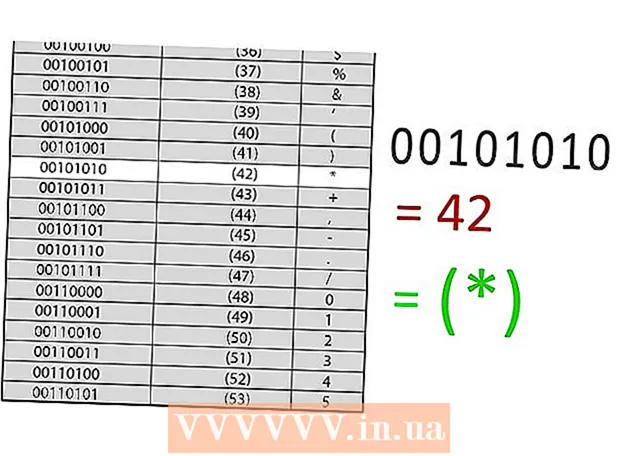Autor:
Carl Weaver
Erstelldatum:
21 Februar 2021
Aktualisierungsdatum:
1 Juli 2024

Inhalt
- Schritte
- Methode 1 von 4: Unter Windows
- Methode 2 von 4: Unter Mac OS X
- Methode 3 von 4: Auf dem iPhone
- Methode 4 von 4: Auf einem Android-Gerät
- Tipps
- Warnungen
In diesem Artikel erfahren Sie, wie Sie ein Bild (z. B. eine JPG- oder PNG-Datei) in eine PDF-Datei konvertieren. Sie können dies auf Ihrem Windows-Computer und Mac OS X sowie Ihrem iPhone und Android-Gerät tun.
Schritte
Methode 1 von 4: Unter Windows
 1 Öffnen Sie das Startmenü
1 Öffnen Sie das Startmenü  . Klicken Sie auf das Windows-Logo in der unteren linken Ecke des Bildschirms.
. Klicken Sie auf das Windows-Logo in der unteren linken Ecke des Bildschirms. - Alternativ können Sie mit der rechten Maustaste auf das Bild klicken und im Menü Öffnen mit > Fotos wählen, um das Bild in der Fotoanwendung zu öffnen. Gehen Sie in diesem Fall zum Schritt "Klicken Sie auf das Drucksymbol".
 2 Eintreten Fotos. Dadurch wird nach der Fotos-App gesucht, in der alle Ihre Bilder gespeichert sind.
2 Eintreten Fotos. Dadurch wird nach der Fotos-App gesucht, in der alle Ihre Bilder gespeichert sind.  3 Klicke auf Fotos. Sie finden dieses Programm oben im Startmenü.
3 Klicke auf Fotos. Sie finden dieses Programm oben im Startmenü.  4 Wählen Sie ein Bild zum Konvertieren in PDF aus. Klicken Sie auf das gewünschte Bild, um es zu öffnen.
4 Wählen Sie ein Bild zum Konvertieren in PDF aus. Klicken Sie auf das gewünschte Bild, um es zu öffnen. - Wenn die PDF-Datei mehrere Bilder enthält, klicken Sie oben rechts im Fenster Fotos auf Auswählen und dann auf jedes gewünschte Foto.
 5 Klicken Sie auf das Symbol "Drucken". Es sieht aus wie ein Drucker und befindet sich oben rechts im Fenster. Das Menü Drucken wird geöffnet.
5 Klicken Sie auf das Symbol "Drucken". Es sieht aus wie ein Drucker und befindet sich oben rechts im Fenster. Das Menü Drucken wird geöffnet. - Sie können auch klicken Strg+P.
 6 Wählen Sie den Microsoft Print to PDF-Drucker aus. Tun Sie dies im Dropdown-Menü "Drucker".
6 Wählen Sie den Microsoft Print to PDF-Drucker aus. Tun Sie dies im Dropdown-Menü "Drucker".  7 Klicke auf Siegel. Es steht ganz unten im Menü. Ein Fenster wird geöffnet.
7 Klicke auf Siegel. Es steht ganz unten im Menü. Ein Fenster wird geöffnet.  8 Geben Sie einen Namen für die PDF-Datei ein. Tun Sie dies im Textfeld Dateiname am unteren Rand des Fensters.
8 Geben Sie einen Namen für die PDF-Datei ein. Tun Sie dies im Textfeld Dateiname am unteren Rand des Fensters.  9 Wählen Sie einen Ordner aus, um die PDF-Datei zu speichern. Klicken Sie auf den gewünschten Ordner auf der linken Seite des Fensters.
9 Wählen Sie einen Ordner aus, um die PDF-Datei zu speichern. Klicken Sie auf den gewünschten Ordner auf der linken Seite des Fensters.  10 Klicke auf Speichern. Es befindet sich in der unteren rechten Ecke des Fensters. Die PDF-Datei wird erstellt und im angegebenen Ordner gespeichert.
10 Klicke auf Speichern. Es befindet sich in der unteren rechten Ecke des Fensters. Die PDF-Datei wird erstellt und im angegebenen Ordner gespeichert.
Methode 2 von 4: Unter Mac OS X
 1 Viewer starten. Klicken Sie auf die Lupe über mehreren Fotos in Ihrem Dock.
1 Viewer starten. Klicken Sie auf die Lupe über mehreren Fotos in Ihrem Dock. - Wenn sich dieses Symbol nicht im Dock befindet, geben Sie ein ansehen im Rampenlicht
 , und doppelklicken Sie dann in den Suchergebnissen auf Ansicht.
, und doppelklicken Sie dann in den Suchergebnissen auf Ansicht.
- Wenn sich dieses Symbol nicht im Dock befindet, geben Sie ein ansehen im Rampenlicht
 2 Wählen Sie ein Bild zum Konvertieren in PDF aus. Wechseln Sie im sich öffnenden Fenster zum Ordner mit den Bildern und klicken Sie dann auf das gewünschte Bild.
2 Wählen Sie ein Bild zum Konvertieren in PDF aus. Wechseln Sie im sich öffnenden Fenster zum Ordner mit den Bildern und klicken Sie dann auf das gewünschte Bild. - Um mehrere Bilder auszuwählen, halten Sie ⌘ Befehl und klicken Sie auf jedes gewünschte Bild.
 3 Klicke auf Offen. Es befindet sich unten rechts im Fenster. Die Fotos werden in der Vorschau geöffnet.
3 Klicke auf Offen. Es befindet sich unten rechts im Fenster. Die Fotos werden in der Vorschau geöffnet.  4 Öffne das Menü Datei. Es befindet sich in der oberen linken Ecke des Bildschirms.
4 Öffne das Menü Datei. Es befindet sich in der oberen linken Ecke des Bildschirms. - Wenn Sie die Reihenfolge Ihrer Fotos ändern möchten, ziehen Sie sie in der Seitenleiste nach oben oder unten.
 5 Klicke auf Siegel. Es befindet sich am unteren Rand des Menüs Datei.
5 Klicke auf Siegel. Es befindet sich am unteren Rand des Menüs Datei.  6 Öffne das Menü PDF. Es befindet sich in der unteren linken Ecke des Fensters.
6 Öffne das Menü PDF. Es befindet sich in der unteren linken Ecke des Fensters. - Wenn Sie die Druckoptionen (z. B. die Fotoausrichtung) ändern müssen, klicken Sie unten im Fenster auf Details anzeigen.
 7 Klicke auf Als PDF speichern. Es befindet sich im Dropdown-Menü. Ein Fenster wird geöffnet.
7 Klicke auf Als PDF speichern. Es befindet sich im Dropdown-Menü. Ein Fenster wird geöffnet.  8 Geben Sie einen Namen für die PDF-Datei ein. Führen Sie dies im Textfeld Dateiname aus.
8 Geben Sie einen Namen für die PDF-Datei ein. Führen Sie dies im Textfeld Dateiname aus.  9 Wählen Sie einen Ordner aus, um die PDF-Datei zu speichern (falls erforderlich). Klicken Sie im linken Teil des Fensters auf den gewünschten Ordner (zB auf „Desktop“).
9 Wählen Sie einen Ordner aus, um die PDF-Datei zu speichern (falls erforderlich). Klicken Sie im linken Teil des Fensters auf den gewünschten Ordner (zB auf „Desktop“).  10 Klicke auf Speichern. Es befindet sich in der unteren rechten Ecke des Fensters. Die PDF-Datei wird erstellt und im angegebenen Ordner gespeichert.
10 Klicke auf Speichern. Es befindet sich in der unteren rechten Ecke des Fensters. Die PDF-Datei wird erstellt und im angegebenen Ordner gespeichert.
Methode 3 von 4: Auf dem iPhone
 1 Starten Sie die Fotos-App. Klicken Sie auf das mehrfarbige Kamille-Symbol.
1 Starten Sie die Fotos-App. Klicken Sie auf das mehrfarbige Kamille-Symbol.  2 Wählen Sie ein Foto aus. Tippen Sie auf das Album mit dem gewünschten Foto und dann auf das Foto, das Sie in PDF konvertieren möchten. Das Foto wird geöffnet.
2 Wählen Sie ein Foto aus. Tippen Sie auf das Album mit dem gewünschten Foto und dann auf das Foto, das Sie in PDF konvertieren möchten. Das Foto wird geöffnet. - Klicken Sie in der unteren rechten Ecke des Bildschirms auf die Registerkarte "Alben".
- Wenn Sie mehrere Fotos auswählen möchten, tippen Sie in der oberen rechten Ecke des Bildschirms auf Auswählen und dann auf jedes gewünschte Foto.
 3 Klicken Sie auf "Teilen"
3 Klicken Sie auf "Teilen"  . Es befindet sich in der unteren linken Ecke des Bildschirms. Ein Popup-Menü wird angezeigt.
. Es befindet sich in der unteren linken Ecke des Bildschirms. Ein Popup-Menü wird angezeigt.  4 Tippen Siegel. Sie finden dieses druckerförmige Symbol in der unteren Menüleiste.
4 Tippen Siegel. Sie finden dieses druckerförmige Symbol in der unteren Menüleiste.  5 Sehen Sie sich die (Vorschau-) PDF-Datei an. Vergrößern Sie unten auf der Seite Druckereinstellungen das Vorschaufenster (mit den Fingern auseinander), um das Foto im PDF-Format anzuzeigen.
5 Sehen Sie sich die (Vorschau-) PDF-Datei an. Vergrößern Sie unten auf der Seite Druckereinstellungen das Vorschaufenster (mit den Fingern auseinander), um das Foto im PDF-Format anzuzeigen. - Wenn das iPhone über 3D Touch verfügt, tippen Sie auf das Vorschaufenster, um es auf einer neuen Seite zu öffnen, und tippen und halten Sie dann die Seite, um eine Vorschau des Fotos im PDF-Format anzuzeigen.
 6 Klicken Sie auf das Teilen-Symbol
6 Klicken Sie auf das Teilen-Symbol  . Es befindet sich in der oberen rechten Ecke des Bildschirms. Am unteren Bildschirmrand öffnet sich ein Menü.
. Es befindet sich in der oberen rechten Ecke des Bildschirms. Am unteren Bildschirmrand öffnet sich ein Menü.  7 Tippen Speichern. Dieses ordnerförmige Symbol befindet sich in der unteren Menüleiste. Eine Liste der verfügbaren Speicher wird geöffnet.
7 Tippen Speichern. Dieses ordnerförmige Symbol befindet sich in der unteren Menüleiste. Eine Liste der verfügbaren Speicher wird geöffnet.  8 Wählen Sie ein Repository für die PDF-Datei aus. Klicken Sie auf den Ordner, in dem Sie die PDF-Datei speichern möchten.
8 Wählen Sie ein Repository für die PDF-Datei aus. Klicken Sie auf den Ordner, in dem Sie die PDF-Datei speichern möchten. - Wenn Sie auf Auf iPhone tippen, können Sie einen Ordner auf Ihrem iPhone auswählen.
 9 Tippen Hinzufügen. Es befindet sich in der oberen rechten Ecke des Bildschirms. Die PDF-Datei wird erstellt und im angegebenen Ordner gespeichert.
9 Tippen Hinzufügen. Es befindet sich in der oberen rechten Ecke des Bildschirms. Die PDF-Datei wird erstellt und im angegebenen Ordner gespeichert.
Methode 4 von 4: Auf einem Android-Gerät
 1 Laden Sie eine kostenlose App herunter, um Bilder in PDF zu konvertieren. Starten Sie die Play Store-App
1 Laden Sie eine kostenlose App herunter, um Bilder in PDF zu konvertieren. Starten Sie die Play Store-App  und befolgen Sie dann diese Schritte:
und befolgen Sie dann diese Schritte: - Tippen Sie auf die Suchleiste;
- Eintreten Bild zu pdf und drücken Sie "Zurück" oder "Suchen";
- Klicken Sie auf die App Image to PDF Converter, die wie eine Sonne mit zwei Bergen aussieht.
- Tippen Sie auf "Installieren";
- klicken Sie auf "Akzeptieren", wenn Sie dazu aufgefordert werden.
 2 Führen Sie die installierte Anwendung aus. Klicken Sie im Play Store auf "Öffnen" oder tippen Sie auf das Anwendungssymbol in der Anwendungsleiste.
2 Führen Sie die installierte Anwendung aus. Klicken Sie im Play Store auf "Öffnen" oder tippen Sie auf das Anwendungssymbol in der Anwendungsleiste.  3 Tippen +. Es befindet sich in der oberen linken Ecke des Bildschirms. Eine Liste der Bildspeicher für Android-Geräte wird geöffnet.
3 Tippen +. Es befindet sich in der oberen linken Ecke des Bildschirms. Eine Liste der Bildspeicher für Android-Geräte wird geöffnet.  4 Wählen Sie ein Album aus. Klicken Sie auf das Album oder den Tresor mit den gewünschten Bildern.
4 Wählen Sie ein Album aus. Klicken Sie auf das Album oder den Tresor mit den gewünschten Bildern.  5 Wählen Sie Bilder aus, die in PDF konvertiert werden sollen. Berühren Sie jedes gewünschte Bild. In der unteren rechten Ecke jedes ausgewählten Bildes wird ein Häkchen angezeigt.
5 Wählen Sie Bilder aus, die in PDF konvertiert werden sollen. Berühren Sie jedes gewünschte Bild. In der unteren rechten Ecke jedes ausgewählten Bildes wird ein Häkchen angezeigt.  6 Tippen ✓. Es befindet sich in der oberen rechten Ecke des Bildschirms. Die Fotos werden der Liste hinzugefügt, die in eine PDF-Datei umgewandelt wird.
6 Tippen ✓. Es befindet sich in der oberen rechten Ecke des Bildschirms. Die Fotos werden der Liste hinzugefügt, die in eine PDF-Datei umgewandelt wird.  7 Klicken Sie auf "Konvertieren". Dieses Pfeil- und Blatt-Papier-Symbol befindet sich oben auf dem Bildschirm. Die PDF-Seite wird geöffnet.
7 Klicken Sie auf "Konvertieren". Dieses Pfeil- und Blatt-Papier-Symbol befindet sich oben auf dem Bildschirm. Die PDF-Seite wird geöffnet.  8 Tippen Als PDF speichern. Es ist eine blaue Schaltfläche am unteren Rand des Bildschirms. Die ausgewählten Bilder werden in eine PDF-Datei konvertiert, die im Anwendungsordner Image to PDF Converter im Gerätespeicher oder auf der SD-Karte gespeichert wird.
8 Tippen Als PDF speichern. Es ist eine blaue Schaltfläche am unteren Rand des Bildschirms. Die ausgewählten Bilder werden in eine PDF-Datei konvertiert, die im Anwendungsordner Image to PDF Converter im Gerätespeicher oder auf der SD-Karte gespeichert wird.
Tipps
- Es ist praktisch, mehrere zusammengehörige Bilder in PDF-Dateien zu speichern (z. B. ein Foto der Vorder- und Rückseite eines Führerscheins oder ein Foto von Passseiten).
Warnungen
- Die Größe der PDF-Datei ist kleiner als die Größe der Bilder, da sich die Qualität der Bilder während der Konvertierung verschlechtert.