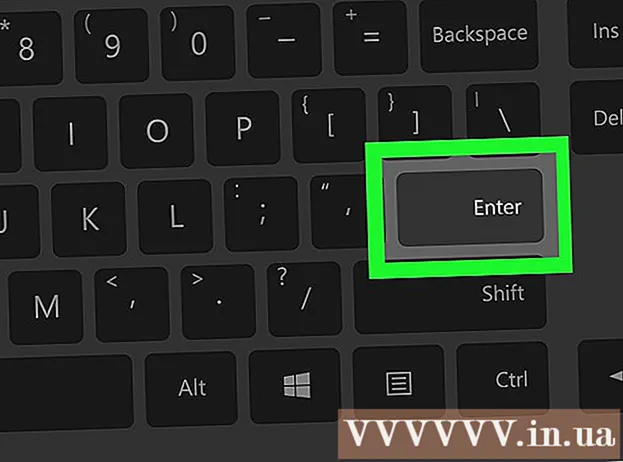Autor:
Clyde Lopez
Erstelldatum:
26 Juli 2021
Aktualisierungsdatum:
1 Juli 2024

Inhalt
- Schritte
- Teil 1 von 2: Daten aus Excel in Word kopieren und einfügen
- Teil 2 von 2: Ein Diagramm aus Excel in Word einfügen
Möchten Sie ein Excel-Dokument in ein Microsoft Word-Dokument konvertieren? Excel enthält keine Funktionen zum Konvertieren in Word, und Word kann Excel-Dateien nicht direkt öffnen. Die Excel-Tabelle kann jedoch kopiert und in Word eingefügt und dann als Word-Dokument gespeichert werden. Lesen Sie dieses Tutorial, um zu erfahren, wie Sie eine Excel-Tabelle in ein Word-Dokument einfügen.
Schritte
Teil 1 von 2: Daten aus Excel in Word kopieren und einfügen
 1 Excel-Daten kopieren. Klicken Sie auf und wählen Sie den Inhalt der Zellen aus, die Sie in das Word-Dokument einfügen möchten, und klicken Sie dann auf Strg + C.
1 Excel-Daten kopieren. Klicken Sie auf und wählen Sie den Inhalt der Zellen aus, die Sie in das Word-Dokument einfügen möchten, und klicken Sie dann auf Strg + C. - Klicke auf Strg + EINum alle Daten in der Tabelle auszuwählen, und drücken Sie dann Strg + C.
- Sie können auch das Menü Bearbeiten öffnen und dann auf Kopieren klicken.
- Wenn Sie einen Mac verwenden, klicken Sie auf ⌘ Befehl + Cum die Daten zu kopieren.
- Neben dem Kopieren und Einfügen von Daten können Sie auch Diagramme aus Excel in Word kopieren und einfügen.
 2 Daten aus Excel in Word einfügen. Bewegen Sie in einem Word-Dokument den Cursor an die Stelle, an der Sie die Tabelle kopieren möchten, und klicken Sie dann auf Strg + V... Die Tabelle wird in Word eingefügt.
2 Daten aus Excel in Word einfügen. Bewegen Sie in einem Word-Dokument den Cursor an die Stelle, an der Sie die Tabelle kopieren möchten, und klicken Sie dann auf Strg + V... Die Tabelle wird in Word eingefügt. - Sie können auch das Menü Bearbeiten öffnen und dann den Befehl Einfügen wählen.
- Wenn Sie einen Mac verwenden, klicken Sie auf ⌘ Befehl + V einführen.
 3 Wählen Sie eine Einfügeoption aus. Klicken Sie auf die Schaltfläche Einfügeoptionen in der unteren rechten Ecke der Tabelle, um die verschiedenen Einfügeoptionen anzuzeigen.
3 Wählen Sie eine Einfügeoption aus. Klicken Sie auf die Schaltfläche Einfügeoptionen in der unteren rechten Ecke der Tabelle, um die verschiedenen Einfügeoptionen anzuzeigen. - Wenn Sie die Schaltfläche Einfügeoptionen nicht haben, ist sie inaktiv. Um es zu aktivieren, gehen Sie zu den Word-Optionen und öffnen Sie die Registerkarte Erweitert. Aktivieren Sie im Abschnitt Ausschneiden, Kopieren und Einfügen die Option Schaltflächen zum Einfügen anzeigen, um eine Validierung hinzuzufügen.
 4 Klicken Sie auf Quellformatierung beibehalten, um den Excel-Tabellenstil zu verwenden.
4 Klicken Sie auf Quellformatierung beibehalten, um den Excel-Tabellenstil zu verwenden. 5 Klicken Sie auf Zielformate verwenden, um das Word-Tabellenformat zu verwenden.
5 Klicken Sie auf Zielformate verwenden, um das Word-Tabellenformat zu verwenden. 6 Erstellen Sie eine verknüpfte Excel-Tabelle. Word verfügt über eine Funktion, mit der Verknüpfungen zu anderen Office-Dateien erstellt werden können. Das bedeutet, dass bei Änderungen an der Excel-Datei auch die kopierte Tabelle in Word aktualisiert wird. Klicken Sie auf Link und Quellformatierung beibehalten oder Link und Zielformate verwenden, um eine verknüpfte Excel-Tabelle zu erstellen.
6 Erstellen Sie eine verknüpfte Excel-Tabelle. Word verfügt über eine Funktion, mit der Verknüpfungen zu anderen Office-Dateien erstellt werden können. Das bedeutet, dass bei Änderungen an der Excel-Datei auch die kopierte Tabelle in Word aktualisiert wird. Klicken Sie auf Link und Quellformatierung beibehalten oder Link und Zielformate verwenden, um eine verknüpfte Excel-Tabelle zu erstellen. - Beide Optionen kombinieren die ursprünglichen Stile für die anderen beiden Einfügeoptionen.
 7 Klicken Sie auf Nur Text speichern, um den Excel-Inhalt ohne Formatierung einzufügen.
7 Klicken Sie auf Nur Text speichern, um den Excel-Inhalt ohne Formatierung einzufügen.- Wenn Sie diese Option verwenden, stellen Sie sicher, dass sich jede Zeile in einem separaten Absatz befindet und die Spalten durch Leerzeichen getrennt werden.
Teil 2 von 2: Ein Diagramm aus Excel in Word einfügen
 1 Klicken Sie in Ihrer Excel-Tabelle auf das Diagramm, um es auszuwählen, und klicken Sie dann auf Strg + CKopieren.
1 Klicken Sie in Ihrer Excel-Tabelle auf das Diagramm, um es auszuwählen, und klicken Sie dann auf Strg + CKopieren. 2 Gehen Sie zu Word und klicken Sie auf Strg + Vum ein Diagramm einzufügen.
2 Gehen Sie zu Word und klicken Sie auf Strg + Vum ein Diagramm einzufügen. 3 Wählen Sie eine Einfügeoption aus. Klicken Sie auf die Schaltfläche Einfügeoptionen in der unteren rechten Ecke der Tabelle, um die verschiedenen Einfügeoptionen anzuzeigen.
3 Wählen Sie eine Einfügeoption aus. Klicken Sie auf die Schaltfläche Einfügeoptionen in der unteren rechten Ecke der Tabelle, um die verschiedenen Einfügeoptionen anzuzeigen. - Im Gegensatz zum Einfügen von Excel-Daten stehen beim Einfügen eines Diagramms zwei verschiedene Optionen zur Auswahl. Sie können Diagrammoptionen sowie Formatierungsoptionen ändern.
 4 Klicken Sie auf Daten verknüpfen, um das Diagramm während der Aktualisierung der Excel-Datei zu aktualisieren.
4 Klicken Sie auf Daten verknüpfen, um das Diagramm während der Aktualisierung der Excel-Datei zu aktualisieren. 5 Klicken Sie auf Arbeitsmappe einbetten, damit Sie die Excel-Datei aus dem Diagramm selbst öffnen können.
5 Klicken Sie auf Arbeitsmappe einbetten, damit Sie die Excel-Datei aus dem Diagramm selbst öffnen können.- Um eine Excel-Datei über ein Diagramm zu öffnen, klicken Sie mit der rechten Maustaste auf das Diagramm und klicken Sie dann auf die Schaltfläche Daten bearbeiten. Die ursprüngliche Excel-Datei wird geöffnet.
 6 Klicken Sie auf Bild, um das Diagramm als statisches Bild einzufügen, das nicht aktualisiert wird, wenn Änderungen an der Excel-Datei vorgenommen werden.
6 Klicken Sie auf Bild, um das Diagramm als statisches Bild einzufügen, das nicht aktualisiert wird, wenn Änderungen an der Excel-Datei vorgenommen werden. 7 Klicken Sie auf Quellformatierung beibehalten, um den Excel-Tabellenstil zu verwenden.
7 Klicken Sie auf Quellformatierung beibehalten, um den Excel-Tabellenstil zu verwenden. 8 Klicken Sie auf Zieldesign verwenden, um den Word-Tabellenstil zu verwenden.
8 Klicken Sie auf Zieldesign verwenden, um den Word-Tabellenstil zu verwenden.