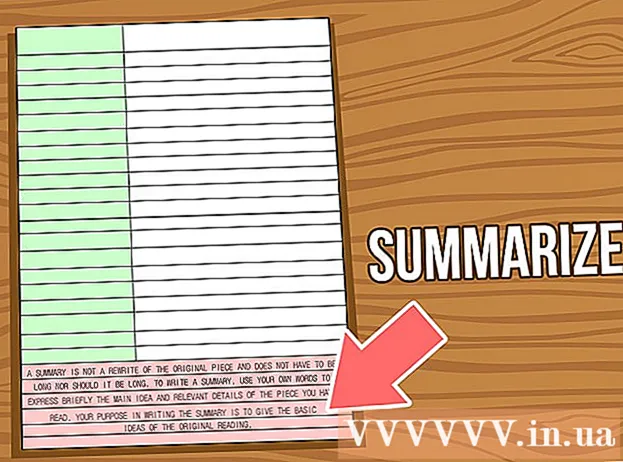Autor:
Eric Farmer
Erstelldatum:
4 Marsch 2021
Aktualisierungsdatum:
1 Juli 2024
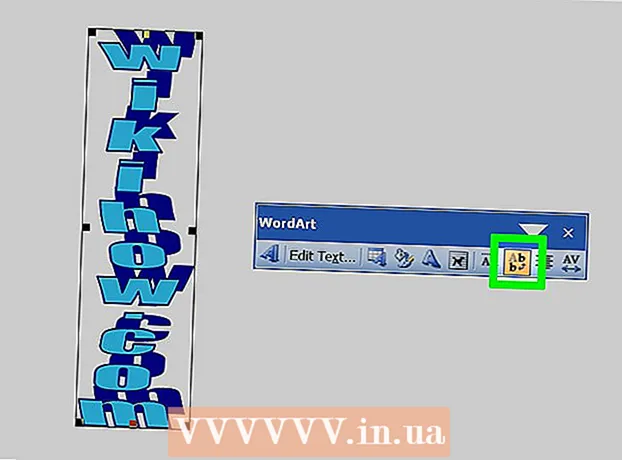
Inhalt
- Schritte
- Methode 1 von 3: Text vertikal schreiben
- Methode 2 von 3: Drehen Sie das Textfeld (in Word 2007 und höher)
- Methode 3 von 3: Text drehen (in Word 2003 und früher)
- Tipps
- Ähnliche Artikel
Zu lernen, wie man die Richtung von gedrucktem Text ändert, ist sehr praktisch, um stilisierte Newsletter, Flyer-Anzeigen und lesbare Tabellenüberschriften zu erstellen. In diesem Artikel erfahren Sie, wie Sie die Textrichtung sowohl in älteren als auch in neueren Versionen von Microsoft Word ändern können.
Schritte
Methode 1 von 3: Text vertikal schreiben
 1 Verwenden Sie diese Methode, um vertikale Buchstaben zu erstellen, während die vertikale Ausrichtung der Buchstaben beibehalten wird. Bei dieser Methode können alle Buchstaben untereinander in einer hohen, schmalen Überschrift geschrieben werden. Wenn Sie auch die Ausrichtung der Buchstaben ändern möchten, sodass Sie den Kopf neigen müssen, um den Text zu lesen, springen Sie zu anderen Methoden.
1 Verwenden Sie diese Methode, um vertikale Buchstaben zu erstellen, während die vertikale Ausrichtung der Buchstaben beibehalten wird. Bei dieser Methode können alle Buchstaben untereinander in einer hohen, schmalen Überschrift geschrieben werden. Wenn Sie auch die Ausrichtung der Buchstaben ändern möchten, sodass Sie den Kopf neigen müssen, um den Text zu lesen, springen Sie zu anderen Methoden.  2 Fügen Sie ein Textfeld in Ihr Dokument ein. Wenn Sie ein Textfeld verwenden, können Sie die Position und Ausrichtung des Textes viel einfacher anpassen. Führen Sie die folgenden Schritte aus, um ein Textfeld in ein Word-Dokument einzufügen.
2 Fügen Sie ein Textfeld in Ihr Dokument ein. Wenn Sie ein Textfeld verwenden, können Sie die Position und Ausrichtung des Textes viel einfacher anpassen. Führen Sie die folgenden Schritte aus, um ein Textfeld in ein Word-Dokument einzufügen. - Word 2007 und höher... Klicken Sie im Menüband oben im Fenster auf die Registerkarte Einfügen, klicken Sie dann auf die Schaltfläche Textfeld und wählen Sie Textfeld zeichnen aus. Klicken Sie auf das Blatt des Dokuments und strecken Sie das Feld auf die gewünschte Größe.
- Word 2011 für Mac und höher... Wählen Sie im Menüband die Registerkarte Start aus, klicken Sie dann rechts auf die Schaltfläche Textfeld und zeichnen Sie ein Textfeld in Ihrem Dokument.
- Word 2003 / Word 2008 für Mac und früher... Wählen Sie im Menü Einfügen → Textfeld und zeichnen Sie dann ein Textfeld im Dokument.
 3 Schreiben Sie Ihren Text. Klicken Sie auf das Textfeld und geben Sie den Text ein, dem Sie die vertikale Ausrichtung geben möchten. Wenn Sie diesen Text bereits in Ihr Dokument eingegeben haben, kopieren Sie ihn einfach und fügen Sie ihn in das Textfeld ein.
3 Schreiben Sie Ihren Text. Klicken Sie auf das Textfeld und geben Sie den Text ein, dem Sie die vertikale Ausrichtung geben möchten. Wenn Sie diesen Text bereits in Ihr Dokument eingegeben haben, kopieren Sie ihn einfach und fügen Sie ihn in das Textfeld ein.  4 Klicken Sie auf das Textfeld. Um den eingegebenen Text wird ein Rechteck angezeigt. In jeder Ecke des Rechtecks befindet sich ein Kreis. Diese Kreise sind Griffe zum Ziehen der Ecken des Rechtecks und zum Ändern der Größe des Textfelds.
4 Klicken Sie auf das Textfeld. Um den eingegebenen Text wird ein Rechteck angezeigt. In jeder Ecke des Rechtecks befindet sich ein Kreis. Diese Kreise sind Griffe zum Ziehen der Ecken des Rechtecks und zum Ändern der Größe des Textfelds.  5 Ändern Sie die Größe des Textfelds. Halten Sie die Maustaste an einer der Ecken des Textfelds gedrückt und bewegen Sie dann den Cursor. Sie müssen das Textfeld hoch und schmal machen.Wenn es zu schmal wird, um zwei Buchstaben nebeneinander zu passen, wird das Etikett vertikal gedreht und die Buchstaben werden untereinander positioniert.
5 Ändern Sie die Größe des Textfelds. Halten Sie die Maustaste an einer der Ecken des Textfelds gedrückt und bewegen Sie dann den Cursor. Sie müssen das Textfeld hoch und schmal machen.Wenn es zu schmal wird, um zwei Buchstaben nebeneinander zu passen, wird das Etikett vertikal gedreht und die Buchstaben werden untereinander positioniert. - Wenn sich das Textfeld dreht oder verschiebt, ohne die Größe zu ändern, haben Sie einfach falsch darauf geklickt. Versuchen Sie erneut, auf die Ecke des Textfelds zu klicken.
Methode 2 von 3: Drehen Sie das Textfeld (in Word 2007 und höher)
 1 Überprüfen Sie die installierte Word-Version. Diese Methode eignet sich für Word 2007 und höhere Versionen des Programms unter Windows sowie für Word 2011 für Mac und höhere Versionen. Wenn Sie die Version Ihres Programms nicht genau kennen, es jedoch über ein Menü "Band" verfügt, ist diese Methode für Sie geeignet, sodass Sie mit den folgenden Schritten fortfahren können. Wenn das Programm kein Menüband hat, gehen Sie einfach zur nächsten Methode.
1 Überprüfen Sie die installierte Word-Version. Diese Methode eignet sich für Word 2007 und höhere Versionen des Programms unter Windows sowie für Word 2011 für Mac und höhere Versionen. Wenn Sie die Version Ihres Programms nicht genau kennen, es jedoch über ein Menü "Band" verfügt, ist diese Methode für Sie geeignet, sodass Sie mit den folgenden Schritten fortfahren können. Wenn das Programm kein Menüband hat, gehen Sie einfach zur nächsten Methode. - Wenn das Menüband als Liste der Registerkarten "Home", "Einfügen" usw. angezeigt wird, klicken Sie auf eines der Register, um die erweiterte Anzeige des Menübands zu aktivieren.
 2 Fügen Sie ein Textfeld ein. Klicken Sie im Menüband auf die Schaltfläche Beschriftung. In verschiedenen Word-Versionen ist es entweder auf der Registerkarte Start oder auf der Registerkarte Einfügen zu finden.
2 Fügen Sie ein Textfeld ein. Klicken Sie im Menüband auf die Schaltfläche Beschriftung. In verschiedenen Word-Versionen ist es entweder auf der Registerkarte Start oder auf der Registerkarte Einfügen zu finden.  3 Geben Sie Text in das Textfeld ein. Klicken Sie auf das Textfeld und geben Sie den Text ein, den Sie erweitern möchten. Beachten Sie, dass nach dem Klicken auf das Textfeld dessen Rahmen erscheinen sollte.
3 Geben Sie Text in das Textfeld ein. Klicken Sie auf das Textfeld und geben Sie den Text ein, den Sie erweitern möchten. Beachten Sie, dass nach dem Klicken auf das Textfeld dessen Rahmen erscheinen sollte.  4 Klicken Sie auf den Kreis über dem Textfeld. Beachten Sie die Linie, die sich vom Rand des Textfelds nach oben erstreckt und mit einem Kreis endet. Klicken Sie auf diesen Kreis und halten Sie die Maustaste weiterhin gedrückt.
4 Klicken Sie auf den Kreis über dem Textfeld. Beachten Sie die Linie, die sich vom Rand des Textfelds nach oben erstreckt und mit einem Kreis endet. Klicken Sie auf diesen Kreis und halten Sie die Maustaste weiterhin gedrückt.  5 Ziehen Sie den Kreis, um das Textfeld zu drehen. Halten Sie die Maustaste gedrückt und bewegen Sie den Cursor, um das Textfeld zu drehen.
5 Ziehen Sie den Kreis, um das Textfeld zu drehen. Halten Sie die Maustaste gedrückt und bewegen Sie den Cursor, um das Textfeld zu drehen. - Wenn Sie nach der Drehung auf das Textfeld klicken, um den Text zu bearbeiten, kann der Text seine normale Ausrichtung annehmen. Dies geschieht, um das Bearbeiten des Etiketts zu erleichtern. Wenn Sie nach dem Bearbeiten des Textes auf eine andere Stelle im Dokument außerhalb des Textfelds klicken, wird der Text innerhalb des Felds auf seine Einstellungen zurückgesetzt.
 6 Halten Sie die Umschalttaste gedrückt, um den Text beim Drehen des Textfelds präzise zu drehen. Auf diese Weise können Sie die Bildunterschrift streng in einem Winkel von 30 °, 45 °, 75 ° oder 90 ° drehen, was es einfacher macht, bei Bedarf parallele Überschriften zu erstellen.
6 Halten Sie die Umschalttaste gedrückt, um den Text beim Drehen des Textfelds präzise zu drehen. Auf diese Weise können Sie die Bildunterschrift streng in einem Winkel von 30 °, 45 °, 75 ° oder 90 ° drehen, was es einfacher macht, bei Bedarf parallele Überschriften zu erstellen.  7 Verwenden Sie alternativ die Menübefehle, um den Text zu drehen.
7 Verwenden Sie alternativ die Menübefehle, um den Text zu drehen.- Doppelklicken Sie auf den Rand des Textfelds, um das Menüregister Format zu aktivieren, oder klicken Sie einfach auf das Register Format im Menüband.
- Klicken Sie im Menüband auf die Schaltfläche Textrichtung. In einigen Versionen des Programms kann es durch ein kleines Symbol ohne Bildunterschrift mit dem Bild von vertikalem Text dargestellt werden.
- Wählen Sie eine der vom Programm angebotenen Textlayout-Optionen aus.
Methode 3 von 3: Text drehen (in Word 2003 und früher)
 1 Überprüfen Sie Ihre Programmversion. Diese Methode eignet sich für Word 2003 für Windows, Word 2008 für Mac und frühere Programmversionen.
1 Überprüfen Sie Ihre Programmversion. Diese Methode eignet sich für Word 2003 für Windows, Word 2008 für Mac und frühere Programmversionen.  2 Fügen Sie ein Textfeld in Ihr Dokument ein. Klicken Sie in der Menüleiste auf "Einfügen" und wählen Sie "Textfeld" aus der Dropdown-Liste. Klicken Sie auf das erscheinende graue Rechteck, um Text einzugeben.
2 Fügen Sie ein Textfeld in Ihr Dokument ein. Klicken Sie in der Menüleiste auf "Einfügen" und wählen Sie "Textfeld" aus der Dropdown-Liste. Klicken Sie auf das erscheinende graue Rechteck, um Text einzugeben.  3 Verschieben Sie das Textfeld, und ändern Sie die Größe bei Bedarf. Um das Textfeld zu verschieben, klicken Sie auf seinen äußeren Rahmen und ziehen Sie; Um die Größe des Textfelds zu ändern, müssen Sie auf die blauen Kreise oder Quadrate klicken und sie ziehen.
3 Verschieben Sie das Textfeld, und ändern Sie die Größe bei Bedarf. Um das Textfeld zu verschieben, klicken Sie auf seinen äußeren Rahmen und ziehen Sie; Um die Größe des Textfelds zu ändern, müssen Sie auf die blauen Kreise oder Quadrate klicken und sie ziehen.  4 Klicken Sie auf das Textfeld. Auf diese Weise können Sie den darin enthaltenen Text getrennt vom Rest des Dokuments formatieren.
4 Klicken Sie auf das Textfeld. Auf diese Weise können Sie den darin enthaltenen Text getrennt vom Rest des Dokuments formatieren.  5 Wählen Sie im Menü Format die Option Textrichtung aus der Dropdown-Liste aus. Dies öffnet ein Dialogfeld, in dem Sie die gewünschte Ausrichtung des Textes auswählen können.
5 Wählen Sie im Menü Format die Option Textrichtung aus der Dropdown-Liste aus. Dies öffnet ein Dialogfeld, in dem Sie die gewünschte Ausrichtung des Textes auswählen können. - Nicht alle älteren Programmversionen verfügen über diese Möglichkeit, Text zu drehen. Wenn Sie den Text mit dieser Methode nicht drehen konnten oder solche Elemente im Menü einfach nicht angezeigt werden, fahren Sie mit dem nächsten Schritt fort.
 6 Fügen Sie ein WordArt anstelle des Textfelds ein. Wählen Sie im oberen Menü Einfügen → Bild → WordArt. Geben Sie Ihren Text ein und gestalten Sie ihn.
6 Fügen Sie ein WordArt anstelle des Textfelds ein. Wählen Sie im oberen Menü Einfügen → Bild → WordArt. Geben Sie Ihren Text ein und gestalten Sie ihn. - Anschließend können Sie den Text nicht mehr bearbeiten, da er in ein Bild umgewandelt wird.
 7 Drehen Sie das WordArt-Objekt. Klicken Sie auf das neu erstellte Bild, um seine Ränder anzuzeigen. Über dem oberen Rand wird eine Kreisendlinie angezeigt. Klicken Sie auf den Kreis und ziehen Sie ihn, um die Zeichnung zu drehen.
7 Drehen Sie das WordArt-Objekt. Klicken Sie auf das neu erstellte Bild, um seine Ränder anzuzeigen. Über dem oberen Rand wird eine Kreisendlinie angezeigt. Klicken Sie auf den Kreis und ziehen Sie ihn, um die Zeichnung zu drehen. - Um die Anzahl der möglichen Optionen zum Schrägstellen von Text beim Drehen eines Objekts zu reduzieren, halten Sie die Umschalttaste gedrückt.
Tipps
- Um den Text in der Tabelle zu drehen, wählen Sie die gewünschten Zellen aus. Klicken Sie mit der rechten Maustaste auf den ausgewählten Bereich und wählen Sie dann "Textrichtung" aus dem Kontextmenü. Wählen Sie in Word 2003 und früheren Versionen stattdessen Format → Textrichtung aus dem oberen Menü.
Ähnliche Artikel
- So wenden Sie die bedingte Formatierung in Excel an
- So erstellen und setzen Sie Symbole in Microsoft Word
- So entfernen Sie horizontale Linien in Word
- So fügen Sie eine Schriftart zu Microsoft Word hinzu
- So verwandeln Sie ein gescanntes Dokument in ein Microsoft Word-Dokument
- So drehen Sie Text in Microsoft Word
- So löschen Sie eine leere Seite in Word
- So konvertieren Sie Excel in Word