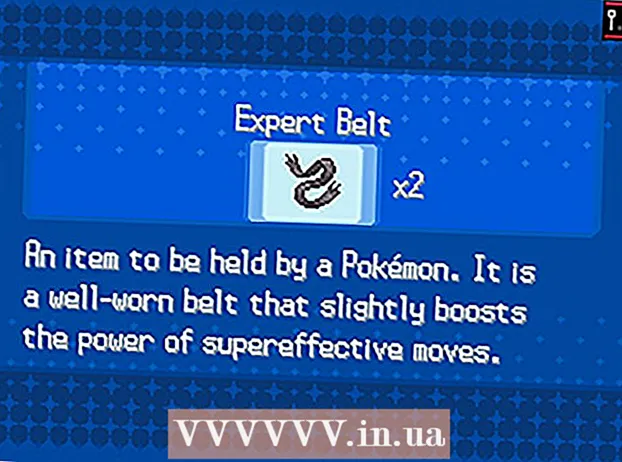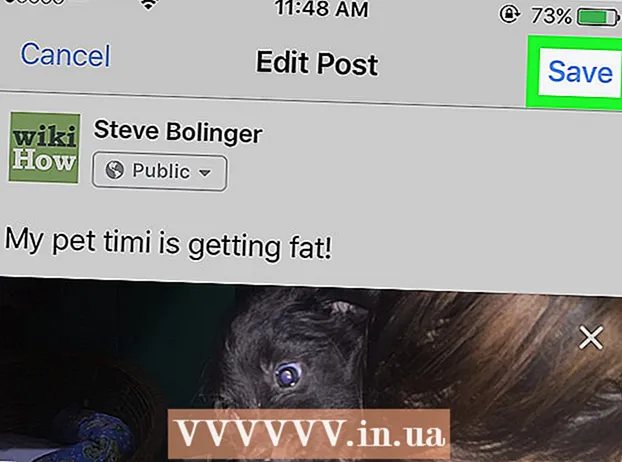Autor:
Marcus Baldwin
Erstelldatum:
15 Juni 2021
Aktualisierungsdatum:
1 Juli 2024

Inhalt
- Schritte
- Methode 1 von 4: So ändern Sie die Hintergrundfarbe einer neuen Datei
- Methode 2 von 4: So ändern Sie die Farbe der Hintergrundebene
- Methode 3 von 4: So ändern Sie die Hintergrundfarbe der Photoshop-Bühne
- Methode 4 von 4: So ändern Sie die Hintergrundfarbe eines Bildes
In diesem Artikel erfahren Sie, wie Sie die Hintergrundfarbe neuer und vorhandener Adobe Photoshop-Dateien ändern.
Schritte
Methode 1 von 4: So ändern Sie die Hintergrundfarbe einer neuen Datei
 1 Öffnen Sie Adobe Photoshop. Klicken Sie dazu auf das blaue Symbol mit den Buchstaben "Ps".
1 Öffnen Sie Adobe Photoshop. Klicken Sie dazu auf das blaue Symbol mit den Buchstaben "Ps".  2 Klicken Sie auf Datei. Dieses Menü befindet sich auf der linken Seite der Menüleiste am oberen Bildschirmrand.
2 Klicken Sie auf Datei. Dieses Menü befindet sich auf der linken Seite der Menüleiste am oberen Bildschirmrand.  3 Klicken Sie auf Erstellen. Es steht ganz oben im Dropdown-Menü.
3 Klicken Sie auf Erstellen. Es steht ganz oben im Dropdown-Menü.  4 Klicken Sie auf das Menü Hintergrundinhalt. Es befindet sich in der Mitte des Dialogfelds.
4 Klicken Sie auf das Menü Hintergrundinhalt. Es befindet sich in der Mitte des Dialogfelds.  5 Wählen Sie eine Hintergrundfarbe. Klicken Sie auf eine der folgenden Optionen:
5 Wählen Sie eine Hintergrundfarbe. Klicken Sie auf eine der folgenden Optionen: - Transparent - Hintergrund ohne Farbe.
- Weiß - weißer Hintergrund.
- Hintergrundfarbe - Hintergrund einer der voreingestellten Farben.
 6 Benennen Sie die Datei. Tun Sie dies in der Zeile "Name" oben im Dialogfeld.
6 Benennen Sie die Datei. Tun Sie dies in der Zeile "Name" oben im Dialogfeld.  7 OK klicken. Es befindet sich in der oberen rechten Ecke des Dialogfelds.
7 OK klicken. Es befindet sich in der oberen rechten Ecke des Dialogfelds.
Methode 2 von 4: So ändern Sie die Farbe der Hintergrundebene
 1 Öffnen Sie Adobe Photoshop. Klicken Sie dazu auf das blaue Symbol mit den Buchstaben "Ps".
1 Öffnen Sie Adobe Photoshop. Klicken Sie dazu auf das blaue Symbol mit den Buchstaben "Ps".  2 Öffnen Sie das Bild, das Sie bearbeiten möchten. Drücken Sie dazu STRG + O (Windows) oder ⌘ + O (Mac OS X), wählen Sie das gewünschte Bild aus und klicken Sie dann in der unteren rechten Ecke des Dialogfelds auf Öffnen.
2 Öffnen Sie das Bild, das Sie bearbeiten möchten. Drücken Sie dazu STRG + O (Windows) oder ⌘ + O (Mac OS X), wählen Sie das gewünschte Bild aus und klicken Sie dann in der unteren rechten Ecke des Dialogfelds auf Öffnen.  3 Klicken Sie auf Fenster. Dieses Menü befindet sich in der Menüleiste am oberen Bildschirmrand.
3 Klicken Sie auf Fenster. Dieses Menü befindet sich in der Menüleiste am oberen Bildschirmrand.  4 Klicken Sie auf Ebenen. Das Ebenenbedienfeld wird in der unteren rechten Ecke des Photoshop-Fensters geöffnet.
4 Klicken Sie auf Ebenen. Das Ebenenbedienfeld wird in der unteren rechten Ecke des Photoshop-Fensters geöffnet.  5 Klicken Sie auf Ebene. Dieses Menü befindet sich in der Menüleiste am oberen Bildschirmrand.
5 Klicken Sie auf Ebene. Dieses Menü befindet sich in der Menüleiste am oberen Bildschirmrand.  6 Klicken Sie auf Neue Füllebene. Es steht ganz oben im Menü.
6 Klicken Sie auf Neue Füllebene. Es steht ganz oben im Menü.  7 Klicken Sie auf Farbe.
7 Klicken Sie auf Farbe. 8 Öffnen Sie das Menü Farbe.
8 Öffnen Sie das Menü Farbe. 9 Klicken Sie auf eine Farbe. Wählen Sie eine Farbe für den Hintergrund.
9 Klicken Sie auf eine Farbe. Wählen Sie eine Farbe für den Hintergrund.  10 OK klicken.
10 OK klicken. 11 Verfeinern Sie die Hintergrundfarbe. Verwenden Sie das Pipettenwerkzeug, um den gewünschten Farbton auszuwählen.
11 Verfeinern Sie die Hintergrundfarbe. Verwenden Sie das Pipettenwerkzeug, um den gewünschten Farbton auszuwählen.  12 OK klicken.
12 OK klicken. 13 Klicken und halten Sie die neue Ebene. Tun Sie dies im Ebenenbedienfeld in der unteren rechten Ecke des Fensters.
13 Klicken und halten Sie die neue Ebene. Tun Sie dies im Ebenenbedienfeld in der unteren rechten Ecke des Fensters.  14 Ziehen Sie eine neue Ebene und platzieren Sie sie über der Ebene "Hintergrund".
14 Ziehen Sie eine neue Ebene und platzieren Sie sie über der Ebene "Hintergrund".- Wenn die neue Ebene noch nicht ausgewählt ist, klicken Sie darauf.
 15 Klicken Sie auf Ebene. Dieses Menü befindet sich in der Menüleiste am oberen Bildschirmrand.
15 Klicken Sie auf Ebene. Dieses Menü befindet sich in der Menüleiste am oberen Bildschirmrand.  16 Scrollen Sie nach unten und klicken Sie auf Ebenen zusammenführen. Es befindet sich am unteren Rand des Ebenenmenüs.
16 Scrollen Sie nach unten und klicken Sie auf Ebenen zusammenführen. Es befindet sich am unteren Rand des Ebenenmenüs. - Die Hintergrundebene wird in der ausgewählten Farbe gemalt.
Methode 3 von 4: So ändern Sie die Hintergrundfarbe der Photoshop-Bühne
 1 Öffnen Sie Adobe Photoshop. Klicken Sie dazu auf das blaue Symbol mit den Buchstaben "Ps".
1 Öffnen Sie Adobe Photoshop. Klicken Sie dazu auf das blaue Symbol mit den Buchstaben "Ps".  2 Öffnen Sie das Bild, das Sie bearbeiten möchten. Drücken Sie dazu STRG + O (Windows) bzw. ⌘ + O (Mac OS X), wählen Sie das gewünschte Bild aus und klicken Sie dann in der unteren rechten Ecke des Dialogfelds auf Öffnen.
2 Öffnen Sie das Bild, das Sie bearbeiten möchten. Drücken Sie dazu STRG + O (Windows) bzw. ⌘ + O (Mac OS X), wählen Sie das gewünschte Bild aus und klicken Sie dann in der unteren rechten Ecke des Dialogfelds auf Öffnen.  3 Klicken Sie mit der rechten Maustaste (Windows) bzw. bei gedrückter Strg-Taste und klicken Sie mit der linken Maustaste (Mac OS X) auf den Arbeitsbereich. Dies ist ein dunkler Rahmen um das Bild im Photoshop-Fenster.
3 Klicken Sie mit der rechten Maustaste (Windows) bzw. bei gedrückter Strg-Taste und klicken Sie mit der linken Maustaste (Mac OS X) auf den Arbeitsbereich. Dies ist ein dunkler Rahmen um das Bild im Photoshop-Fenster. - Möglicherweise müssen Sie herauszoomen, um den Arbeitsbereich anzuzeigen. Drücken Sie dazu STRG + - (Windows) oder ⌘ + - (Mac OS X).
 4 Wähle eine Farbe. Wenn Ihnen die Primärfarben nicht gefallen, klicken Sie auf Andere Farbe auswählen, wählen Sie eine Farbe aus und klicken Sie auf OK.
4 Wähle eine Farbe. Wenn Ihnen die Primärfarben nicht gefallen, klicken Sie auf Andere Farbe auswählen, wählen Sie eine Farbe aus und klicken Sie auf OK.
Methode 4 von 4: So ändern Sie die Hintergrundfarbe eines Bildes
 1 Öffnen Sie Adobe Photoshop. Klicken Sie dazu auf das blaue Symbol mit den Buchstaben "Ps".
1 Öffnen Sie Adobe Photoshop. Klicken Sie dazu auf das blaue Symbol mit den Buchstaben "Ps".  2 Öffnen Sie das Bild, das Sie bearbeiten möchten. Drücken Sie dazu STRG + O (Windows) bzw. ⌘ + O (Mac OS X), wählen Sie das gewünschte Bild aus und klicken Sie dann in der unteren rechten Ecke des Dialogfelds auf Öffnen.
2 Öffnen Sie das Bild, das Sie bearbeiten möchten. Drücken Sie dazu STRG + O (Windows) bzw. ⌘ + O (Mac OS X), wählen Sie das gewünschte Bild aus und klicken Sie dann in der unteren rechten Ecke des Dialogfelds auf Öffnen.  3 Nehmen Sie das Schnellauswahl-Tool. Sein Symbol sieht aus wie ein Pinsel mit einem gepunkteten Kreis am Ende.
3 Nehmen Sie das Schnellauswahl-Tool. Sein Symbol sieht aus wie ein Pinsel mit einem gepunkteten Kreis am Ende. - Wenn Sie ein Werkzeug sehen, das wie ein Zauberstab aussieht, klicken und halten Sie es. Eine Liste der Instrumente wird geöffnet; Wählen Sie darin das Werkzeug "Schnellauswahl".
 4 Platzieren Sie den Cursor oben auf dem Bild, das sich im Vordergrund des Bildes befindet. Halten Sie die linke Maustaste gedrückt und ziehen Sie den Cursor entlang der Umrisse des Bildes im Vordergrund.
4 Platzieren Sie den Cursor oben auf dem Bild, das sich im Vordergrund des Bildes befindet. Halten Sie die linke Maustaste gedrückt und ziehen Sie den Cursor entlang der Umrisse des Bildes im Vordergrund. - Wenn das Bild mehrere Objekte enthält (z. B. eine Gruppe von Personen), kreisen Sie jedes Objekt ein, anstatt zu versuchen, es mit allen Objekten gleichzeitig zu tun.
- Wenn Sie ein Objekt verfolgt haben, klicken Sie unten darauf, um fortzufahren und das nächste Objekt zu skizzieren.
- Verfolgen Sie das Vordergrundbild, bis eine gepunktete Linie darum herum erscheint.
- Wenn das Schnellauswahl-Werkzeug einen Bereich außerhalb des Bildes erfasst hat, klicken Sie auf das Werkzeug „Von Auswahl subtrahieren“ in der oberen linken Ecke des Fensters. Das Symbol für dieses Werkzeug ähnelt dem Schnellauswahlwerkzeug, hat jedoch ein Minuszeichen (-) daneben.
 5 Klicken Sie auf Kante verfeinern. Es ist in der Nähe des oberen Randes des Fensters.
5 Klicken Sie auf Kante verfeinern. Es ist in der Nähe des oberen Randes des Fensters.  6 Aktivieren Sie das Kontrollkästchen Smart Radius. Es befindet sich im Abschnitt Kantenerkennung des Dialogfelds.
6 Aktivieren Sie das Kontrollkästchen Smart Radius. Es befindet sich im Abschnitt Kantenerkennung des Dialogfelds.  7 Bewegen Sie den Schieberegler unter Kantenerkennung nach links oder rechts. Beachten Sie, wie sich dies im Bild widerspiegelt.
7 Bewegen Sie den Schieberegler unter Kantenerkennung nach links oder rechts. Beachten Sie, wie sich dies im Bild widerspiegelt. - Wenn Sie mit dem Verfeinern der Kanten fertig sind, klicken Sie auf OK.
 8 Klicken Sie mit der rechten Maustaste (Windows) bzw. bei gedrückter Strg-Taste (Mac OS X) auf den Hintergrund des Bildes. Ein Menü wird geöffnet.
8 Klicken Sie mit der rechten Maustaste (Windows) bzw. bei gedrückter Strg-Taste (Mac OS X) auf den Hintergrund des Bildes. Ein Menü wird geöffnet.  9 Klicken Sie auf Auswahl umkehren. Es steht ganz oben im Menü.
9 Klicken Sie auf Auswahl umkehren. Es steht ganz oben im Menü.  10 Klicken Sie auf Ebene. Es befindet sich in der Menüleiste oben auf dem Bildschirm.
10 Klicken Sie auf Ebene. Es befindet sich in der Menüleiste oben auf dem Bildschirm.  11 Klicken Sie auf Neue Füllebene. Es steht ganz oben im Menü.
11 Klicken Sie auf Neue Füllebene. Es steht ganz oben im Menü.  12 Klicken Sie auf Farbe.
12 Klicken Sie auf Farbe. 13 Öffnen Sie das Menü Farbe.
13 Öffnen Sie das Menü Farbe. 14 Klicken Sie auf eine Farbe. Wählen Sie eine Farbe für den Hintergrund.
14 Klicken Sie auf eine Farbe. Wählen Sie eine Farbe für den Hintergrund.  15 OK klicken.
15 OK klicken. 16 Verfeinern Sie die Hintergrundfarbe. Verwenden Sie das Pipettenwerkzeug, um den gewünschten Farbton auszuwählen.
16 Verfeinern Sie die Hintergrundfarbe. Verwenden Sie das Pipettenwerkzeug, um den gewünschten Farbton auszuwählen.  17 OK klicken.
17 OK klicken.- Klicken Sie in der Menüleiste auf Datei, und wählen Sie dann Speichern oder Speichern unter aus, um Ihre Änderungen zu speichern.