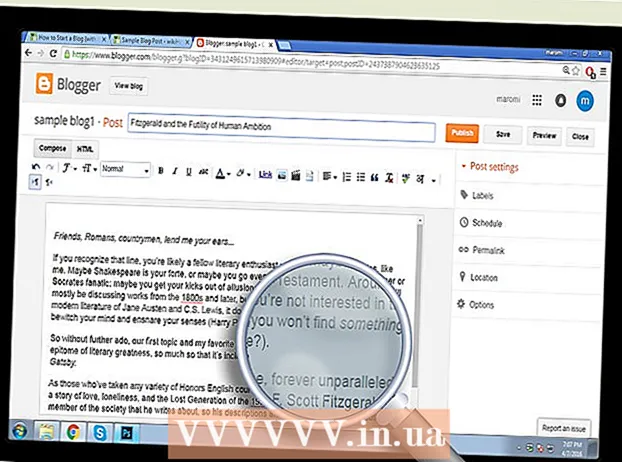Autor:
Bobbie Johnson
Erstelldatum:
9 April 2021
Aktualisierungsdatum:
1 Juli 2024

Inhalt
- Schritte
- Teil 1 von 4: So verwenden Sie App Store-Tabs
- Teil 2 von 4: So installieren Sie die App
- Teil 3 von 4: So aktualisieren Sie Apps
- Teil 4 von 4: So zeigen Sie eine Liste aller heruntergeladenen Apps an
- Tipps
In diesem Artikel erfahren Sie, wie Sie die App Store-App auf Ihrem iPhone verwenden, mit der Sie neue Apps installieren, aktuelle Apps aktualisieren und eine Liste aller gekauften und heruntergeladenen Apps anzeigen können.
Schritte
Teil 1 von 4: So verwenden Sie App Store-Tabs
 1 Starten Sie die App Store-App. Klicken Sie auf das blaue Symbol mit dem weißen Buchstaben "A" bestehend aus Schreibutensilien. Dieses Symbol befindet sich standardmäßig auf dem Startbildschirm.
1 Starten Sie die App Store-App. Klicken Sie auf das blaue Symbol mit dem weißen Buchstaben "A" bestehend aus Schreibutensilien. Dieses Symbol befindet sich standardmäßig auf dem Startbildschirm.  2 Klicken Sie auf Empfohlen. Diese Registerkarte befindet sich in der unteren linken Ecke des Bildschirms. Hier finden Sie die beliebtesten Anwendungen.
2 Klicken Sie auf Empfohlen. Diese Registerkarte befindet sich in der unteren linken Ecke des Bildschirms. Hier finden Sie die beliebtesten Anwendungen.  3 Tippen Sie auf Kategorien. Diese Registerkarte befindet sich rechts neben der Registerkarte Sammlung am unteren Bildschirmrand. Anwendungskategorien wie Fotos & Videos oder Unterhaltung werden angezeigt.
3 Tippen Sie auf Kategorien. Diese Registerkarte befindet sich rechts neben der Registerkarte Sammlung am unteren Bildschirmrand. Anwendungskategorien wie Fotos & Videos oder Unterhaltung werden angezeigt. - Klicken Sie auf eine Kategorie, um beliebte Unterkategorien und von Benutzern empfohlene Apps anzuzeigen.
- Klicken Sie in der oberen linken Ecke des Bildschirms auf Zurück, um zur Seite Kategorien zurückzukehren.
 4 Klicken Sie auf Top-Charts. Diese Registerkarte befindet sich am unteren Bildschirmrand. Hier finden Sie die am häufigsten heruntergeladenen Apps, die jedoch über die Registerkarten am oberen Bildschirmrand sortiert werden können:
4 Klicken Sie auf Top-Charts. Diese Registerkarte befindet sich am unteren Bildschirmrand. Hier finden Sie die am häufigsten heruntergeladenen Apps, die jedoch über die Registerkarten am oberen Bildschirmrand sortiert werden können: - Bezahlt: Anträge, für die Sie bezahlen müssen (ab 60 Rubel und mehr);
- Kostenlos: kostenlose Apps;
- Beliebt: die beliebtesten Anwendungen.
 5 Klicken Sie auf Suchen. Es ist ein Lupensymbol unten rechts auf dem Bildschirm. Nachdem Sie nun wissen, wie Sie die App finden, laden Sie sie herunter.
5 Klicken Sie auf Suchen. Es ist ein Lupensymbol unten rechts auf dem Bildschirm. Nachdem Sie nun wissen, wie Sie die App finden, laden Sie sie herunter.
Teil 2 von 4: So installieren Sie die App
 1 Tippen Sie auf die Suchleiste. Es steht oben auf dem Bildschirm.
1 Tippen Sie auf die Suchleiste. Es steht oben auf dem Bildschirm.  2 Geben Sie einen Namen für die Anwendung ein. Wenn Sie den Namen der gewünschten Anwendung nicht kennen, geben Sie ein Stichwort wie Video oder Zeichnung ein.
2 Geben Sie einen Namen für die Anwendung ein. Wenn Sie den Namen der gewünschten Anwendung nicht kennen, geben Sie ein Stichwort wie Video oder Zeichnung ein. - Wenn Sie ein Stichwort eingeben, werden passende Apps unter der Suchleiste angezeigt – tippen Sie auf eine, um sie zu finden.
 3 Klicken Sie auf Suchen. Es ist eine blaue Schaltfläche in der unteren rechten Ecke Ihrer iPhone-Tastatur.
3 Klicken Sie auf Suchen. Es ist eine blaue Schaltfläche in der unteren rechten Ecke Ihrer iPhone-Tastatur.  4 Wählen Sie die richtige Anwendung. Scrollen Sie dazu durch die Liste der gefundenen Anwendungen oder geben Sie einen neuen Suchbegriff ein.
4 Wählen Sie die richtige Anwendung. Scrollen Sie dazu durch die Liste der gefundenen Anwendungen oder geben Sie einen neuen Suchbegriff ein. - Sie können auch zu der zuvor geöffneten Registerkarte zurückkehren und auf die gewünschte Anwendung klicken.
 5 Tippen Sie auf Herunterladen. Es befindet sich rechts neben der App. Wenn Sie eine kostenpflichtige App ausgewählt haben, wird statt dieser Option der Preis angezeigt.
5 Tippen Sie auf Herunterladen. Es befindet sich rechts neben der App. Wenn Sie eine kostenpflichtige App ausgewählt haben, wird statt dieser Option der Preis angezeigt. - Wenn Sie diese Anwendung bereits heruntergeladen haben, wird anstelle der angegebenen Option ein Cloud-Symbol mit einem Pfeil angezeigt.
 6 Klicken Sie auf Installieren. Diese Schaltfläche wird anstelle der Schaltfläche Download oder der Preise angezeigt. Jetzt müssen Sie Ihr Apple-ID-Passwort eingeben.
6 Klicken Sie auf Installieren. Diese Schaltfläche wird anstelle der Schaltfläche Download oder der Preise angezeigt. Jetzt müssen Sie Ihr Apple-ID-Passwort eingeben. - Wenn Sie nicht an Ihrem iPhone angemeldet sind, geben Sie bitte auch Ihre Apple ID E-Mail-Adresse ein.
 7 Geben Sie Ihr Apple-ID-Passwort ein. Oder legen Sie Ihren Finger auf den Touch ID-Sensor.
7 Geben Sie Ihr Apple-ID-Passwort ein. Oder legen Sie Ihren Finger auf den Touch ID-Sensor.  8 Warten Sie, bis der Download der App abgeschlossen ist. Rechts neben der Anwendung erscheint ein Kreissymbol mit einem Quadrat – die Anwendung wird auf das Gerät heruntergeladen, sobald der gesamte Kreis übermalt ist. Dies dauert je nach Größe der App und der Geschwindigkeit Ihrer Internetverbindung zwischen wenigen Sekunden und mehreren Minuten.
8 Warten Sie, bis der Download der App abgeschlossen ist. Rechts neben der Anwendung erscheint ein Kreissymbol mit einem Quadrat – die Anwendung wird auf das Gerät heruntergeladen, sobald der gesamte Kreis übermalt ist. Dies dauert je nach Größe der App und der Geschwindigkeit Ihrer Internetverbindung zwischen wenigen Sekunden und mehreren Minuten. - Klicken Sie auf das Quadrat in der Mitte des Kreises, um den Ladevorgang zu stoppen.
- Wir empfehlen Ihnen, keine Anwendungen herunterzuladen, wenn das Gerät mit dem mobilen Internet verbunden ist, da dies zu unnötigen Kosten führen kann.
- Klicken Sie nach dem Herunterladen der App auf Öffnen (diese Schaltfläche wird anstelle der Schaltfläche Installieren angezeigt), um die App zu starten.
Teil 3 von 4: So aktualisieren Sie Apps
 1 Klicken Sie auf Aktualisierungen. Diese Registerkarte befindet sich in der unteren rechten Ecke des Bildschirms.
1 Klicken Sie auf Aktualisierungen. Diese Registerkarte befindet sich in der unteren rechten Ecke des Bildschirms.  2 Überprüfen Sie die Apps, die aktualisiert werden müssen. Apps werden standardmäßig automatisch aktualisiert; Um Anwendungen manuell zu aktualisieren, gehen Sie zur Registerkarte Updates.
2 Überprüfen Sie die Apps, die aktualisiert werden müssen. Apps werden standardmäßig automatisch aktualisiert; Um Anwendungen manuell zu aktualisieren, gehen Sie zur Registerkarte Updates. - Wenn sich rechts neben der Anwendung eine Schaltfläche zum Öffnen befindet, muss die Anwendung nicht aktualisiert werden.
- Wenn sich rechts neben einer Anwendung eine Schaltfläche zum Aktualisieren befindet, muss diese Anwendung aktualisiert werden. Klicken Sie unter dem App-Symbol auf Neues, um Details zum Update anzuzeigen.
 3 Klicken Sie auf Alle aktualisieren. Diese Schaltfläche befindet sich in der oberen rechten Ecke des Bildschirms. Alle Anwendungen werden aktualisiert.
3 Klicken Sie auf Alle aktualisieren. Diese Schaltfläche befindet sich in der oberen rechten Ecke des Bildschirms. Alle Anwendungen werden aktualisiert. - Wenn diese Schaltfläche nicht vorhanden ist, wurden die Anwendungen bereits aktualisiert.
- Sie können auch rechts neben den Apps, die Sie einzeln aktualisieren möchten, auf Aktualisieren klicken.
 4 Warten Sie, bis die App aktualisiert wurde. Die Anwendung kann nicht gestartet werden, während sie aktualisiert wird.
4 Warten Sie, bis die App aktualisiert wurde. Die Anwendung kann nicht gestartet werden, während sie aktualisiert wird.
Teil 4 von 4: So zeigen Sie eine Liste aller heruntergeladenen Apps an
 1 Klicken Sie auf Einkaufen. Es befindet sich oben auf der Seite "Updates".
1 Klicken Sie auf Einkaufen. Es befindet sich oben auf der Seite "Updates".  2 Tippen Sie auf Alle. Es steht ganz oben auf der Seite. Eine Liste aller Apps, die Sie jemals heruntergeladen haben, wird angezeigt (unabhängig davon, ob sie sich auf dem iPhone befinden oder nicht).
2 Tippen Sie auf Alle. Es steht ganz oben auf der Seite. Eine Liste aller Apps, die Sie jemals heruntergeladen haben, wird angezeigt (unabhängig davon, ob sie sich auf dem iPhone befinden oder nicht). - Klicken Sie auf „Nicht auf diesem iPhone“, um Anwendungen anzuzeigen, die sich nicht auf Ihrem Smartphone befinden.
 3 Klicken Sie auf das Cloud-Symbol, um die App erneut herunterzuladen. Es steht rechts neben dem Namen der App.
3 Klicken Sie auf das Cloud-Symbol, um die App erneut herunterzuladen. Es steht rechts neben dem Namen der App. - Wenn Sie eine App gekauft und dann deinstalliert haben, ist das erneute Herunterladen kostenlos.
Tipps
- Der App Store funktioniert auf iPhone, iPad und iPod touch gleich.