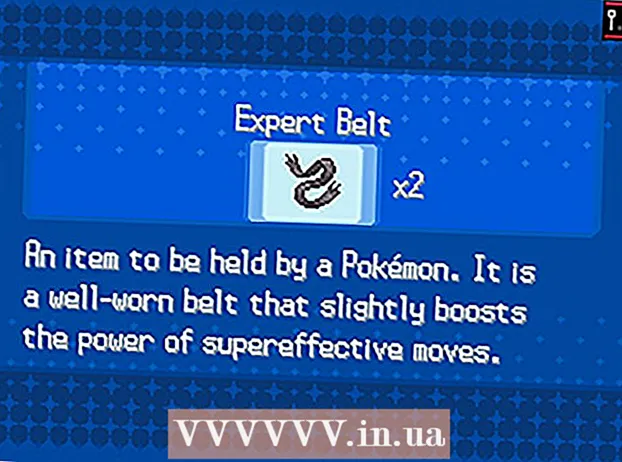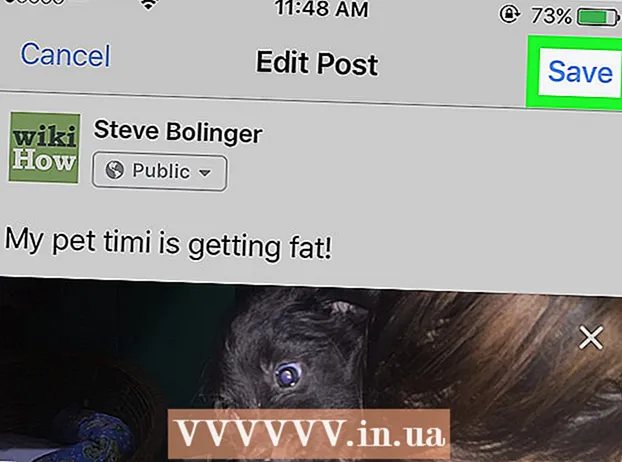Autor:
Peter Berry
Erstelldatum:
14 Juli 2021
Aktualisierungsdatum:
1 Juli 2024

Inhalt
Das Beibehalten des Cachings und der Cookies Ihres Browsers kann sehr hilfreich sein, da diese Informationen gespeicherte Kennwörter enthalten und dazu beitragen, angezeigte Seiten schnell in der Adressleiste anzuzeigen. Wenn Sie Ihren Cache und Ihre Cookies jedoch nicht leeren, kann dies zu schwerwiegenden Sicherheitsproblemen führen (außerdem zu einer langsamen Suchgeschwindigkeit). Glücklicherweise müssen Sie sich keine Gedanken über Geduld und Sicherheitsherausforderungen machen, da Caches und Cookies in den meisten Browsern gelöscht werden können, einschließlich des standardmäßigen mobilen Browsers unter iOS und Android. .
Schritte
Methode 1 von 5: Verwenden Sie Google Chrome
Öffnen Sie Google Chrome. Wenn Sie Chrome regelmäßig verwenden, werden Sie feststellen, dass die Verarbeitungsgeschwindigkeit des Browsers langsam ist. Durch Löschen des Caches und der Cookies wird dieses Problem behoben.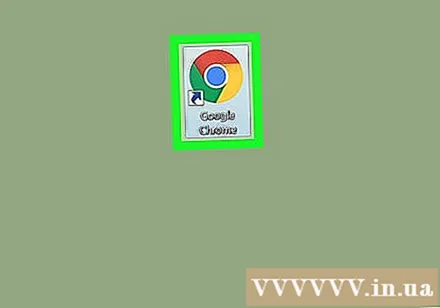
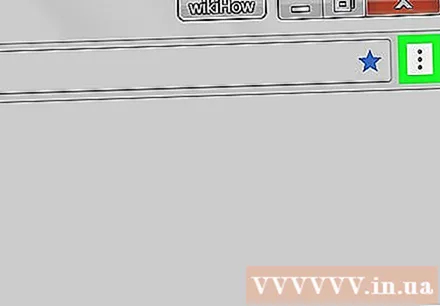
Klicken Sie auf die vertikalen drei Punkte in der oberen rechten Ecke des Bildschirms, um eine Liste mit Auswahlmöglichkeiten zu öffnen.- In der Chrome Mobile App lautet dieses Menü "Mehr".
Bewegen Sie den Mauszeiger auf den Abschnitt "Weitere Tools". Dies öffnet ein anderes Menü mit Optionen zum Löschen von Browserdaten.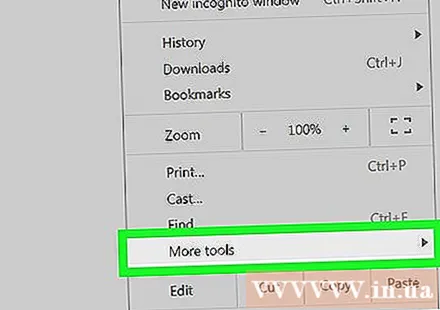
- Wählen Sie auf Ihrem Telefon in diesem Schritt "Verlauf".
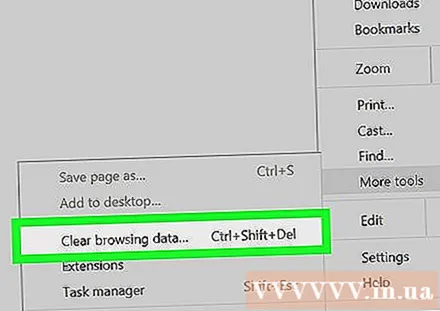
Klicken Sie auf "Browserdaten löschen". Dadurch wird die Seite "Verlauf" geöffnet, auf der Sie Ihre Browserdaten löschen können.- Sie können auch Tastenkombinationen gedrückt halten Strg (oder ⌘ Befehl auf Mac) + ⇧ Schicht und drücke Löschen um auf diese Seite zuzugreifen.
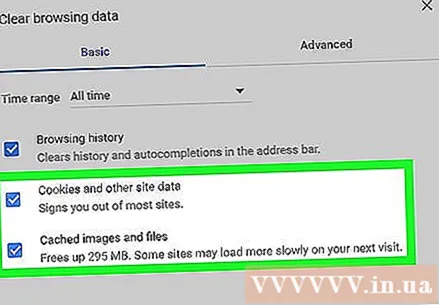
Stellen Sie sicher, dass alle relevanten Kontrollkästchen aktiviert sind. Die beiden wichtigsten Felder, die Sie auswählen müssen, sind "zwischengespeicherte Bilder und Dateien" und "Cookies und andere Site- und Plugin-Daten" (Cookies und andere Site- und Plugin-Daten).
Klicken Sie auf das Timing-Menü neben der Zeile "Löschen Sie die folgenden Elemente aus:"(Daten löschen von :); Sie können die Daten für einen bestimmten Zeitraum löschen.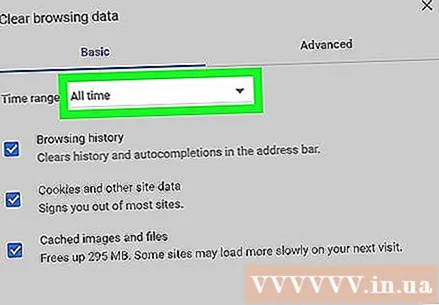
Wählen Sie ein Timing mit den folgenden Optionen:
- Die letzte Stunde (letzte Stunde)
- Der letzte Tag (letzte 24 Stunden)
- Die letzte Woche (letzte 7 Tage)
- Die letzten 4 Wochen (letzte 4 Wochen)
- Der Beginn der Zeit (von früher jetzt)
- Wenn Sie alle Daten löschen und zurücksetzen möchten, denken Sie daran, "Ever" auszuwählen.
Klicken Sie auf "Browserdaten löschen". Dadurch werden die Daten gemäß der ausgewählten Bedingung für das gewünschte Intervall gelöscht, das auf der Seite Verlauf des Browsers festgelegt wurde. Werbung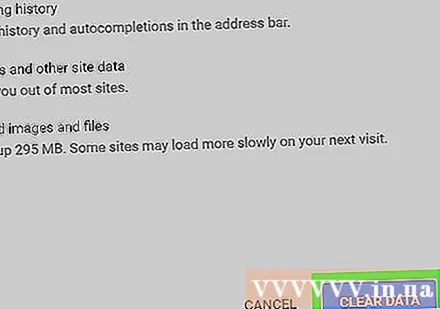
Methode 2 von 5: Verwenden Sie Mozilla Firefox
Öffnen Sie Mozilla Firebox. Die regelmäßige Verwendung von Firefox führt zu einem Rückstand von Seiten, Bildern und Cookies. Durch das Löschen dieser Daten wird der Browserspeicher zurückgesetzt, wodurch das Surfen beschleunigt wird.
Klicken Sie auf die Menüschaltfläche in der oberen rechten Ecke des Bildschirms mit einem dreizeiligen Symbol, um die Auswahlliste zu öffnen.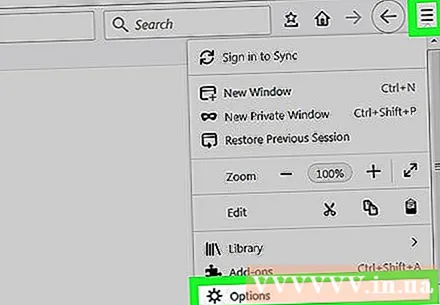
Klicken Sie im Menü auf der linken Seite des Bildschirms auf die Option "Erweitert".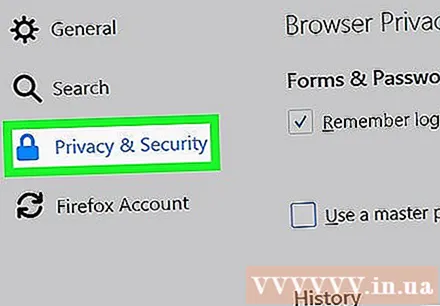
Klicken Sie auf die Registerkarte "Netzwerk" in der Mitte der Symbolleiste direkt unter der Überschrift "Erweitert".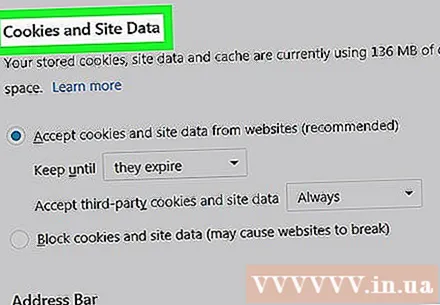
Klicken Sie rechts auf dem Bildschirm auf "Jetzt löschen", um den Cache zu löschen.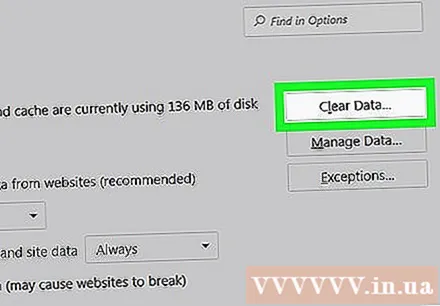
Kehren Sie zum Firefox-Menü mit dem gepunkteten Liniensymbol in der oberen rechten Ecke der Seite zurück.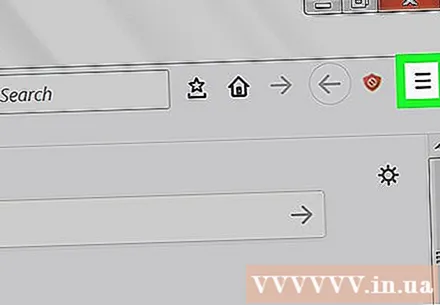
Klicken Sie auf "Verlauf" und wählen Sie "Zuletzt verwendeten Verlauf löschen". Dadurch gelangen Sie zur Seite "Verlauf", auf der Sie alle Cookies löschen können.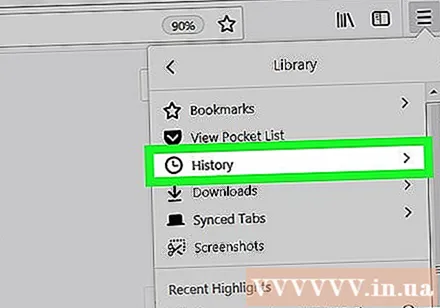
Wähle eine Zeit. Dies ist das Menü oben auf der Seite "Zuletzt verwendeten Verlauf löschen" neben der Zeile "Zu löschender Zeitbereich:". Für die besten Ergebnisse wählen Sie "Alles".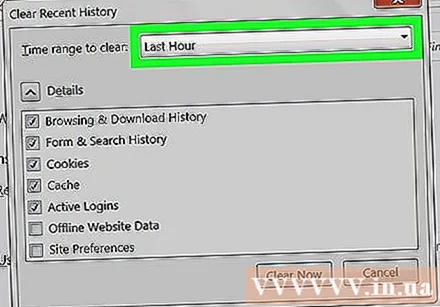
Aktivieren Sie das Kontrollkästchen "Cookies" in den Optionen. Nach Auswahl dieses Kästchens werden alle Browser-Cookies gelöscht. Sie können auch aus anderen Optionen wählen: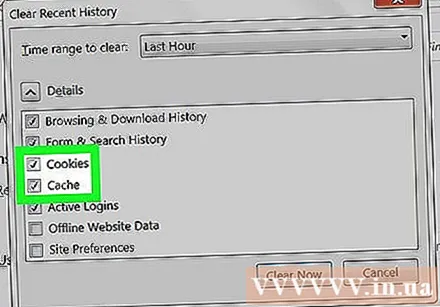
- Browserverlauf und Downloadverlauf
- Formularverlauf und Suche
- Aktueller Anmeldestatus (wenn Sie einen Computer mit einer anderen Person teilen)
- Seitenoptionen
- Sie können hier auch "Cache" auswählen, um eine bessere Leistung zu erzielen. Vielleicht haben Sie beim ersten Löschen der Daten nicht alles gelöscht.
Klicken Sie unten auf der Seite auf "Jetzt löschen". Dadurch werden alle im Cache verbleibenden Cookies und Daten gelöscht! Werbung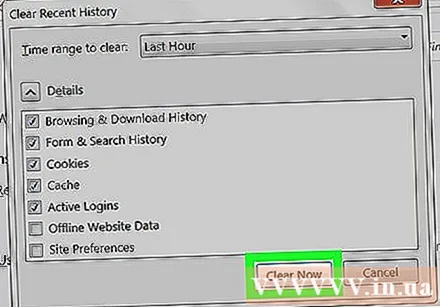
Methode 3 von 5: Verwenden Sie Safari
Öffnen Sie Safari. Safari wird auf Windows-Plattformen nicht unterstützt, aber das Mac-Betriebssystem wird kontinuierlich aktualisiert, um die Programmoptimierung sicherzustellen. Das Löschen von Cookies und Caches beschleunigt die Verarbeitung.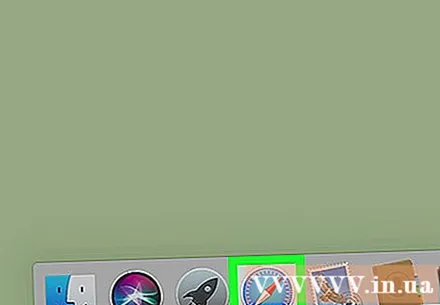
Klicken Sie auf das Menü "Safari" in der oberen linken Ecke des Bildschirms, um das Dropdown-Menü zu öffnen.
Klicken Sie auf die Option "Einstellungen", um ein Fenster zu öffnen, in dem Sie die Datenschutzeinstellungen ändern können.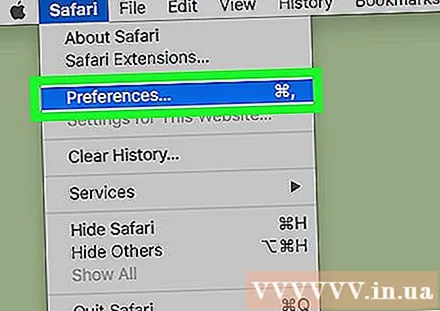
Klicken Sie oben im Fenster "Einstellungen" auf die Registerkarte "Datenschutz", um Ihren Cache und Ihre Cookies zu löschen.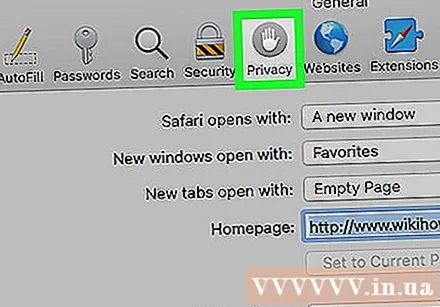
Klicken Sie auf "Alle Website-Daten entfernen". Safari wird Sie bitten, Ihre Entscheidung zu bestätigen.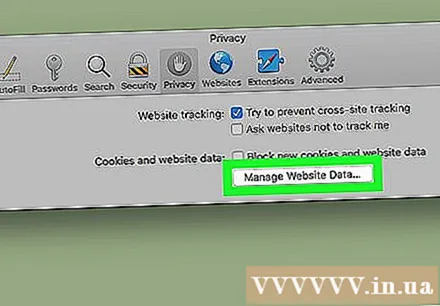
Klicken Sie auf "Jetzt entfernen", um die Entscheidung zu bestätigen. Dadurch werden Browser-Cookies und -Caches gelöscht. Wenn Sie dies noch nicht getan haben, wird sich die Geschwindigkeit Ihres Browsers ändern!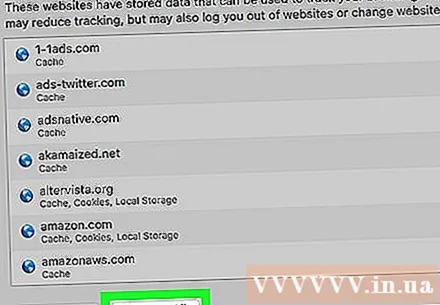
- Sie müssen Safari beenden und dann Ihren Browser erneut öffnen, um die Änderungen zu übernehmen.
Methode 4 von 5: Verwenden Sie iOS
Öffnen Sie die Safari-App. Wenn Sie auf einem iOS-Gerät einen anderen Browser als Safari verwenden, funktioniert diese Methode nicht.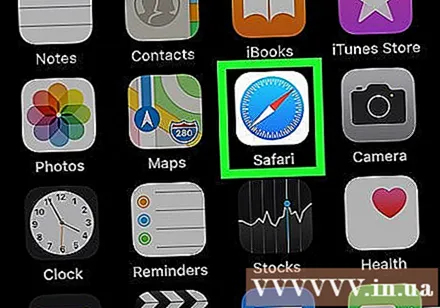
Tippen Sie auf das Buchsymbol unten auf der Seite, um den unteren Rand des von Ihnen geöffneten Menüs "Lesezeichen" anzuzeigen.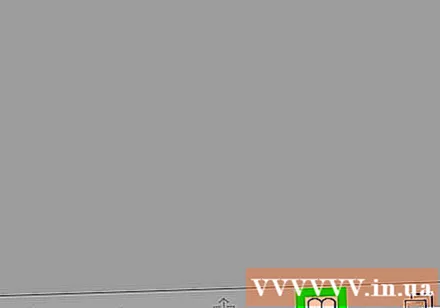
Tippen Sie auf das Symbol "Lesezeichen" in der oberen linken Ecke des Bildschirms. Wenn auf dem Bildschirm bereits die Seite "Lesezeichen" angezeigt wird, überspringen Sie diesen Schritt.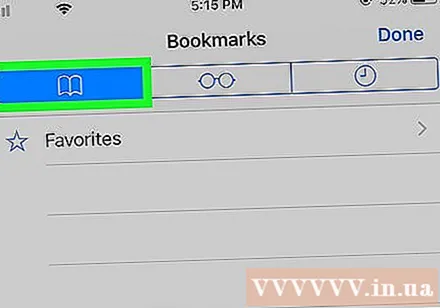
Wählen Sie die Registerkarte "Verlauf", um die Seite mit dem Browserverlauf zu öffnen.
Wählen Sie "Löschen" in der unteren rechten Ecke des Bildschirms. Safari fordert Sie auf zu wählen, wann: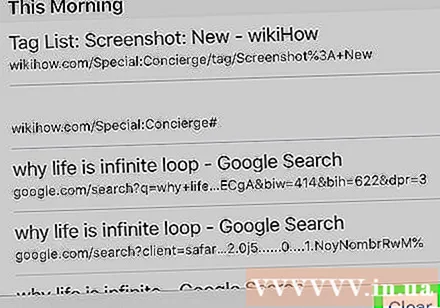
- Die letzte Stunde (Letzte Stunde)
- Heute (heute)
- Heute und gestern (heute und gestern)
- Alle Zeit (Alle; beste Ergebnisse)
Wählen Sie die gewünschte Zeit. Dadurch werden die Cookies und Caches des iOS-Geräts gelöscht.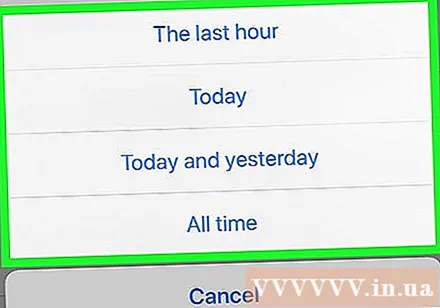
- Um optimale Ergebnisse zu erzielen, schließen Sie Safari und öffnen Sie es erneut, um mit dem Surfen fortzufahren.
Methode 5 von 5: Verwenden Sie Android
Öffnen Sie die Standard-Browser-App von Android. Wenn Sie einen anderen Browser verwenden, funktioniert diese Methode nicht.
Berühren Sie die Schaltfläche "Menü", um das Browser-Menü zu öffnen.
Wählen Sie "Einstellungen" unten im Menü "Mehr".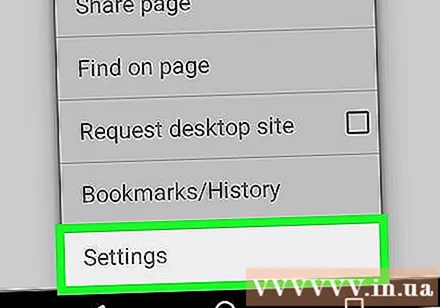
Wählen Sie unten im Menü "Einstellungen" unter der Überschrift "Datenschutz" die Option "Alle löschen". Dadurch werden sowohl der Cache als auch die Cookies gelöscht.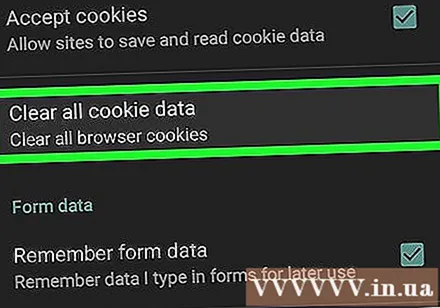
- Sie können auch "Cache löschen" auswählen, um nur den Cache, nicht aber die Cookies zu löschen.
Wählen Sie "OK", wenn Sie dazu aufgefordert werden. Dadurch werden der Cache und die Cookies gelöscht!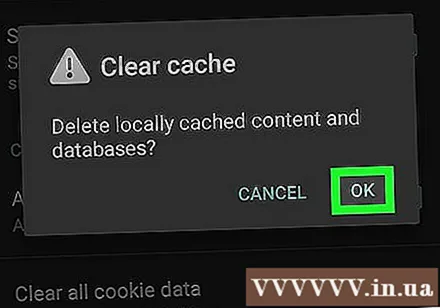
- Beenden Sie den Browser Ihres Telefons und öffnen Sie ihn erneut, um die besten Ergebnisse zu erzielen.
Rat
- Leeren Sie den Cache und die Cookies Ihres Webbrowsers, wenn Sie sich auf einem öffentlichen Computer befinden.
Warnung
- Durch das Zurücksetzen von Cookies und Caches werden gespeicherte Passwörter und Benutzernamen entfernt.