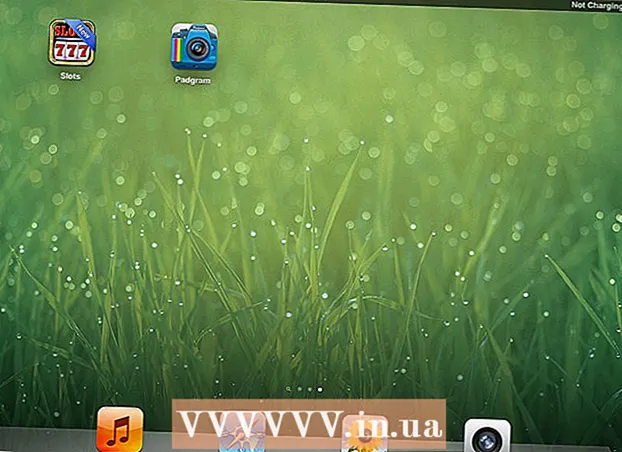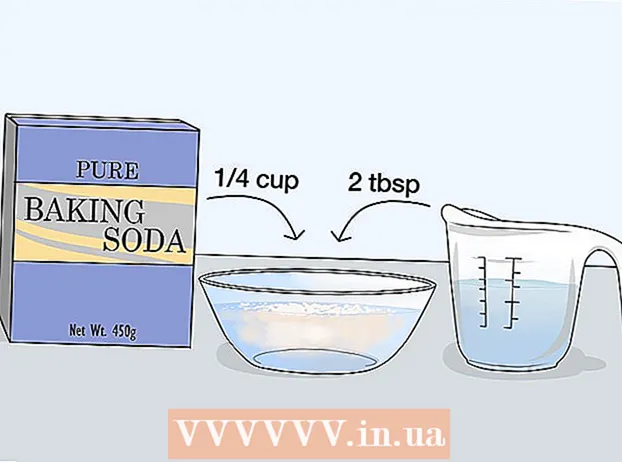Autor:
Monica Porter
Erstelldatum:
20 Marsch 2021
Aktualisierungsdatum:
1 Juli 2024

Inhalt
In diesem Artikel zeigt Ihnen wikiHow, wie Sie grundlegende Batchdateien auf einem Windows-PC schreiben und speichern. Eine Batch-Datei enthält eine Folge von DOS-Befehlen (die Windows-Sprache) und wird häufig geschrieben, um allgemeine Vorgänge wie Dateiübertragungen zu automatisieren. Sie benötigen keinen extravaganten Editor, um Batchdateien zu erstellen: Das Standardprogramm für Windows Notepad ist mehr als ausreichend.
Schritte
Teil 1 von 2: Lernen Sie die Grundlagen von Batch-Dateien
, Art NotizblockKlicken Sie dann auf das Anwendungssymbol Notizblock Blau steht oben im Menü. Werbung
- Notepad wird häufig verwendet, um Textdateien in Batchdateien zu konvertieren. Sie können den Text einer Batchdatei jedoch fast überall schreiben.
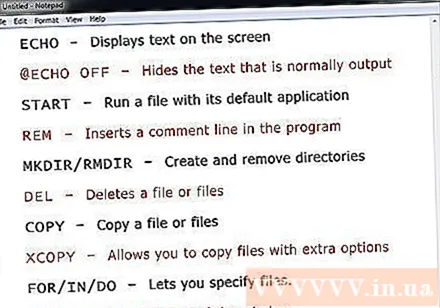
- ECHO - Text auf dem Bildschirm anzeigen
- @ ECHO AUS - Häufig angezeigten Text ausblenden
- START - Führen Sie eine Datei mit der Standardanwendung aus
- REM - Fügen Sie eine Kommentarzeile in das Programm ein
- MKDIR / RMDIR - Ordner erstellen und entfernen
- DEL - Löschen Sie die Datei (en)
- KOPIEREN - Kopieren Sie die Datei (en)
- XCOPY - Ermöglicht das Kopieren von Dateien mit zusätzlichen Optionen
- FÜR / IN / DO - Mit diesem Befehl können Sie eine Datei angeben
- TITEL- Titel des Fensters bearbeiten.
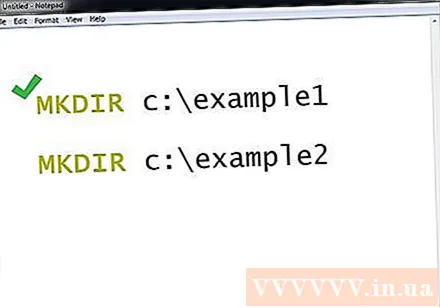
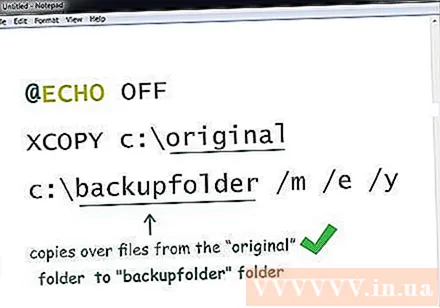
- Diese Befehle kopieren die Datei aus dem "ursprünglichen" Verzeichnis in den Ordner "backupfolder" (den Sicherungsordner). Sie können den obigen Pfad durch den Pfad zum gewünschten Verzeichnis ersetzen. Gibt an, dass nur aktualisierte Dateien kopiert werden, dass alle Unterverzeichnisse im aufgelisteten Verzeichnis kopiert werden und mit Überschreibbestätigung für alle Dateien angezeigt wird.

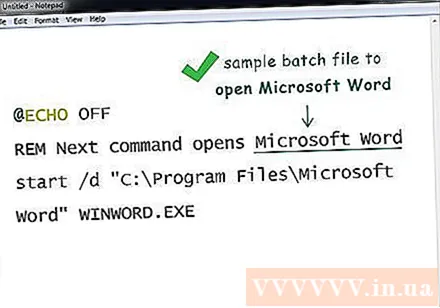
Teil 2 von 2: Speichern Sie die Batch-Datei
Vollständiger Textinhalt der Batchdatei. Nachdem Sie importiert und erneut überprüft haben, können Sie es weiterhin als Batchdatei speichern.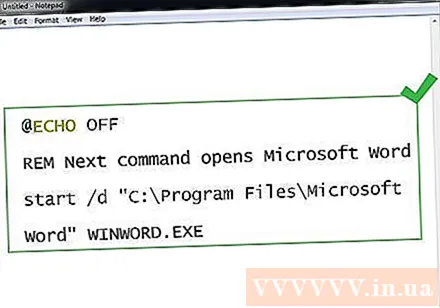
Klicken Datei. Diese Schaltfläche befindet sich in der oberen linken Ecke des Editorfensters. Ein Dropdown-Menü wird angezeigt.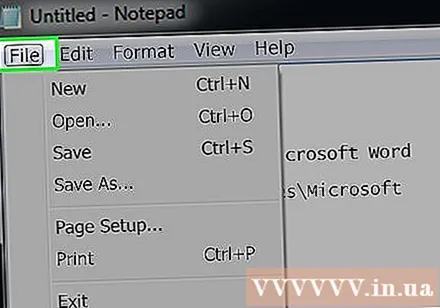
Drücken Sie Speichern als ... (Speichern unter) im Menü Datei einfach gefallen. Das Fenster Speichern unter wird geöffnet.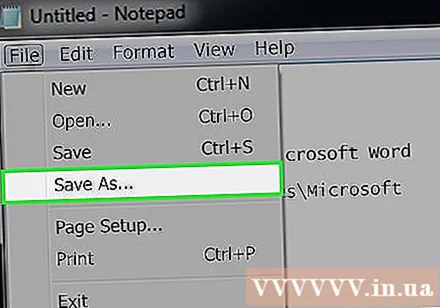
Geben Sie einen Dateinamen mit der Erweiterung ein ".Schläger". Geben Sie im Textfeld "Dateiname" den Namen ein, den Sie Ihrem Programm geben möchten, und beenden Sie mit .Schläger.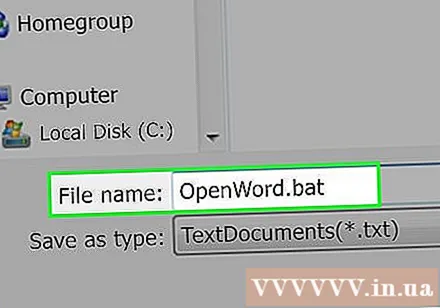
- Um beispielsweise ein Programm namens "Backup" zu erstellen, geben Sie Folgendes ein Backup.bat.

Klicken Sie auf das Dropdown-Feld "Dateityp". Dieses Feld befindet sich am unteren Rand des Fensters Speichern unter. Ein neues Dropdown-Menü wird angezeigt.
Klicken Alle Dateien (Alle Dateien) befinden sich im Dropdown-Menü. Dank dessen können Sie die Datei in jedem Format speichern (in diesem Fall ".bat").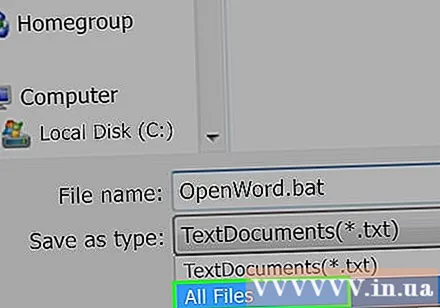
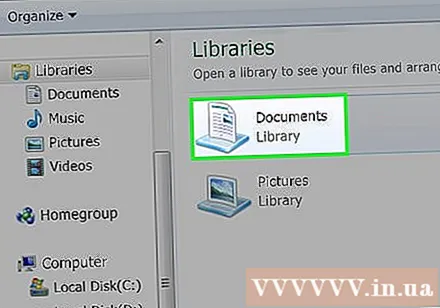
Wählen Sie aus, wo die Datei gespeichert werden soll. Klicken Sie dazu unter den Ordnern auf der linken Seite des Fensters auf den Ordner Ihrer Wahl (z Desktop - auf dem Bildschirm speichern).
Drücken Sie speichern (Speichern). Diese Option befindet sich in der unteren rechten Ecke des Fensters Speichern unter. Das Fenster wird geschlossen.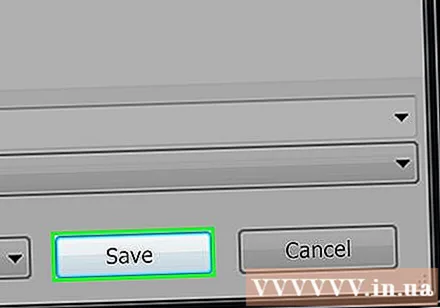

Schließen Sie Ihre Notepad-Datei. Diese Datei wird als Batchdatei in dem von Ihnen ausgewählten Ordner gespeichert.
Bearbeiten Sie den Inhalt von Batchdateien. Sie können mit der rechten Maustaste auf die Batchdatei klicken und auswählen Bearbeiten (Bearbeiten) jederzeit im Dropdown-Menü. Die Batch-Datei wird als Editor-Dokument geöffnet und Sie können sie jetzt nach Belieben bearbeiten und durch Drücken von speichern Strg+S..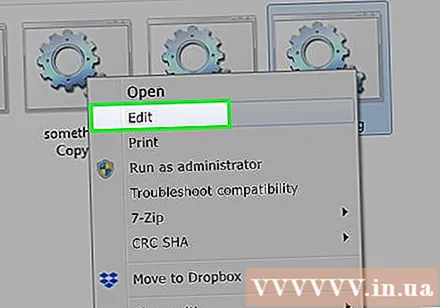
- Sie können die Änderung sofort sehen, wenn Sie das nächste Mal Ihre Batchdatei ausführen.
Rat
- Sie müssen Anführungszeichen verwenden, um einen Ordner oder eine Datei zu öffnen, deren Name Leerzeichen enthält (z. B.) Starten Sie "C: Dokumente und Einstellungen ").
- Ein Drittanbieter-Editor wie Notepad ++ kann zum Bearbeiten einer Batchdatei verwendet werden. Im Allgemeinen ist dies jedoch für einfache Batchdateien nicht erforderlich.
- Für einige Befehle (z. B. ipconfig) sind Administratorrechte erforderlich. Wenn Sie ein Administratorkonto verwenden, können Sie mit der rechten Maustaste auf die Datei klicken und dann "Als Administrator ausführen" auswählen.
Warnung
- Abhängig vom verwendeten Befehl kann eine Batchdatei möglicherweise gefährlich sein. Stellen Sie sicher, dass die von Ihnen verwendeten Codes keine unerwünschten Aktionen ausführen (z. B. Löschen von Dateien oder Beschädigen Ihres Computers).