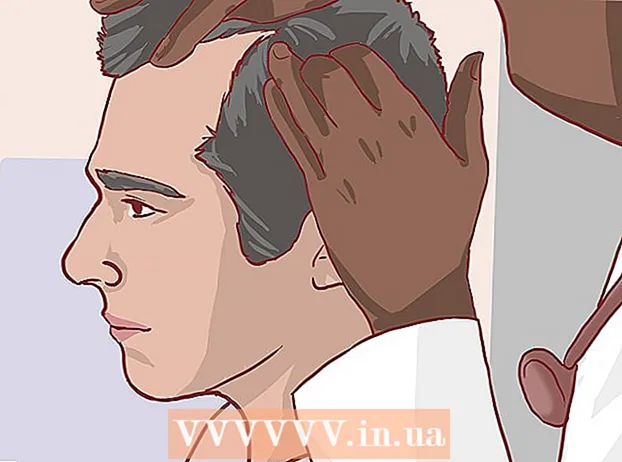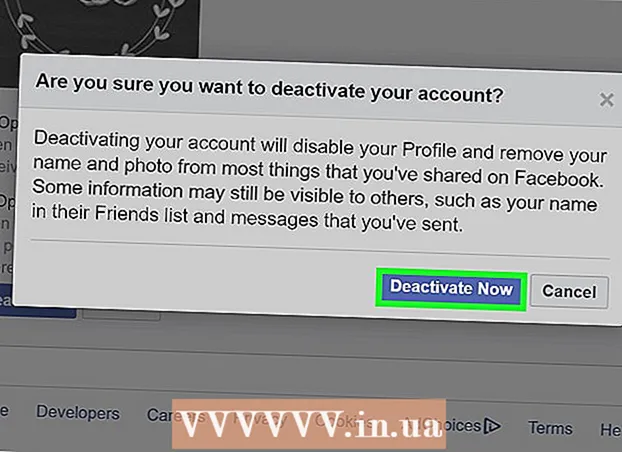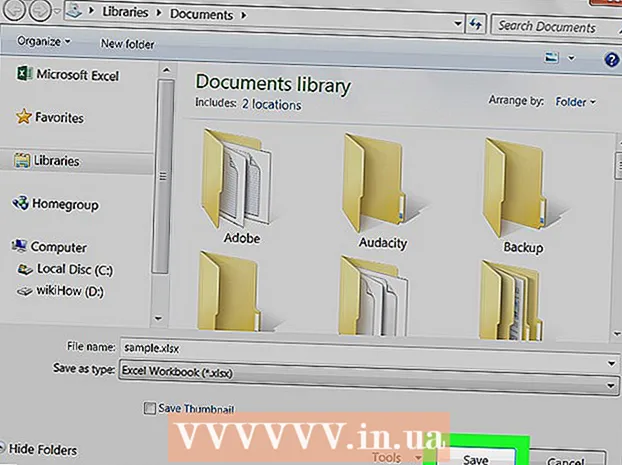Autor:
Lewis Jackson
Erstelldatum:
7 Kann 2021
Aktualisierungsdatum:
1 Juli 2024
![Snapchat Bilder & Videos aus Galerie als SNAP verschicken! [2022]](https://i.ytimg.com/vi/DGDkJraapzQ/hqdefault.jpg)
Inhalt
In diesem Wiki erfahren Sie, wie Sie mit Snapchat ein 10-Sekunden-Video aufnehmen.
Schritte
Teil 1 von 3: Videoaufnahme
Öffnen Sie Snapchat. Der Kamerabildschirm der App wird angezeigt.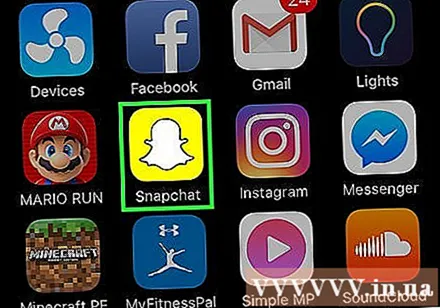
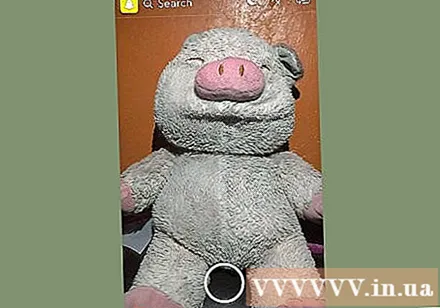
Wählen Sie das Objekt aus, für das das Video aufgenommen werden soll. Das Video ist nur bis zu 10 Sekunden lang, daher sollten Sie in einem kurzen Clip ein beschreibbares Objekt auswählen.
Wählen Sie den Kameramodus. Klicken Sie auf die Zwei-Pfeil-Schaltfläche in der oberen rechten Ecke des Bildschirms, um zwischen den vorderen und hinteren Objektiven zu wechseln.
- Die Frontkamera eignet sich perfekt für Selfie-Clips, da Sie sich während der Videoaufnahme auf dem Bildschirm befinden.
- Halten Sie eine beliebige Stelle auf dem Bildschirm gedrückt, um Snapchat-Objektive zu aktivieren. Objektive verwenden Gesichtserkennungstechnologie, um Motiven (z. B. Hundeohren) Effekte zu verleihen. Sie können auf dem Zifferblatt nach links scrollen und den Anweisungen auf dem Bildschirm folgen, um zu sehen, was das Objektiv tut.
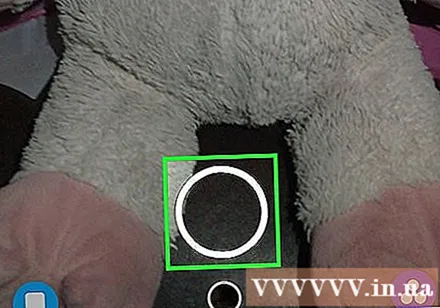
Halten Sie die Aufnahmetaste gedrückt. Dies ist eine große runde Schaltfläche in der Mitte des Bildschirms.- Wenn Sie die Aufnahmetaste gedrückt halten, wird der weiße äußere Kreis rot, um die Videolänge anzuzeigen, und ein roter Kreis wird in der Mitte der Aufnahmetaste angezeigt, um anzuzeigen, dass die Kamera aufzeichnet.

Lassen Sie den Drehknopf los. Die Videoaufnahme wird gestoppt.- Das Video stoppt automatisch nach 10 Sekunden, nachdem der Kreis außerhalb der Aufnahmetaste vollständig rot wird.
Teil 2 von 3: Hinzufügen von Effekten zu Videos
Fügen Sie einen Filter hinzu. Wischen Sie im Video nach links, um die verfügbaren Effekte anzuzeigen, darunter Schnellvorlauf, Zeitlupe, verschiedene Nuancen und Filter sowie den aktuellen Standortnamen.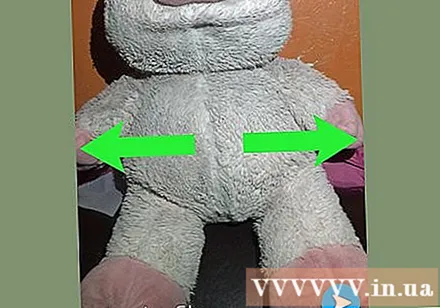
- Filter können im Abschnitt aktiviert werden Einstellungen verwalten (Optionen verwalten) des Menüs die Einstellungen (Rahmen). Wischen Sie vom Kamerabildschirm nach unten und tippen Sie auf das Symbol ⚙, um die Einstellungen zu öffnen.
Erstellen Sie Aufkleber. Tippen Sie oben auf dem Bildschirm auf das Scherensymbol und skizzieren Sie dann einen beliebigen Teil des Videos mit Ihrem Finger, z. B. das Gesicht einer Person. Sie haben also einen Aufkleber erstellt, der an eine beliebige Stelle auf dem Bildschirm verschoben oder zur Verwendung in einem anderen Video gespeichert werden kann.
Fügen Sie einen Aufkleber hinzu. Klicken Sie auf das quadratische Symbol mit der gefalteten Ecke oben auf dem Bildschirm. Scrollen Sie dann auf den verfügbaren Bitmojis-Aufklebern und Emojis nach links, um den entsprechenden Aufkleber zu finden.
- Tippen Sie auf die Auswahl und suchen Sie mit dem Finger das Objekt auf dem Bildschirm.
Notizen hinzufügen. Klicken Sie auf das Textsymbol T. am oberen Bildschirmrand. Geben Sie einen Kommentar ein und tippen Sie auf Erledigt (Erreicht).
- Bewegen Sie sich mit dem Finger, um Kommentare auf dem Bildschirm zu finden.
Zeichnen Sie auf Video. Klicken Sie auf das Wachsmalstiftsymbol oben auf dem Bildschirm, wählen Sie eine Farbe im angezeigten Spektrum aus und schreiben oder zeichnen Sie dann mit Ihrem Finger auf den Bildschirm.
- Klicken Sie auf das Zurückpfeilsymbol neben dem Wachsmalstift, um Fehler zu entfernen.
Teil 3 von 3: Video speichern oder senden
Speichern Sie das Video. Klicken Sie auf das Abwärtspfeilsymbol in der unteren linken Ecke des Bildschirms, um das Snapchat-Video in der Erinnerungsbibliothek zu speichern.
- Klicken Sie auf das Symbol Stumm (Stumm) in der unteren linken Ecke, um Videos ohne Audio zu speichern oder zu senden.
- Greifen Sie auf Erinnerungen zu, indem Sie auf dem Kamerabildschirm nach oben wischen. Sie können das gespeicherte Video auf Ihr Gerät herunterladen oder für eine andere Anwendung freigeben, indem Sie auf das Video tippen und dann das Symbol auswählen Teilen (Teilen) in der unteren linken Ecke.
Video zur Story hinzufügen. Klicken Sie auf das quadratische Symbol mit dem "+" in der unteren linken Ecke und wählen Sie Hinzufügen (Hinzufügen), um ein Video in die Story aufzunehmen.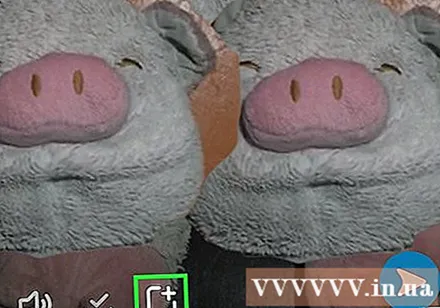
- Story ist eine Snap-Sammlung, die Sie in den letzten 24 Stunden erfasst und hinzugefügt haben. Freunde können Ihre Geschichte mehrmals überprüfen.
- Schnappschüsse, die über 24 Stunden vergangen sind, verschwinden automatisch aus der Story.
Sende Videos an Freunde. Drücken Sie den Knopf Senden an (Senden an) aktivieren Sie unten rechts das Kontrollkästchen neben einer oder mehreren Personen, mit denen Sie das Video teilen möchten, und drücken Sie die Taste Senden (Senden) befindet sich in der unteren rechten Ecke.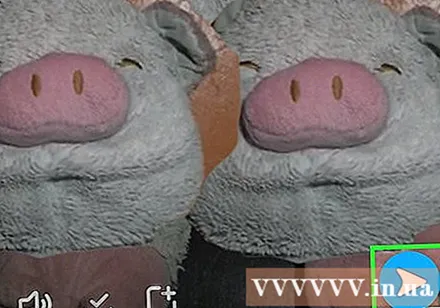
- Sie können einer Story auch ein Video hinzufügen, indem Sie das Kontrollkästchen daneben aktivieren Meine Geschichte vor dem Drücken Senden.
- Wenn Ihre Freunde Videos nicht einzeln, sondern in Gruppen anzeigen und darauf antworten sollen, können Sie Gruppen erstellen, indem Sie auf das Symbol klicken. Gruppe in der oberen rechten Ecke nach Auswahl von zwei oder mehr Freunden.