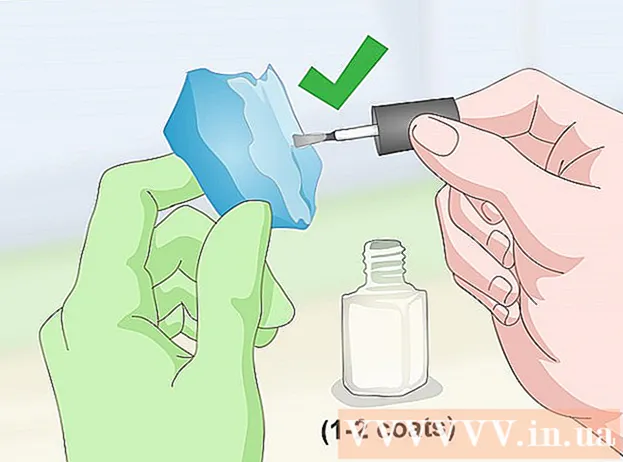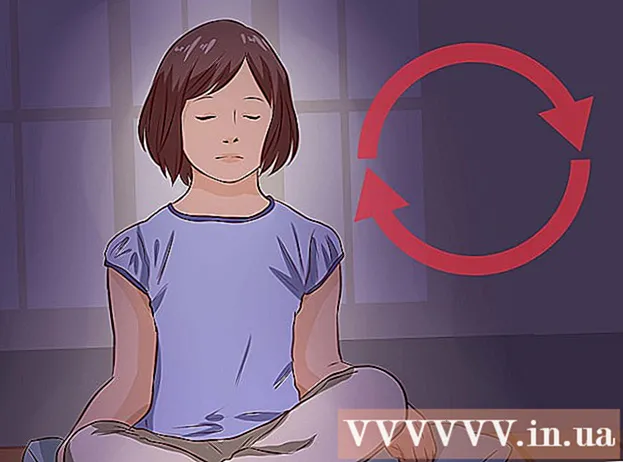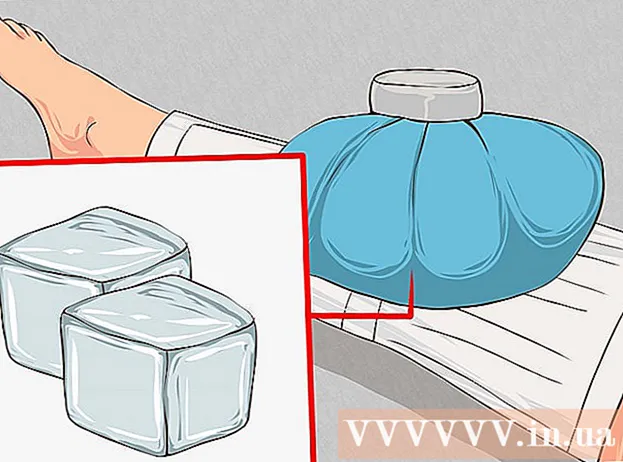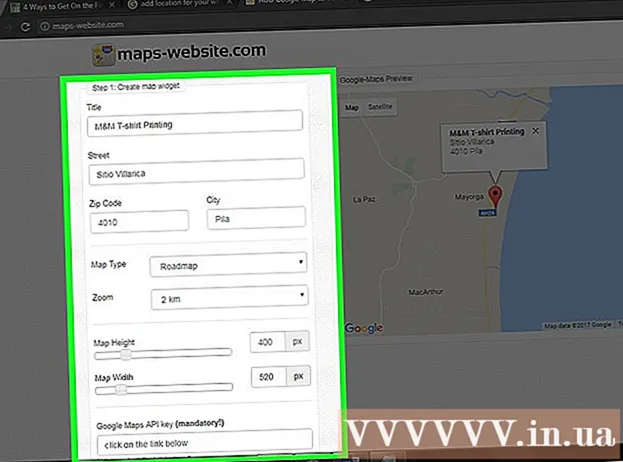Autor:
Monica Porter
Erstelldatum:
18 Marsch 2021
Aktualisierungsdatum:
2 Juli 2024
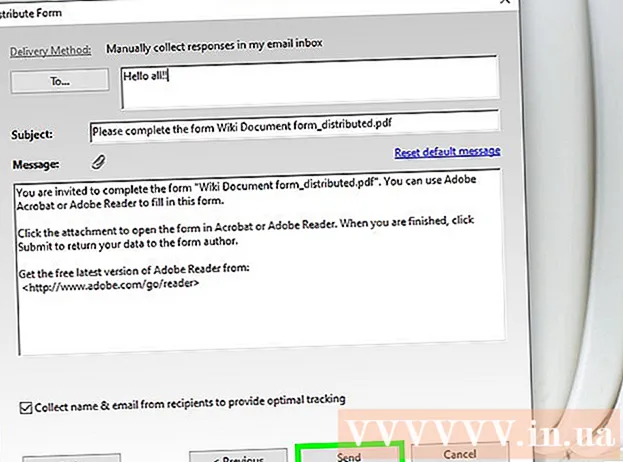
Inhalt
Ausfüllbare PDF-Formulare werden häufig als Ersatz für formelle Papierdokumente verwendet, wenn wichtige Papierarbeiten online erledigt werden müssen. Sie können Formulare aus nahezu allen verfügbaren Dokumenttypen erstellen, z. B. gescannten Papierdokumenten (gescannt), nicht interaktiven PDF-Formularen, Tabellenkalkulationen und Word-Dokumenten. In diesem Wiki erfahren Sie, wie Sie mit Adobe Acrobat Pro aus jedem Dokumenttyp ausfüllbare PDF-Dateien erstellen.
Schritte
Teil 1 von 3: Erstellen eines Formulars aus einem Dokument
Öffnen Sie Adobe Acrobat DC auf Ihrem Computer. Adobe Acrobat DC ist die offizielle Registrierungsplattform zum Erstellen und Verwalten von PDF-Dateien. Mit Standard- und Pro-Paketen können Benutzer ausfüllbare PDF-Dateien erstellen.
- Weitere Informationen zur Installation von Adobe Acrobat finden Sie online.

- Adobe Acrobat Pro bietet ein kostenloses Testpaket. Klicken Sie auf diesen Link, um die Adobe-Website zu besuchen und mit der Registrierung fortzufahren.

- Weitere Informationen zur Installation von Adobe Acrobat finden Sie online.

Klicken Sie auf das Menü Werkzeuge (Tools) oben in der Anwendung.
Klicken Formular vorbereiten (Formular vorbereiten). Diese Option befindet sich in der Mitte des Fensters.

Klicken Wählen Sie eine Datei aus (Datei aussuchen). Auf diese Weise können Sie ein Formular aus einer anderen Datei in Acrobat importieren, z. B. Word, Excel oder eine PDF-Datei, die nicht ausgefüllt werden kann.- Wenn Sie ein Papierdokument scannen möchten, klicken Sie auf Scannen Sie ein DokumentBefolgen Sie dann die Anweisungen auf dem Bildschirm, um das Dokument vom Scanner zu importieren.

- Wenn Sie ein Papierdokument scannen möchten, klicken Sie auf Scannen Sie ein DokumentBefolgen Sie dann die Anweisungen auf dem Bildschirm, um das Dokument vom Scanner zu importieren.
Wählen Sie das Dokument aus, das Sie importieren möchten. Sie können fortfahren, indem Sie auf den Dokumentnamen doppelklicken.
- Wenn Sie eine digitale Signatur anfordern möchten, aktivieren Sie das Kontrollkästchen neben der Option "Dieses Dokument erfordert eine Signatur".

- Wenn Sie eine digitale Signatur anfordern möchten, aktivieren Sie das Kontrollkästchen neben der Option "Dieses Dokument erfordert eine Signatur".
Klicken Start (Erste Schritte) zum Erstellen eines Formulars durch Importieren von Dokumenten in Acrobat. Die Anwendung beginnt mit dem Erstellen ausfüllbarer Felder basierend auf dem Dokumentlayout. Sie können bei Bedarf weitere Felder bearbeiten und hinzufügen. Werbung
Teil 2 von 3: Bearbeiten von Feldern im Formular
Klicken Sie auf das Menü Werkzeuge und wähle Formular vorbereiten (Formular vorbereiten). Diese Option befindet sich oben auf dem Bildschirm. Sie wechseln in den Formularbearbeitungsmodus. Nachdem wir das Formular importiert haben, können wir die vorhandenen Felder bearbeiten, neue Felder erstellen oder andere Elemente wie Menüs und Listen hinzufügen.
Bearbeiten Sie vorhandene Textfelder. Acrobat erstellt ein Feld basierend auf dem Dokumentlayout. Eine Liste der Felder wird im rechten Bereich unter der Überschrift "Felder" angezeigt. Hier sind einige Möglichkeiten, wie Sie ein vorhandenes Feld ändern können:
- Um die Größe des Felds zu ändern, klicken Sie auf das Objekt, sodass die Ziehpunkte angezeigt werden, und ziehen Sie den Ziehpunkt auf die gewünschte Größe.

- Um das Feld zu löschen, klicken Sie auf das Objekt und dann auf Löschen auf der Tastatur.

- In Schritt 5 erfahren Sie mehr über Ideen zur Anpassung von Textfeldern.
- Um die Größe des Felds zu ändern, klicken Sie auf das Objekt, sodass die Ziehpunkte angezeigt werden, und ziehen Sie den Ziehpunkt auf die gewünschte Größe.
Klicken Sie auf das Textfeld-Werkzeug, um ein neues Feld hinzuzufügen. Dieses Werkzeug hat ein "T" -Symbol mit dem Mauszeiger und befindet sich in der Symbolleiste über dem Dokument.
- Um ein vorhandenes Feld zu kopieren, klicken Sie mit der rechten Maustaste darauf und wählen Sie Kopieren.

- Um ein vorhandenes Feld zu kopieren, klicken Sie mit der rechten Maustaste darauf und wählen Sie Kopieren.
Klicken Sie auf die Stelle, an der Sie das Textfeld hinzufügen möchten. An dieser Stelle wird ein Feld mit Standardgröße angezeigt. Wenn Sie einen Rahmen mit einer bestimmten Größe zeichnen möchten, können Sie den Mauszeiger auf die gewünschte Größe klicken und verdoppeln. Sobald das Feld eingerichtet ist, wird ein gelbes Feld angezeigt.
- Um das kopierte Feld einzufügen, klicken Sie mit der rechten Maustaste auf den Speicherort und wählen Sie ihn aus Einfügen.

- Um das kopierte Feld einzufügen, klicken Sie mit der rechten Maustaste auf den Speicherort und wählen Sie ihn aus Einfügen.
Geben Sie im Feld "Feldname" einen Namen für das Feld ein. Diese Anpassung ist spezifisch für Sie und wird in der endgültigen Version des Formulars nicht angezeigt.
- Wenn Sie möchten, dass dieses Feld ausgefüllt wird, können Sie das Kontrollkästchen neben der Option "Erforderliches Feld" unter dem Feld "Feldname" aktivieren.

- Wenn Sie möchten, dass dieses Feld ausgefüllt wird, können Sie das Kontrollkästchen neben der Option "Erforderliches Feld" unter dem Feld "Feldname" aktivieren.
Klicken Alle Eigenschaften (Alle Eigenschaften), um auf Bearbeitungswerkzeuge für Datenfelder zuzugreifen. Dies ist ein neuer Dialog, in dem Sie das Aussehen des Felds bearbeiten und spezielle Optionen hinzufügen können.
Bearbeiten Sie das Textfeld. Im Dialogfeld "Eigenschaften von Textfeldern" können Sie auf verschiedene Registerkarten klicken, um Möglichkeiten zum Formatieren des Felds anzuzeigen.
- Klicken Sie auf die Karte Optionen (Optional), um Funktionen wie Rechtschreibprüfung, mehrzeilige Eingabe und Zeichenbeschränkung hinzuzufügen.

- Klicken Sie auf die Karte Aussehen (Layout) zum Anpassen von Farben und Schriftoptionen.

- Klicken Aktionen (Aktionen), um bestimmte Funktionen einzurichten, die das Feld basierend auf dem eingegebenen Text ausführen wird.

- Klicken Schließen (Schließen), nachdem Sie dieses Textfeld bearbeitet haben.

- Klicken Sie auf die Karte Optionen (Optional), um Funktionen wie Rechtschreibprüfung, mehrzeilige Eingabe und Zeichenbeschränkung hinzuzufügen.
Fügen Sie Schaltflächen, Menüs und andere Optionen hinzu. Die Symbole neben dem Textfeld-Werkzeug über dem Dokument stellen andere Funktionen dar, die Sie dem Formular hinzufügen können. Bewegen Sie den Mauszeiger über die einzelnen Werkzeuge, um zu sehen, welche Art von Objekten das Werkzeug hinzufügen kann. Sie können konsultieren:
- Um die Liste hinzuzufügen, klicken Sie auf das Kontrollkästchen oder das Optionsfeld in der Symbolleiste und dann auf die Position, an der Sie das Objekt platzieren möchten. Sie können klicken Fügen Sie eine weitere Schaltfläche hinzu um weitere Elemente hinzuzufügen oder Alle Eigenschaften um das Verhalten der Liste anzupassen.

- Um ein Dropdown-Menü hinzuzufügen, wählen Sie eine der Menüoptionen mit dem Pfeil in der Symbolleiste aus und passen Sie sie nach Ihren Wünschen an.

- Um eine digitale Signatur anzufordern, klicken Sie auf das Stiftsymbol und dann auf die Stelle, an der Ihre Signatur platziert werden soll.

- Um eine Schaltfläche hinzuzufügen, müssen Sie auf das Symbol klicken in Ordnung Legen Sie in der Symbolleiste fest, wo die Schaltfläche angezeigt werden soll, und klicken Sie dann auf Alle Eigenschaften anpassen.

- Um die Liste hinzuzufügen, klicken Sie auf das Kontrollkästchen oder das Optionsfeld in der Symbolleiste und dann auf die Position, an der Sie das Objekt platzieren möchten. Sie können klicken Fügen Sie eine weitere Schaltfläche hinzu um weitere Elemente hinzuzufügen oder Alle Eigenschaften um das Verhalten der Liste anzupassen.
Teil 3 von 3: Speichern und verwenden Sie das Formular
Klicken Vorschau in der oberen rechten Ecke, um das Formular zu überprüfen. Auf diese Weise können Sie ausfüllbare PDF-Dateien anzeigen und testen.
Klicken Bearbeiten in der oberen rechten Ecke, um zum Bearbeitungsmodus zurückzukehren. Sie kehren in den Bearbeitungsmodus zurück und können bei Bedarf Ihre endgültigen Änderungen vornehmen.
Speichern Sie das Formular auf Ihrem Computer. Um fortzufahren, klicken Sie auf das Menü Datei (Datei) in der oberen linken Ecke und wählen Sie Speichern als (Speichern als). Wählen Sie dann einen Speicherort aus und klicken Sie auf speichern.
- Sie können dieses Formular jederzeit erneut öffnen und bearbeiten.
Klicken Verteilen (Verteilung). Diese Schaltfläche befindet sich in der unteren rechten Ecke des rechten Fensters im Acrobat-Bearbeitungsmodus. Wenn Sie das Formular mit dieser Funktion an einen Empfänger senden, wird die endgültige Datei automatisch in dem gewünschten Format erfasst.
- Wenn Sie keine Option sehen Verteilendu musst klicken Bearbeiten oben rechts auf dem Bildschirm, um zum Bearbeitungsmodus zurückzukehren.
- Abhängig von der Art des Elements, das dem Formular hinzugefügt wurde, fordert Sie das Programm möglicherweise auf, in diesem Schritt weitere Anpassungen vorzunehmen. Befolgen Sie die Anweisungen auf dem Bildschirm, wenn Sie dazu aufgefordert werden.
Wählen Sie aus, wie Sie die bearbeitete Datei erhalten möchten. Wenn Sie die Datei per E-Mail erhalten möchten, können Sie wählen Email. Wenn Sie einen Webserver für das Crawlen eingerichtet haben, wählen Sie Interner Server Befolgen Sie die Anweisungen auf dem Bildschirm, um den Server anzugeben.
Klicken tiếp tục (Fortsetzen). Mit der Option, das Formular per E-Mail zu senden, werden Sie vom Programm aufgefordert, einige zusätzliche Informationen einzugeben.
Geben Sie die E-Mail-Adresse des Empfängers ein. Jede E-Mail-Adresse wird durch ein Komma (,) getrennt. Wenn Sie nicht vorhaben, das Formular sofort an andere zu senden, können Sie Ihre eigene E-Mail-Adresse eingeben.
Geben Sie den Text ein, den Sie in der E-Mail mit dem Formular anzeigen möchten.
Wählen Sie benutzerdefiniertes Tracking. Wählen Sie "Name und E-Mail von Empfängern sammeln, um eine optimale Nachverfolgung bereitzustellen", wenn Sie den Namen und die E-Mail-Adresse des Empfängers in der E-Mail sehen möchten, auf die er auf das Formular antwortet. Sie können auch die anonyme Sendefunktion aktivieren oder deaktivieren.
Folgen Sie den Anweisungen auf dem Bildschirm, um das Formular zu senden. Das Formular wird im Posteingang des Empfängers als Anhang angezeigt. Werbung
Rat
- Wenn ein Benutzer beim Ausfüllen des Formulars die Fehlermeldung "Dieser Vorgang ist nicht zulässig" erhält, kann dies daran liegen, dass das Formular versteckte Objekte enthält oder Schriftarten nicht eingebettet sind. Bitte öffnen Datei> Eigenschaften> Schriftart um nach Zeichen zu suchen, die nicht eingebettet sind.