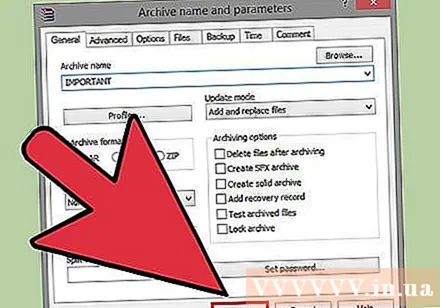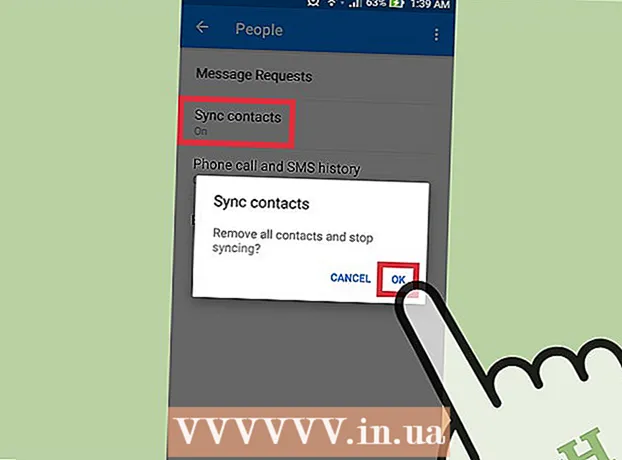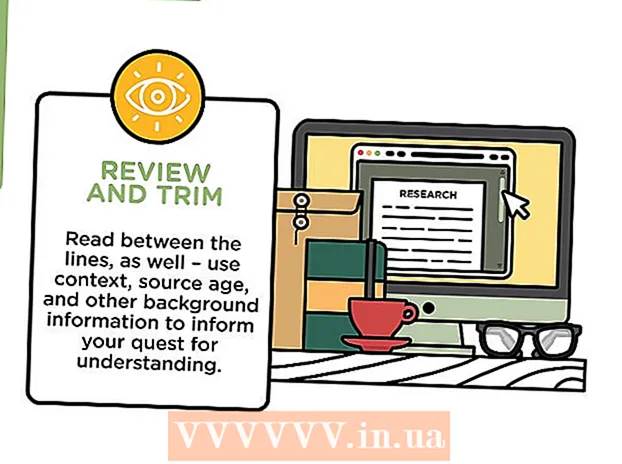Autor:
Robert Simon
Erstelldatum:
18 Juni 2021
Aktualisierungsdatum:
24 Juni 2024

Inhalt
Haben Sie viele Dateien zum Sichern? Möchten Sie verhindern, dass Ihre Daten auf CDs und DVDs verloren gehen, wenn die Disc zerkratzt oder verloren geht? ISO-Dateien können Ihnen helfen, ISO kann Dateien und Ordner speichern und ist sehr einfach zu verschieben und zu sichern. Sie können ISO-Dateien aus Dateien und Ordnern auf Ihrem Computer oder von Discs wie CDs, DVDs und Blu-ray-Discs erstellen. Anweisungen zum Erstellen einer ISO-Datei finden Sie weiter unten.
Schritte
Methode 1 von 3: Erstellen Sie eine ISO-Datei von CD / DVD / BD
Laden Sie den ISO-Compiler herunter. Es gibt viele kostenlose oder im Handel erhältliche Compiler, mit denen Sie ISO-Dateien von CD, DVD oder Blu-ray (BD) erstellen können. Einige der am häufigsten verwendeten Compiler sind MagicISO, ISO Recorder und ImgBurn.
- Der Compiler sollte nur direkt vom Entwickler heruntergeladen werden. Wenn Sie den Compiler von einer anderen Site herunterladen, besteht die Gefahr, dass Sie mit Malware oder Adware infiziert werden.
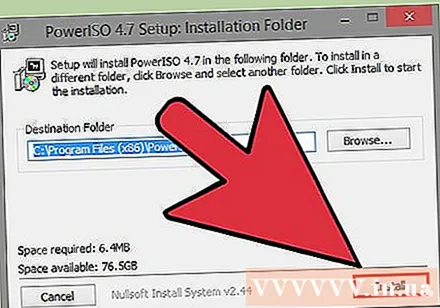
Installieren Sie den ISO-Compiler. Normalerweise können Sie die meisten Standardoptionen unverändert lassen. Einige Programme, wie z. B. ImgBurn, enthalten jedoch viele Adware-Programme, die während der Installation deaktiviert werden müssen. Lesen Sie daher unbedingt jede Meldung, die zuerst auf Ihrem Bildschirm angezeigt wird. wenn Sie auf Weiter drücken.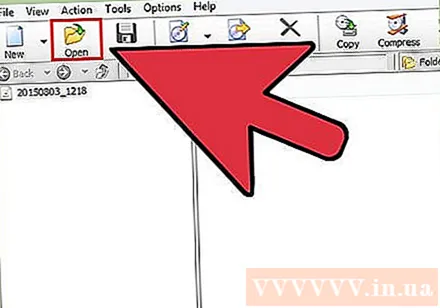
Legen Sie die Disc dort ab, wo Sie die Daten in das Laufwerk aufteilen möchten. Das Kopieren einer Disc in das ISO-Format wird als "Rippen" bezeichnet und ermöglicht Ihnen die perfekte Sicherung jeder Disc in einer einzelnen Datei. Stellen Sie sicher, dass Ihr Laufwerk die Disc unterstützt, von der Sie Daten teilen möchten. Beispielsweise können Sie die Daten einer Blu-ray-Disc in einem DVD-Laufwerk nicht rippen, aber Sie können die Daten einer DVD in ein Blu-ray-Laufwerk aufteilen.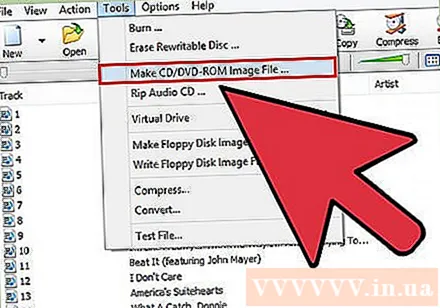
Starten Sie den Aufteilungsprozess. Suchen Sie die Schaltfläche "Bild von Disc erstellen". Der Name dieser Schaltfläche kann je nach verwendetem Programm geändert werden. Zum Beispiel könnte es "In Bild kopieren" sein. Normalerweise wird auf dem Symbol dieser Schaltfläche ein Bild der Disc angezeigt, um die ISO aus den Daten der Disc anzuzeigen.- Möglicherweise müssen Sie die zu kopierende Quelle angeben. Stellen Sie sicher, dass Sie das entsprechende Laufwerk auswählen.
Suchen Sie, ob Sie die Datei speichern möchten. Sie müssen die Datei irgendwo auf Ihrem Computer speichern, während Sie sie erstellen. Beachten Sie, dass die ISO-Dateien dieselbe Größe wie die Originaldiskette haben. Stellen Sie daher sicher, dass auf Ihrer Festplatte genügend freier Speicherplatz vorhanden ist. Dies ist besonders wichtig für BDs, da diese Discs bis zu 50 GB groß sein können.
- Der Name der Datei sollte leicht zu merken oder zu erkennen sein.
Warten Sie, bis die Aufteilung abgeschlossen ist. Nachdem Sie festgelegt haben, wo die Datei gespeichert werden soll, beginnt die Aufteilung. Dies kann insbesondere bei BD-Discs zeitaufwändig sein. Wenn der Vorgang abgeschlossen ist, wird die ISO-Datei an dem zuvor angegebenen Speicherort gespeichert, und Sie können die ISO-Datei jetzt kopieren oder installieren. Werbung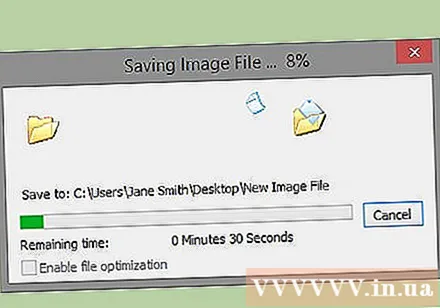
Methode 2 von 3: Erstellen Sie eine ISO-Datei von der Festplatte
Laden Sie den ISO-Compiler herunter. Es gibt viele kostenlose oder im Handel erhältliche Compiler, mit denen Sie ISO-Dateien von CD, DVD oder Blu-ray (BD) erstellen können. Einige der am häufigsten verwendeten Compiler sind MagicISO, ISO Recorder und ImgBurn.
- Der Compiler sollte nur direkt vom Entwickler heruntergeladen werden. Denn wenn Sie den Compiler von einer anderen Site herunterladen, besteht die Gefahr einer Infektion mit Malware oder Adware.
Installieren Sie den ISO-Compiler. Normalerweise können Sie die meisten Standardoptionen unverändert lassen. Einige Programme, wie z. B. ImgBurn, enthalten viele Adware-Programme, die während der Installation deaktiviert werden müssen. Lesen Sie daher die auf Ihrem Bildschirm angezeigte Meldung sorgfältig durch, bevor Sie fortfahren. Profanität.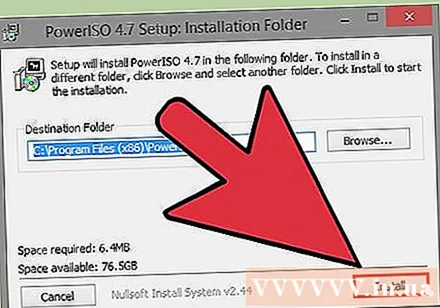
Erstellen Sie ein neues ISO-Projekt. Klicken Sie auf die Schaltfläche "Bilddatei aus Dateien / Ordnern erstellen" oder "ISO erstellen", um mit der Erstellung dieses Projekts zu beginnen. Auf diese Weise können Sie die Dateien und Ordner auswählen, die Sie hinzufügen möchten. Das Erstellen von ISO aus Dateien ist eine hervorragende Möglichkeit, mehrere Ordner und Dateien einfach zu verschieben oder zu sichern.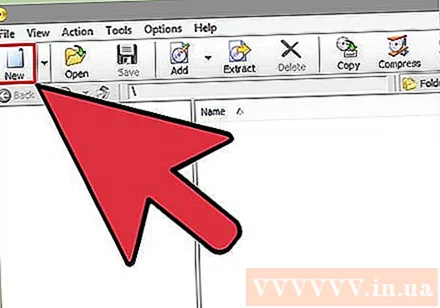
- Sie sollten den richtigen Projektnamen oder die richtige Dokumentbeschreibung haben, damit Sie wissen, was die ISO-Datei enthält.
Fügen Sie dem Projekt Dateien und Ordner hinzu. Der genaue Ausführungsprozess hängt vom Programmtyp ab. Normalerweise können Sie jedoch Dateien und Ordner per Drag & Drop in das Fenster ziehen oder mit dem integrierten Browser navigieren. alle Ordner auf dem Computer.
Beginnen Sie mit der Erstellung der ISO-Datei. Klicken Sie auf die Schaltfläche "Erstellen" oder "Kopieren", um mit der Erstellung der ISO zu beginnen, die die Datei und das Verzeichnis Ihrer Wahl enthält. Die zum Erstellen einer ISO-Datei benötigte Zeit hängt von der Größe der Datei und der Geschwindigkeit Ihres Computers ab.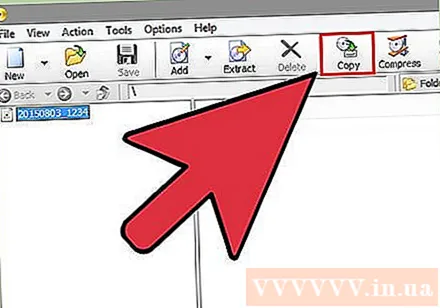
Speichern oder verschieben Sie die ISO-Datei. Wenn die ISO-Datei vollständig ist, kann sie auf eine Disc kopiert, entweder in ein Online-Archiv hochgeladen oder für den Zugriff auf einem Computer installiert werden.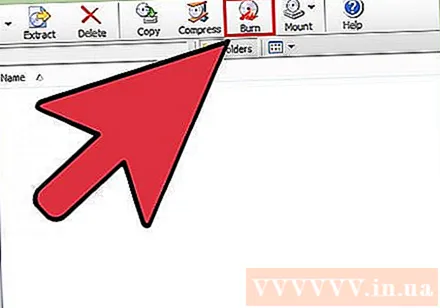
- Wenn Ihre ISO-Datei zu groß ist, können Sie sie nicht auf Disc brennen. CDs können etwa 700 MB aufnehmen, DVDs 4,7 GB und Blu-ray-Discs bis zu 50 GB.
Methode 3 von 3: Erstellen Sie eine ISO-Datei mit WinRar
Laden Sie das WinRar-Programm herunter. Starten Sie nach dem Herunterladen die Installation dieses Programms. WinRar ist ein kostenpflichtiges Programm, aber Sie können die Beta-Version verwenden, um ISO-Dateien zu erstellen.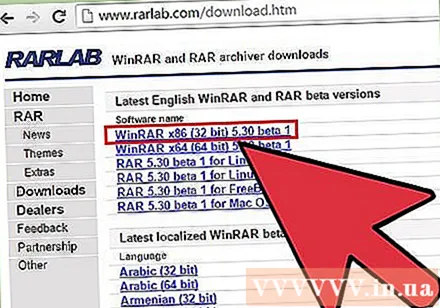
Sammeln Sie alle Dateien, die Sie archivieren möchten. Sie müssen alle Dateien gleichzeitig auswählen, damit Sie sie leichter an denselben Speicherort verschieben können. Wählen Sie alle Dateien durch Drücken einer Tastenkombination aus Strg+EIN.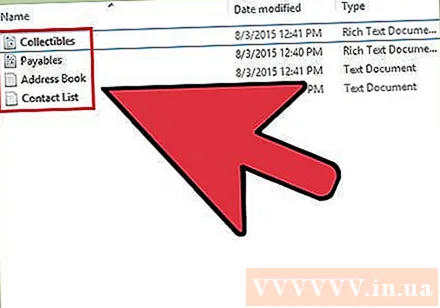
Klicken Sie mit der rechten Maustaste auf die ausgewählten Dateien. Klicken Sie auf die Option "Zum Archiv hinzufügen ...".
Archiv Archiv. Nachdem Sie auf die obige Option geklickt haben, wird ein neues Fenster angezeigt. Benennen Sie das Archiv und stellen Sie sicher, dass das Archiv als .iso gespeichert ist.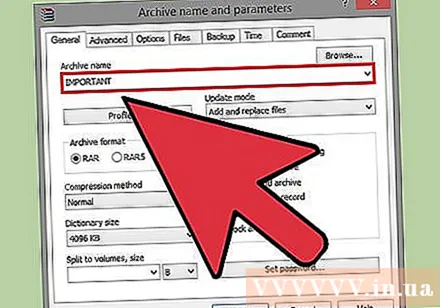
Klicken Sie auf OK, um die ISO-Datei zu erstellen. Dies kann einige Minuten dauern, insbesondere wenn der ISO-Datei viele große Dateien hinzugefügt werden. Werbung