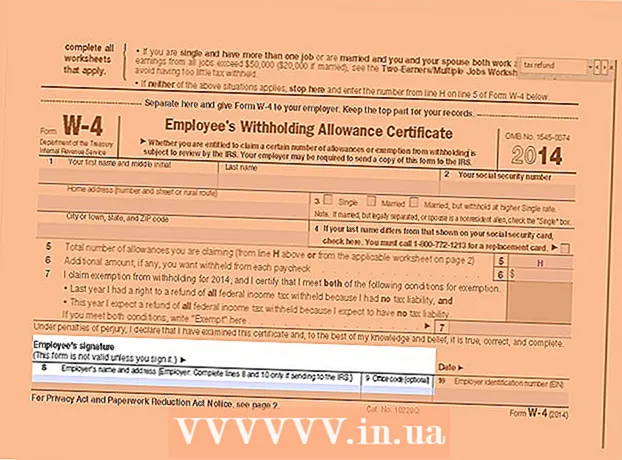Autor:
John Stephens
Erstelldatum:
22 Januar 2021
Aktualisierungsdatum:
29 Juni 2024

Inhalt
Mit diesem Artikel erklärt Ihnen wikiHow, wie Sie neue E-Mail-Adressen von Google Mail oder Yahoo erstellen und zu Ihrem vorhandenen Google Mail- oder Yahoo-Konto hinzufügen.
Schritte
Methode 1 von 5: Erstellen Sie eine neue Google Mail-Adresse auf dem Desktop
. Dieser Pfeil befindet sich rechts neben der E-Mail-Adresse oben auf der Seite.
(Rahmen). Klicken Sie auf das Zahnradsymbol auf der Seite Benachrichtigungen. Normalerweise befindet es sich in der oberen rechten Ecke dieser Seite.

, Konten verwalten (Account Management), okay Konto hinzufügen und melden Sie sich mit Ihrem neuen Konto an. Werbung
Methode 4 von 5: Erstellen Sie eine neue Yahoo-E-Mail-Adresse auf einem Computer
(Erweitern) rechts neben "E-Mail-Alias" (Sekundäre E-Mail). Dieser Artikel befindet sich in der Mitte der Seite.

Drücken Sie Hinzufügen (Mehr). Dies ist eine grüne Schaltfläche im Abschnitt "E-Mail-Alias". Auf der rechten Seite wird ein Textfeld angezeigt.
Geben sie ihre E-Mailadresse ein. Geben Sie die E-Mail-Adresse ein, die Sie als hinzugefügte Yahoo-E-Mail verwenden möchten.
Drücken Sie Konfiguration (Gründen). Diese Schaltfläche befindet sich unter dem Textfeld. Zusätzliche E-Mails werden erstellt und Ihrer Mailbox hinzugefügt. Alle an diese E-Mail-Adresse gesendeten E-Mails werden im primären E-Mail-Posteingang angezeigt.
- Wenn diese Adresse bereits verwendet wird, werden Sie aufgefordert, eine andere E-Mail-Adresse auszuwählen.
Methode 5 von 5: Erstellen Sie eine neue Yahoo-E-Mail-Adresse am Telefon
Öffnen Sie Yahoo Mail. Klicken Sie auf das Yahoo Mail-App-Symbol. Es ist eine lila Schachtel mit einem weißen Umschlag mit der Aufschrift "Yahoo!" auf.
- Wenn Sie noch nicht angemeldet sind, geben Sie Ihre E-Mail-Adresse und Ihr Passwort ein und tippen Sie auf Anmelden (Einloggen).
Drücken Sie ☰. Diese Schaltfläche befindet sich in der oberen linken Ecke des Bildschirms.
Drücken Sie Konten verwalten (Kontoverwaltung). Diese Option befindet sich oben im Menü.
Drücken Sie + Konto hinzufügen (Mehr Konto). Diese Option befindet sich unter Ihrem primären Kontonamen.
Drücken Sie Anmelden (Anmeldung). Dieser Link befindet sich am unteren Bildschirmrand.
Geben Sie neue Kontoinformationen ein. Sie müssen die folgenden Informationen in die auf der Seite verfügbaren Felder eingeben:
- Vor-und Nachname
- Neue Email Adresse
- Neues E-Mail-Passwort
- Telefonnummer
- Geburtsdatum
- Geschlecht (optional)
Drücken Sie tiếp tục (Weiter) am unteren Bildschirmrand.
Drücken Sie Schreiben Sie mir einen Kontoschlüssel (Nachricht an das Konto sperren). Zu diesem Zeitpunkt sendet Yahoo eine Nachricht an die angegebene Telefonnummer, um Ihr Konto zu authentifizieren.
- Sie können auch wählen Rufen Sie mich mit einem Kontoschlüssel an (Rufen Sie mich mit Benachrichtigung über die Kontosperrung an), wenn Sie keine Nachrichten empfangen können.
Öffnen Sie eine Nachricht von Yahoo. Es sollte sich in der Nachrichten-App Ihres Telefons befinden: Es handelt sich um eine sechsstellige Telefonnummer mit der Aufschrift "Ist Ihr Yahoo-Kontoschlüssel".
- Stellen Sie sicher, dass die Yahoo-Anwendung während des Vorgangs nicht geschlossen ist.
Gib deinen Code ein. Sie geben einen 5-stelligen Code in das Textfeld in der Mitte des Bildschirms ein.
Drücken Sie Überprüfen (Authentifizierung) am unteren Bildschirmrand. Wenn der von Ihnen eingegebene Code mit dem von Yahoo gesendeten Code übereinstimmt, wird Ihr Konto erstellt.
Drücken Sie Lass uns anfangen (Erste Schritte), um auf Ihr Konto übertragen zu werden. Sie haben jetzt zusätzlich zu Ihrer primären eine neue Yahoo-E-Mail-Adresse. Werbung
Rat
- In Yahoo können Sie E-Mail-Adressen auch einmal (einige Male) erstellen. Sie können sie verwenden, um Newsletter oder ähnliches zu abonnieren und sie zu löschen, wenn sie nicht mehr benötigt werden.
Warnung
- Wenn Sie ein Telefon oder einen Computer freigeben, vergessen Sie nicht, sich nach Abschluss des Vorgangs von Ihrem Google Mail-Konto abzumelden.