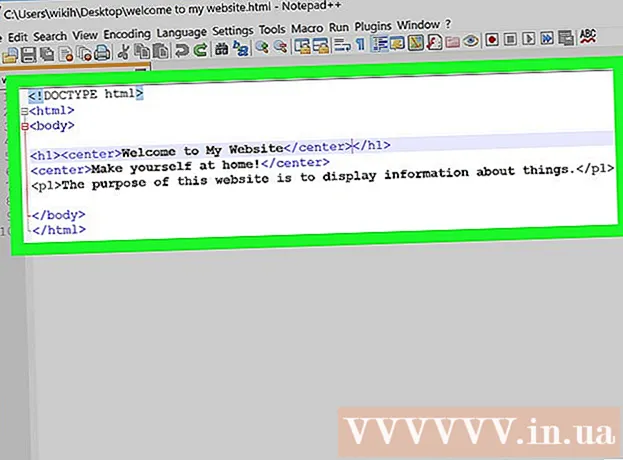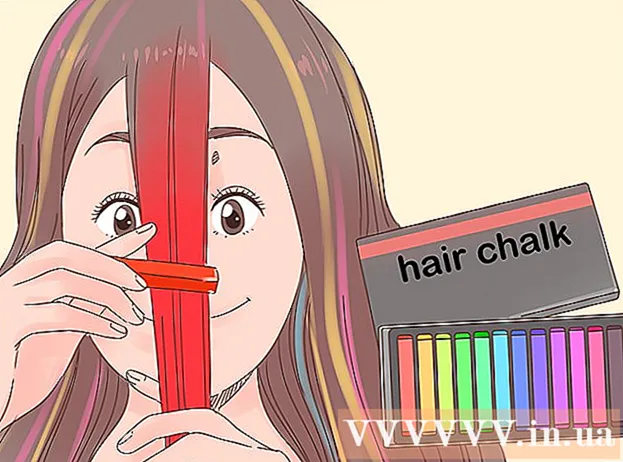Autor:
Robert Simon
Erstelldatum:
19 Juni 2021
Aktualisierungsdatum:
1 Juli 2024

Inhalt
In diesem Wiki erfahren Sie, wie Sie Ihre Erinnerungen auf Ihrem Android-Smartphone oder -Tablet planen. Sowohl die Google- als auch die Android Clock-App (integrierte Uhr) können Erinnerungen auf Ihrem Android-Gerät sehr effektiv planen. Sie können auch Google Kalender verwenden, um Erinnerungen für alle zu planen. Option ist mit Google verbunden.
Schritte
Methode 1 von 3: Verwenden Sie Google
am Ende der Erinnerung. Die Erinnerung wird gespeichert; Nachdem die Eingabeaufforderung ausgelöst wurde, erhalten Sie eine Benachrichtigung von Google.
- Die Erinnerung verwendet bei Aktivierung den Standard-Benachrichtigungston des Android-Geräts.
Methode 2 von 3: Verwenden der Uhr unter Android

rechts vom aktuellen Monat, um zum nächsten Monat zu gelangen.
Google Play Store und:
- Klicken Sie auf die Suchleiste.
- Importieren Google Kalender.
- Klicken Google Kalender im Dropdown-Menü.
- Klicken INSTALLIEREN (Rahmen).
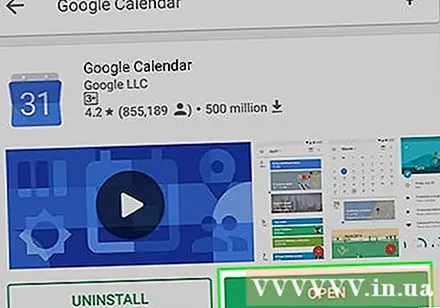
Öffnen Sie den Google Kalender. Klicken ÖFFNEN (Öffnen) im Google Play Store oder tippen Sie auf das blau-weiße Google Kalender-App-Symbol.
Über die Einstellungen von Google Kalender. Wischen Sie durch die ersten Lernseiten und tippen Sie anschließend auf ICH HABS (Verstanden) am Ende der letzten Anweisungsseite und klicken Sie auf ERMÖGLICHEN (Ermöglichen).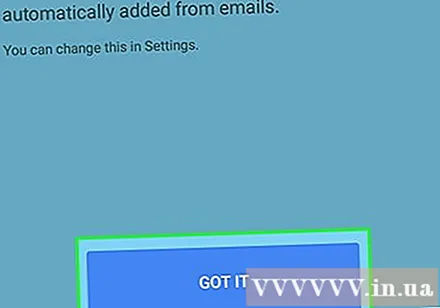
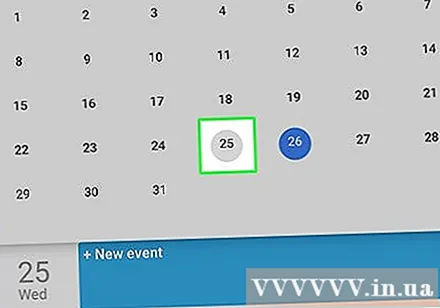
Wählen Sie ein Datum. Tippen Sie auf die Anzahl der Tage, an denen Sie Ihre Erinnerung planen möchten.
Klicken Sie auf die Marke + in der unteren rechten Ecke des Bildschirms. Ein Menü wird angezeigt.
Klicken Erinnerung im Popup-Menü. Das Erinnerungsfenster wird angezeigt.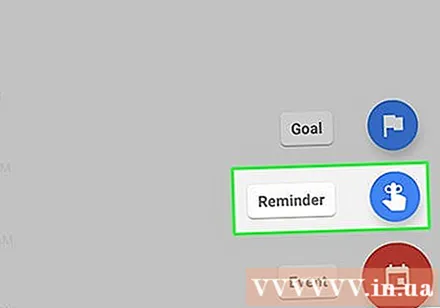
Geben Sie eine Erinnerung ein. Wenn sich die Tastatur Ihres Android-Geräts nicht einschalten lässt, tippen Sie auf das Textfeld "Erinnere mich an ..." und geben Sie den Erinnerungsnamen ein.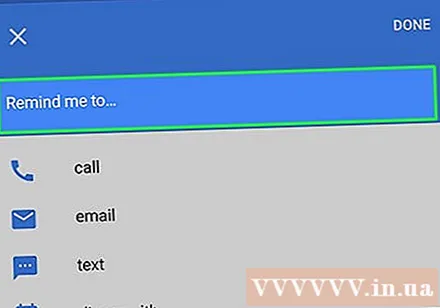
Klicken ERLEDIGT am oberen Bildschirmrand.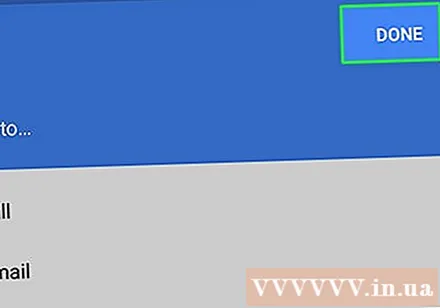
Geben Sie Details für die Erinnerung ein. Sie können die folgenden Optionen ändern: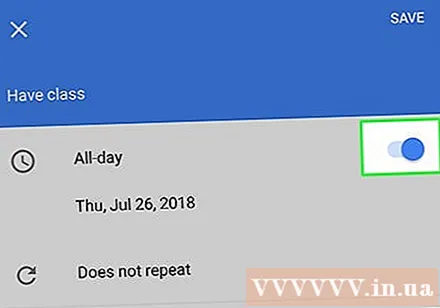
- Den ganzen Tag (Ganztägig) - Klicken Sie auf den blauen Schalter "Ganztägig", um die Ganztagsfunktion zu deaktivieren, wenn Ihre Veranstaltung zu einer bestimmten Zeit stattfindet, oder klicken Sie auf den grauen Schalter "Ganztägig" (falls) benötigt), wenn Ihre Erinnerungen Ereignisse melden, die den ganzen Tag andauern.
- Zeit - Wenn Sie die Schaltfläche "Ganztägig" deaktiviert haben, klicken Sie hier, um eine neue Uhrzeit auszuwählen, und drücken Sie dann in Ordnung.
- Wiederholung (Wiederholen) - Wenn die Erinnerung wiederholt werden soll, tippen Sie auf die Option Wiederholt sich nicht (Keine Wiederholungen), wählen Sie dann eine Option aus dem Menü. Sie können auch drücken Benutzerdefiniert ... (Benutzerdefiniert) am unteren Rand des Menüs und wählen Sie ein bestimmtes Datum.
Klicken SPEICHERN oben im Eingabeaufforderungsfenster. Ihre Google Kalender-Erinnerungen werden geplant.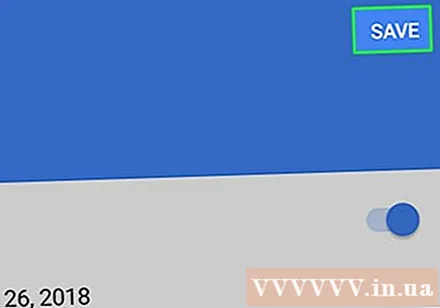
- Die Eingabeaufforderung wird in jeder Google Kalender-App auf dem Android-Gerät angezeigt, auf dem Sie mit Ihrem Google-Konto angemeldet sind.
- Google Kalender verwendet den Standardbenachrichtigungston Ihres Android-Geräts, wenn der Cue aktiviert ist.
Rat
- Es gibt viele Planer-Apps von Drittanbietern, die Sie installieren können, wenn Sie die Android-Uhr- oder Google-Apps nicht verwenden möchten. Die meisten dieser Anwendungen erfordern ein Abonnement oder einen einmaligen Kauf.
Warnung
- Wenn Sie die Uhr-App zum Planen von Erinnerungen verwenden, stellen Sie sicher, dass der richtige AM / PM-Modus ausgewählt ist.