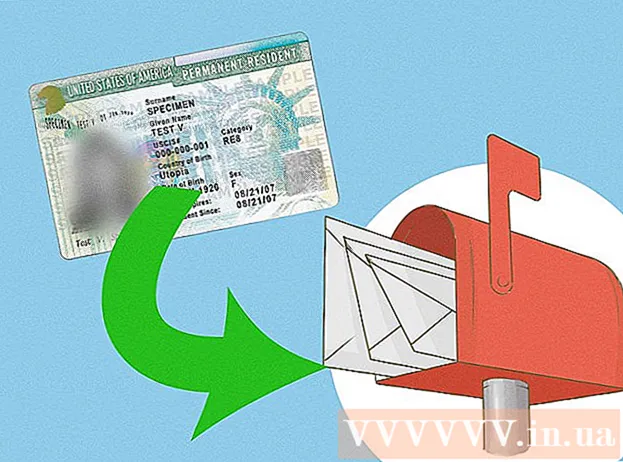Autor:
Lewis Jackson
Erstelldatum:
6 Kann 2021
Aktualisierungsdatum:
1 Juli 2024

Inhalt
In diesem Wiki erfahren Sie, wie Sie einen Kalender in Google Text & Tabellen erstellen. Die vietnamesische Version ist Google Text & Tabellen. Um einen Kalender zu erstellen, können Sie eine Tabelle (Tabelle) manuell verwenden oder die integrierten Vorlagen von Google verwenden.
Schritte
Methode 1 von 2: Verwenden Sie eine Tabelle
Öffnen Sie die Google Text & Tabellen-Seite. Gehen Sie zu https://docs.google.com/document/. Wenn Sie mit Ihrem Google-Konto angemeldet sind, wird die Seite "Google Text & Tabellen" geöffnet.
- Wenn Sie nicht in Ihrem Google-Konto angemeldet sind, müssen Sie zuerst Ihre Google-E-Mail-Adresse und Ihr Passwort eingeben.

Klicken Leer links neben dem Dropdown-Menü "Neues Dokument starten" oben auf der Seite. Eine neue Google-Dokumentvorlage wird geöffnet.
Geben Sie den Namen des Monats ein. Geben Sie den Namen des Monats ein, den Sie gerade planen, und tippen Sie dann auf ↵ Enter. Der Monatsname befindet sich also über dem Kalender.

Klicken Sie auf die Karte Tabelle oben links auf der Seite. Ein Dropdown-Menü wird angezeigt.
Wählen Tabelle einfügen (Tabelle einfügen) befindet sich oben im Menü Tabelle. Ein Fenster mit einem Würfelgitter wird geöffnet.

Erstellen Sie eine 7x6-Tabelle. Bewegen Sie den Mauszeiger, um die sieben Formen oben im Popup-Fenster auszuwählen, und bewegen Sie den Cursor mindestens sechs Zellen nach unten. Nachdem Sie ein blaues 7x6-Würfelraster erstellt haben, klicken Sie, um die Karte einzufügen.- Das Raster beginnt mit 5x5 Zellen und wird erweitert, wenn Sie den Mauszeiger bewegen.
- Je nach Monat benötigen Sie manchmal sieben statt sechs Zeilen (z. B. wenn der erste Tag des Monats Donnerstag, Freitag oder Samstag ist).
Geben Sie die Namen der Wochentage ein. Geben Sie in die oberste Zeile des Kalenders die Namen der Wochentage ein.
- Beispielsweise können Sie "Sonntag" in das Feld oben links, "Montag" in das Feld rechts usw. eingeben.
Daten hinzufügen. Geben Sie die Anzahl der Tage für jede Zelle ein.
Passen Sie die Kalendergröße an. Klicken Sie auf die horizontale schwarze Linie am unteren Rand des Kalenders und ziehen Sie sie nach unten, um die letzte Zeile zu verlängern. Wiederholen Sie den Vorgang mit den anderen Zeilen im Kalender. Dadurch wird sichergestellt, dass die Felder im Kalender groß genug sind, um Informationen einzugeben.
- Durch Anpassen der Kalendergröße wird außerdem sichergestellt, dass sich die Nummer immer in der oberen linken Ecke der entsprechenden Zelle befindet.
Wiederholen Sie dies für die restlichen Monate. Sobald Sie die Tabelle für die verbleibenden 11 Monate eingefügt haben, haben Sie eine Tabelle für jeden Monat des Jahres.
Passen Sie den Kalender nach Ihren Wünschen an. Ändern Sie nach Bedarf den Kalender. Einige der beliebtesten Optionen sind:
- Verwenden Sie für Kalenderschriftarten Fett, Kursiv oder Unterstrichen.
- Ändern Sie Schriftarten und -größen für Wochen oder andere Aspekte des Kalenders.
- Ändern Sie die Farben einzelner Zellen, Spalten oder Zeilen, indem Sie das benutzerdefinierte Objekt auswählen und dann auf klicken Tabelle, wählen Tabelleneigenschaften (Tabelleneigenschaften) und Wertänderung Hintergrundfarbe der Zelle (Hintergrundfarbe der Zelle).
Dokument schließen. Wenn Sie fertig sind, können Sie die Registerkarte oder das Kalenderfenster schließen. Sie sollten in der Lage sein, den Kalender sowohl auf der Seite "Dokumente" als auch auf der Seite "Google Drive" erneut zu öffnen. Werbung
Methode 2 von 2: Verwenden Sie die Beispielbibliothek
Öffnen Sie die Google Text & Tabellen-Seite. Gehen Sie zu https://docs.google.com/document/. Wenn Sie mit Ihrem Google-Konto angemeldet sind, wird die Seite "Google Text & Tabellen" geöffnet.
- Wenn Sie nicht in Ihrem Google-Konto angemeldet sind, müssen Sie zuerst Ihre Google-E-Mail-Adresse und Ihr Passwort eingeben.
Klicken Leer auf der linken Seite der Liste der Optionen "Neues Dokument starten" oben auf der Seite. Eine neue Google-Dokumentvorlage wird geöffnet.
Klicken Sie auf die Karte Add-Ons (Add-Ons) in einer Reihe von Registerkarten über einem leeren Dokument. Ein Dropdown-Menü wird angezeigt.
Klicken Holen Sie sich Add-Ons ... (Add-Ons herunterladen) oben im Dropdown-Menü.
Art Vorlagengalerie Gehen Sie zur Suchleiste in der oberen rechten Ecke des Add-On-Fensters und klicken Sie auf ↵ Enter.

Suchen Sie das Widget "Vorlagengalerie" und klicken Sie auf + KOSTENLOS (+ KOSTENLOS). Sie sollten die Vorlagengalerie oben auf der Suchseite sehen. nach dem Klicken + KOSTENLOS Auf der rechten Seite wird das Dienstprogramm installiert.
Wählen Sie ein Google-Konto. Klicken Sie im Popup-Fenster auf das Konto Ihrer Wahl. Wenn Sie sich nur mit einem Google-Konto anmelden, können Sie diesen Schritt überspringen.
Klicken ERMÖGLICHEN (ERLAUBT), wenn Sie dazu aufgefordert werden. Die Vorlagengalerie wird installiert.

Klicken Add-Ons Nochmal. Ein Dropdown-Menü mit Vorlagengalerie wird angezeigt.
Wählen Vorlagengalerie. Ein Untermenü wird angezeigt.
Klicken Vorlagen durchsuchen (Nach Vorlagen suchen) befindet sich oben im Untermenü.
Klicken Kalender (Kalender) rechts vom Vorlagenfenster.
Wählen Sie eine Kalendervorlage aus. Klicken Sie auf die gewünschte Kalendervorlage. Die Beispielkalenderseite wird geöffnet.
Klicken Auf Google Drive kopieren (Auf Google Drive kopiert) auf der rechten Seite der Vorlagenseite. Das Kalenderdokument wird zu Google Drive hinzugefügt.
Klicken Datei öffnen (Datei öffnen) an derselben Position wie die Schaltfläche Auf Google Drive kopieren Letzte. Der Beispielkalender wird geöffnet.
Überprüfen Sie den Kalender. Die von Ihnen ausgewählte Vorlage verwendet das aktuelle Jahr und generiert einen 12-Monats-Jahreskalender, in dem Sie Informationen hinzufügen können.
- Sie können jederzeit auf diesen Kalender zugreifen, indem Sie ihn über Google Drive öffnen.
Rat
- Sie können auch Google Sheets (Google Sheets) - die Dokumentversion von Microsoft Excel - verwenden, um einen Kalender zu erstellen.