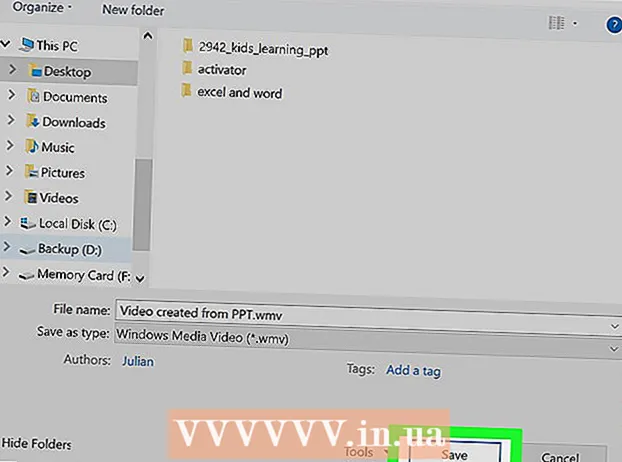Autor:
John Stephens
Erstelldatum:
21 Januar 2021
Aktualisierungsdatum:
1 Juli 2024

Inhalt
In diesem Wiki erfahren Sie, wie Sie Untertitel zu Ihrem YouTube-Video herunterladen. Sie können ein kostenloses Programm namens 4K Video Downloader verwenden, um YouTube-Videos mit integrierten Untertiteln oder separaten Untertiteldateien herunterzuladen. Denken Sie daran, dass in das YouTube-Video, das Sie herunterladen möchten, Untertitel integriert sein müssen.
Schritte
Laden Sie die 4K Video Downloader-Installationsdatei herunter. Gehen Sie mit dem Webbrowser auf Ihrem Computer zu https://www.4kdownload.com/products/product-videodownloader und klicken Sie auf die Schaltfläche Holen Sie sich 4K Video Downloader auf der linken Seite. Der Download wird automatisch gestartet.
- 4K Video Downloader ist ein YouTube-Desktop-Video-Downloader mit der Option, bei Bedarf Untertitel einzubetten.

Installieren Sie den 4K Video Downloader. Der Vorgang hängt davon ab, ob Sie einen Mac oder einen Windows-Computer verwenden:- Unter Windows - Doppelklicken Sie auf die Setup-Datei und klicken Sie auf Ja Befolgen Sie bei Aufforderung die Installationsanweisungen auf dem Bildschirm.
- Auf dem Mac - Doppelklicken Sie auf die Setup-Datei, bestätigen Sie gegebenenfalls die Installation, klicken Sie auf das 4K Video Downloader-Anwendungssymbol und ziehen Sie es in den Ordner "Programme". Befolgen Sie dann die Anweisungen auf dem Bildschirm.

Greifen Sie mit Untertiteln auf YouTube-Videos zu. Zum Herunterladen von YouTube-Video-Untertiteln muss das Video über integrierte Untertitel verfügen. Sie können anhand des Symbols überprüfen, ob das ausgewählte Video Untertitel enthält CC befindet sich am unteren Rand des Videoplayers.
Kopiere die URL des YouTube-Videos. Markieren Sie die Adresse des Videos in der Adressleiste oben im Browserfenster und tippen Sie anschließend auf Strg+C. (Windows) oder ⌘ Befehl+C. (Mac).
Öffnen Sie den 4K Video Downloader. Klicken oder doppelklicken Sie auf das 4K Video Downloader-Anwendungssymbol mit einer weißen Wolkenform auf hellblauem Hintergrund.
Klicken Einstellungen (Benutzerdefiniert) oben rechts im Fenster.
- Wenn Sie eine separate Video-Untertiteldatei herunterladen möchten, überspringen Sie diesen Schritt und die nächsten beiden Schritte.
Aktivieren Sie das Kontrollkästchen "Untertitel nach Möglichkeit in Video einbetten". Die zugehörige Untertiteldatei wird direkt in das Video eingebettet.
Schließen Sie das Fenster "Einstellungen". Klicken Sie auf die Markierung X. in der oberen rechten Ecke zum Verlassen.
Klicken Link einfügen (Link einfügen) in der oberen linken Ecke des Fensters. 4K Video Downloader findet den Link, den Sie kopiert haben, und beginnt mit dem Kopieren des Videos.
Wählen Sie Qualität. Aktivieren Sie das Kontrollkästchen neben der Videoqualität, die Sie ansehen möchten.
- Sie können auch ein anderes als das Standardvideoformat auswählen, indem Sie auf das Dropdown-Menü "Format" klicken und das gewünschte Format auswählen.
Klicken Sie auf das Dropdown-Feld "Untertitel herunterladen". Die Optionen befinden sich unten rechts im Fenster. Ein Dropdown-Menü wird angezeigt.
Sprache auswählen. Klicken Sie auf die Sprache, die Sie für die Untertiteldatei verwenden möchten.
Klicken Herunterladen (Herunterladen). Aufgaben in der unteren rechten Ecke des Fensters. Dein Video wird heruntergeladen.
Schau Video. Sobald der Download abgeschlossen ist, können Sie zum Speicherort der Datei wechseln, indem Sie auf das Video klicken und auswählen Im Ordner anzeigen (Im Ordner anzeigen).
- Doppelklicken Sie auf das Video, um es mit dem Standardvideoplayer Ihres Computers abzuspielen.
- Wenn Sie Untertitel in das Video einbetten möchten, aktivieren Sie zuerst die Untertitelspur im Video-Player.
- Wenn Sie Untertitel separat herunterladen, wird die Untertiteldatei (SRT-Format) im selben Ordner wie das Video angezeigt.
Rat
- Wenn das YouTube-Video keine Untertitel enthält, kannst du trotzdem selbst Untertitel hinzufügen.
Warnung
- Bei einigen Videoplayern werden Sie aufgefordert, eine Untertitelspur aus dem Menü "Audio" oder "Untertitel" auszuwählen, um die Untertitel anzuzeigen.