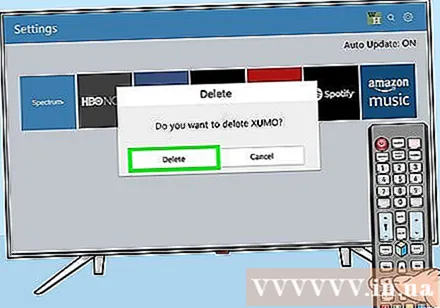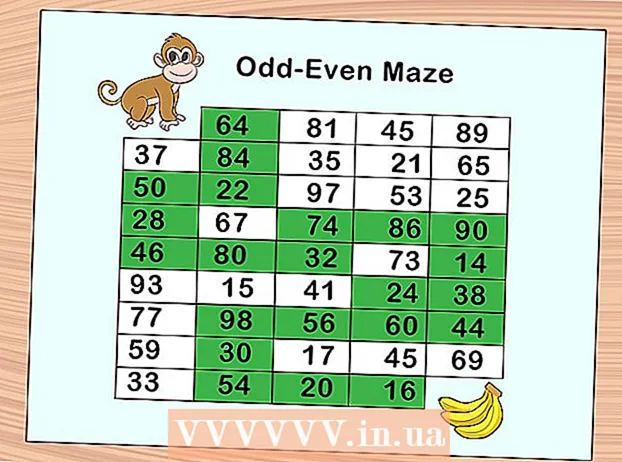Autor:
Monica Porter
Erstelldatum:
16 Marsch 2021
Aktualisierungsdatum:
1 Juli 2024

Inhalt
Diese wikiHow-Seite zeigt, wie Sie Apps finden und zu Ihrem Samsung Smart TV hinzufügen. Außerdem erfahren Sie, wie Sie Apps auf dem Startbildschirm neu anordnen und nicht mehr verwendete Apps löschen.
Schritte
Methode 1 von 3: Apps hinzufügen
Drücken Sie den Knopf ⇱ Zuhause auf der Fernbedienung. Dadurch wird der Smart-TV-Startbildschirm geöffnet.
- Wenn das Fernsehgerät nicht mit dem Internet verbunden ist, lesen Sie bitte den Artikel Registrieren Ihres Samsung Smart TV oder den Artikel zum Registrieren von Samsung Smart TV, um fortzufahren.

Wählen APPS (Anwendung). Es ist das Symbol mit 4 Kreisen am unteren Bildschirmrand. Verwenden Sie die Navigationstasten auf der Fernbedienung, um zur richtigen Position zu navigieren (unten links).
Wählen Sie eine Kategorie zum Auschecken aus. Einige Kategorien werden vertikal am unteren Bildschirmrand angezeigt. Wählen Sie eine Kategorie aus, um zu sehen, welche Apps verfügbar sind.
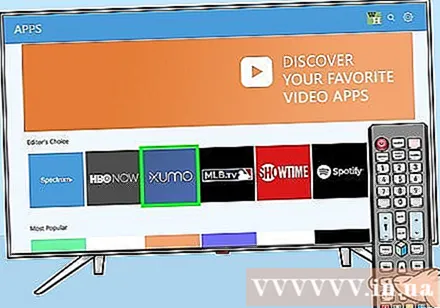
Wählen Sie eine App, um mehr darüber zu erfahren. Sie sehen Details zur Anwendung sowie Screenshots und verwandte Anwendungen.- Wenn Sie Fernsehserien für 2016 oder 2017 verwenden, können Sie die Schaltfläche auswählen Öffnen (Öffnen), um die App zu starten, ohne sie dem Startbildschirm hinzuzufügen.

Wählen Installieren (Installation) (neuere Zeilen) oder Zur Startseite hinzufügen (Zum Startbildschirm hinzufügen) (ältere Zeilen). Dadurch wird die ausgewählte App heruntergeladen und dem Startbildschirm hinzugefügt.- Wenn Sie die Anwendung vom Startbildschirm aus starten, werden Sie möglicherweise aufgefordert, sich bei der Anwendung anzumelden oder ein neues Konto zu erstellen. Befolgen Sie die Anweisungen auf dem Bildschirm, um den Startvorgang abzuschließen.
Methode 2 von 3: Apps auf dem Startbildschirm anordnen
Drücken Sie den Knopf ⇱ Zuhause auf der Fernbedienung. Dadurch wird der Smart-TV-Startbildschirm geöffnet.
Greifen Sie auf die Anwendung zu, die Sie verschieben möchten. Verwenden Sie die Navigationstasten, um die Anwendung hervorzuheben.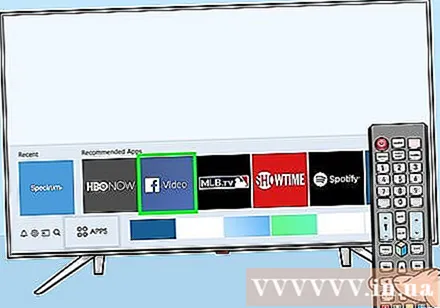
Drücken Sie die Abwärtstaste. Unterhalb der App wird ein Menü erweitert
Wählen Bewegung (Bewegung). Diese App ist bereit zu gehen.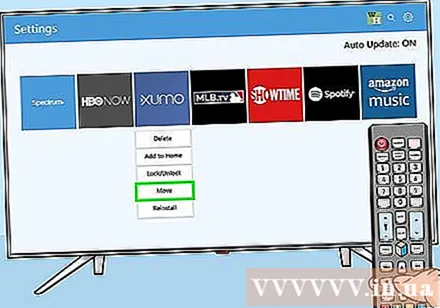
Gehen Sie zu dem Ort, an dem Sie die Anwendung platzieren möchten. Verwenden Sie die Navigationstasten, um die App dorthin zu verschieben.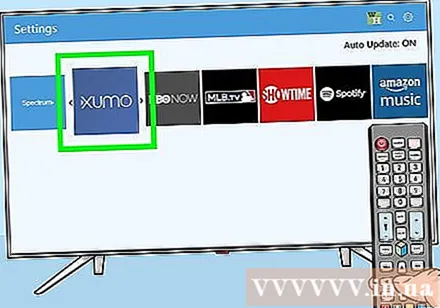
Drücken Sie Wählen (Auswählen) auf der Fernbedienung. Jetzt wurde das App-Symbol an seiner neuen Position angezeigt. Werbung
Methode 3 von 3: Löschen Sie die App
Drücken Sie den Knopf ⇱ Zuhause auf der Fernbedienung. Dadurch wird der Smart-TV-Startbildschirm geöffnet.
Wählen APPS (Anwendung). Es ist das Symbol mit 4 Kreisen am unteren Bildschirmrand. Verwenden Sie die Navigationstasten auf der Fernbedienung, um zur richtigen Position zu navigieren (unten links).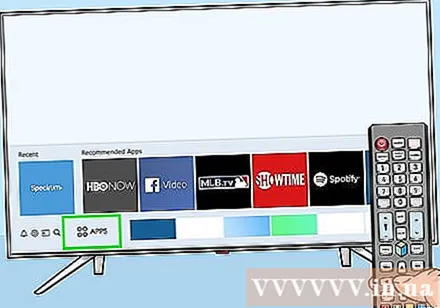
Wählen die Einstellungen (Installation) oder Optionen (Möglichkeit). Die angezeigten Optionen variieren je nach Smart-TV-Modell.
- Wenn Sie die Serie 2016 verwenden, klicken Sie sofort auf die Schaltfläche Löschen (Löschen).
Wählen Sie die App aus, die Sie entfernen möchten. Unter dem App-Symbol werden mehrere Optionen angezeigt.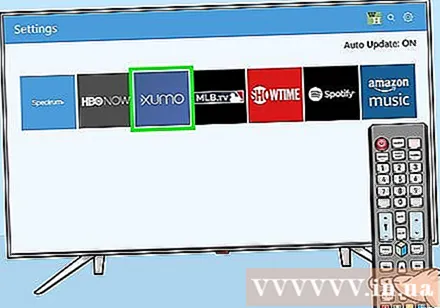
- Wenn Sie die Serie 2016 verwenden, wählen Sie Erledigt (Erreicht).
Wählen Löschen (Löschen). Eine Bestätigungsmeldung wird angezeigt.
Wählen Löschen (Löschen) (neuere Zeile) oder in Ordnung (ältere Zeile). Dadurch wird die App vom Fernseher entfernt. Werbung