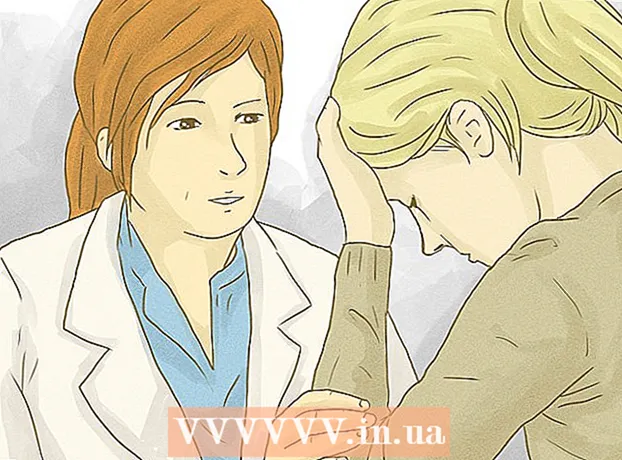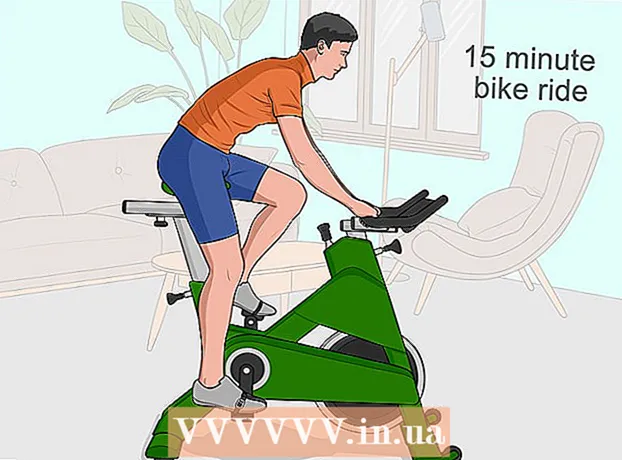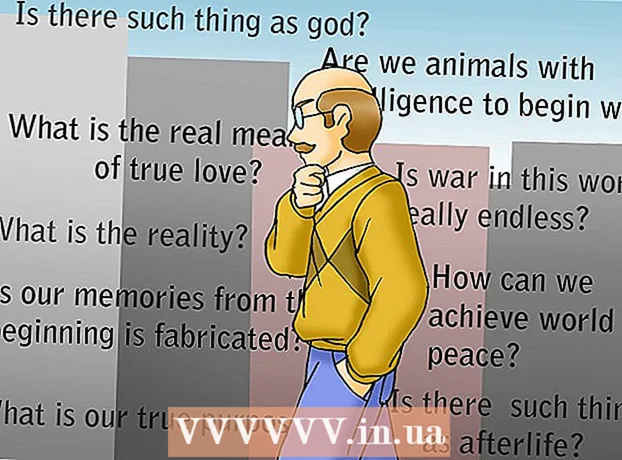Autor:
Lewis Jackson
Erstelldatum:
14 Kann 2021
Aktualisierungsdatum:
1 Juli 2024
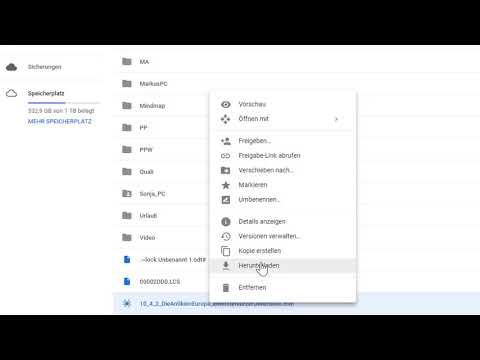
Inhalt
Google Drive (auch als Google Text & Tabellen bezeichnet) ist eine Anwendung, mit der Sie mithilfe Ihres Google-Kontos Dokumente im Web erstellen und speichern können. In Google Drive können Sie Dokumente direkt von der Festplatte Ihres Computers oder Geräts herunterladen und speichern. Sie können festlegen, dass Dokumente auch dann verfügbar sind, wenn Ihr Gerät nicht mit dem Internet verbunden ist.
Schritte
Methode 1 von 4: Verwenden Sie die Google Drive-Website
Melden Sie sich auf der Google Drive-Website an. Verwenden Sie das Google-Konto, das dem Dokument zugeordnet ist, das Sie herunterladen möchten.
- Sie können Ihr eigenes Dokument herunterladen oder von anderen freigeben lassen.

Klicken Sie mit der rechten Maustaste auf die Datei und wählen Sie "Herunterladen", um die Datei als Word-Dokument zu speichern. Die Datei wird sofort konvertiert und im Word-Format heruntergeladen. Sie finden die Datei im Ordner Downloads.- Wenn Sie die Datei in einem anderen Format speichern möchten, lesen Sie bitte den nächsten Schritt.
- Wenn Sie die Google Text & Tabellen-Website anstelle von Google Drive verwenden, lesen Sie bitte den nächsten Schritt.
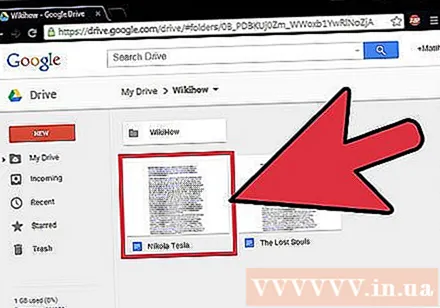
Öffnen Sie die Datei, die Sie herunterladen möchten. Wenn Sie Dateien im PDF-, RTF-, TXT- oder Webseitenformat herunterladen möchten, müssen Sie die Datei öffnen.
Klicken Sie auf "Datei" und wählen Sie "Herunterladen als". Dadurch wird die Liste der Formate geöffnet.

Wählen Sie das Format aus, in dem Sie das Dokument speichern möchten. Danach wird das Dokument konvertiert und auf Ihren Computer heruntergeladen. Sie finden es im Ordner Downloads. Werbung
Methode 2 von 4: Verwenden der mobilen App Google Drive oder Google Docs (Android)
Öffnen Sie die Google Drive-App (nur für Android). Denken Sie daran, sich mit dem Google-Konto anzumelden, das dem Dokument zugeordnet ist, das Sie herunterladen möchten. Sie können Ihr eigenes Dokument herunterladen oder von anderen freigeben lassen.
- Sie können keine Dateien auf der iOS-Version von Drive herunterladen, aber Sie können sie zur Anzeige speichern, wenn das Gerät nicht mit dem Internet verbunden ist.
Halten Sie Google Text gedrückt und wählen Sie "Herunterladen", um die Datei im PDF-Format herunterzuladen. Dies ist das Standardformat von Google Text & Tabellen beim Herunterladen.
Exportieren Sie Google Doc in das Word-Format, um die Datei zu speichern .docx zum Gerät. Wenn Sie Google Doc im Word-Format herunterladen möchten, müssen Sie die Datei zuerst als Word-Dokument exportieren.
- Öffnen Sie das Google Doc, das Sie herunterladen möchten, im Word-Format.
- Klicken Sie auf die Schaltfläche Mehr in der oberen rechten Ecke des Bildschirms und wählen Sie "Teilen & Exportieren".
- Wählen Sie "Als Wort speichern (.docx)" (Als Wort speichern). Dadurch wird ein Word-Dokument mit demselben Namen wie Google Doc auf der Festplatte erstellt. Das Dokument wird automatisch geöffnet.
- Kehren Sie zur Google Drive-Dokumentenliste zurück und halten Sie die DOCX-Datei gedrückt.
- Wählen Sie "Download", um die DOCX-Datei im Download-Ordner Ihres Geräts zu speichern.
Methode 3 von 4: Speichern Sie Google Doc lokal auf dem Gerät
Öffnen Sie die Google Drive-App auf Ihrem Gerät. Dies ist eine Methode zum lokalen Speichern von Google Drive-Dateien auf Ihrem Gerät, damit Sie Dokumente bearbeiten und anzeigen können, während Ihr Gerät mit dem Internet verbunden ist. Diese Methode funktioniert unter Android und iOS.
Drücken Sie die Taste ⓘ neben der Datei, die Sie auf Ihrem Gerät speichern möchten. Wenn Sie die Google Text & Tabellen-App verwenden, klicken Sie auf die Schaltfläche Mehr.
Schalten Sie den Schalter "Gerät einschalten" ein. Wenn Sie die Google Text & Tabellen-App verwenden, können Sie im Menü "Mehr" die Option "Auf Gerät behalten" auswählen.
Zugriff auf Dateien offline. Wenn Ihr Gerät nicht mit dem Internet verbunden ist, können Sie weiterhin Dateien öffnen und bearbeiten. Sie können die auf Ihrem Gerät gespeicherten Dateien anzeigen, indem Sie die Menütaste (☰) drücken und "Auf Gerät" auswählen. Werbung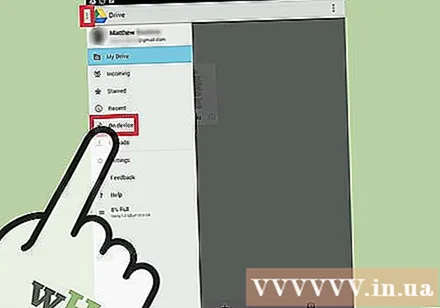
Methode 4 von 4: Synchronisieren Sie Google Drive mit dem Computer
Laden Sie das Google Drive-Programm herunter. Dieses Programm erstellt Ordner zur Synchronisierung mit Ihrem Google Drive-Konto auf Ihrem Computer. Alle Google Drive-Dateien werden auf Ihrem Computer automatisch aktualisiert, wenn Sie online Änderungen vornehmen und umgekehrt. Dieses Programm funktioniert sowohl unter Windows als auch unter Mac.
- Öffnen Sie die Google Drive-Website und melden Sie sich mit Ihrem Google-Konto an.
- Klicken Sie auf das Radsymbol in der oberen rechten Ecke des Bildschirms und wählen Sie "Laufwerk herunterladen". Wenn diese Option nicht angezeigt wird, klicken Sie im linken Menü auf "Laufwerk mit Ihrem Desktop verbinden".
- Wählen Sie das Betriebssystem aus und laden Sie die Installationsdatei herunter.
Installieren Sie Google Drive auf Ihrem Computer. Nach dem Herunterladen des Installationsprogramms müssen Sie die Datei öffnen und Google Drive auf Ihrem Computer installieren.
- Windows - Führen Sie das Programm googledrivesync.exe aus, um mit der Installation fortzufahren. Melden Sie sich bei dem Google-Konto an, für das Sie das Drive-Programm verwenden möchten, und befolgen Sie die Anweisungen auf dem Bildschirm, um mit der Installation fortzufahren.
- Mac - Öffnen Sie die Datei installgoogledrive.dmg und ziehen Sie das Google Drive-Symbol in den Ordner "Programme". Führen Sie Google Drive in Ihrem Anwendungsordner aus und melden Sie sich mit dem Google-Konto an, für das Sie Drive verwenden möchten.
Ermöglichen Sie die Synchronisierung von Google Drive. Nach der Installation synchronisiert Google Drive alle Dokumente von Google Drive mit dem Google Drive-Ordner auf Ihrem Computer. Die Synchronisationszeit hängt von der Anzahl und Größe der Dateien ab. Werbung
Warnung
- Die Anzahl der Dokumente, die Sie von Google Drive auf Ihr Gerät herunterladen können, beträgt 2 Gigabyte. Wenn die Datei größer als 2 Gigabyte ist, wird eine Fehlermeldung angezeigt.