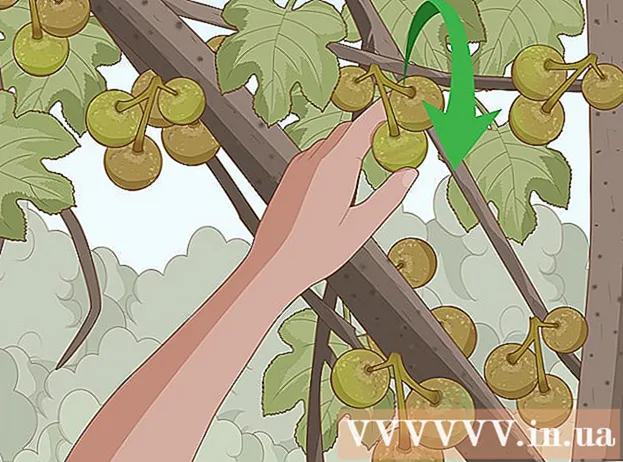Autor:
Randy Alexander
Erstelldatum:
28 April 2021
Aktualisierungsdatum:
1 Juli 2024

Inhalt
In diesem Artikel zeigt Ihnen wikiHow, wie Sie Videos von Netflix herunterladen, damit Sie sie jederzeit ansehen oder die in die mobile Netflix-App integrierte Funktion "Offline ansehen" verwenden oder den Bildschirm speichern können. Computerbild
Schritte
Methode 1 von 2: Videos offline ansehen (iPhone / Android)
Stellen Sie nach Möglichkeit eine Verbindung zu einem drahtlosen Netzwerk her. Wenn Sie Shows oder Filme von der Netflix-App herunterladen, müssen Sie viele Daten herunterladen. Stellen Sie also eine Verbindung zum drahtlosen Netzwerk her, damit Sie keine Gebühren für mobile Daten verlieren.

Installieren und aktualisieren Sie die Netflix-App. Wenn Sie ein iPhone, iPad, iPod Touch oder ein Android-Gerät besitzen, können Sie mit der Netflix-App Inhalte für die Offline-Anzeige speichern. Sie können die App kostenlos im App Store Ihres Geräts installieren.- Wenn Netflix installiert ist, überprüfen Sie Ihren App Store auf ein Update. Sie müssen auf die neueste Version aktualisieren, um Videos für die Offline-Anzeige zu speichern.

Öffnen Sie die Netflix-App. Klicken Sie nach der Installation oder Aktualisierung der App im App Store auf die Schaltfläche Öffnen oder tippen Sie auf das Netflix-Symbol auf dem Desktop oder in der Liste der Apps.
Melden Sie sich mit Ihrem Konto an (falls erforderlich). Wenn Sie die App gerade installiert haben, müssen Sie sich mit Ihrem Netflix-Konto anmelden.
- Wenn Sie noch kein Konto haben, können Sie sich für eine kostenlose Testversion anmelden.

Drücken Sie den Knopf ☰. Sie sehen dieses Symbol in der oberen linken Ecke des Bildschirms.
Drücken Sie den Knopf Zum Download verfügbar (Kann herunterladen). Wenn diese Option nicht angezeigt wird, verwenden Sie eine alte Version von Netflix oder es werden in Ihrem Land keine Videos offline angesehen.
Suchen Sie den Film oder die Show, die Sie herunterladen möchten. Die Download-Kategorien sind eingeschränkter als online. Sie können auf denselben Film zugreifen oder Titel anzeigen wie online.
Drücken Sie den Knopf Herunterladen (Download) auf der Film- oder Show-Seite. Diese Schaltfläche verfügt über ein Pfeilsymbol, das auf eine Linie zeigt. Sie sehen dieses Symbol, nachdem Sie auf den Titel des Films und eine Liste jeder herunterladbaren Episode geklickt haben. Wenn Sie dies nicht sehen, kann der von Ihnen ausgewählte Film- oder Showtitel nicht offline angezeigt werden.
Warten Sie, bis der Inhalt heruntergeladen wurde. Sie können den Download-Fortschritt in der unteren Ecke des Bildschirms sehen.
Drücken Sie den Knopf ☰.
Drücken Sie den Knopf Meine Downloads (Meine Downloads). In diesem Abschnitt werden alle Videos angezeigt, die Sie heruntergeladen und aufgenommen haben.
Klicken Sie auf die Download-Datei, um die Anzeige zu starten. Nach dem Herunterladen können Sie das Video jederzeit ohne Netzwerkverbindung ansehen. Werbung
Methode 2 von 2: Filmaufnahme mit OBS (Windows / Mac)
Öffnen Sie Ihre Website Open Broadcast Software (OBS). Dies ist eine kostenlose Open-Source-Software, mit der Sie auf Ihrem Computerbildschirm angezeigte Inhalte aufzeichnen und Videos auf Netflix aufzeichnen können.
- OBS ist völlig kostenlos und werbefrei und wurde von der offenen Community entwickelt. Niemand profitiert davon, wenn Sie diese Software installieren und verwenden.
Drück den Knopf Laden Sie OBS Studio herunter (OBS herunterladen).
Klicken Sie auf ein kompatibles Betriebssystem. Die OBS-Unterstützung für Windows, Mac und Linux ist relativ ähnlich.
Klicken Sie nach dem Herunterladen auf das Installationsprogramm. Sie finden es in der Download-Liste in einem Webbrowser oder im Download-Ordner.
Befolgen Sie die Anweisungen zum Installieren von OBS. Solange Sie die Software direkt von der OBS-Website herunterladen, müssen Sie sich keine Sorgen um das Schadprogramm machen.
Starten Sie OBS nach der Installation. Sie werden gefragt, ob Sie das Programm nach der Installation automatisch starten möchten.
Drück den Knopf die Einstellungen (Rahmen). Sie finden diese Schaltfläche in der unteren rechten Ecke des OBS-Fensters.
Klicken Sie auf die Registerkarte Hotkeys (Hotkey). Auf dieser Registerkarte können Sie eine Verknüpfung zum Starten und Stoppen der Aufzeichnung erstellen, ohne das OBS-Programm zu öffnen. Verknüpfungen sind äußerst nützlich, da Sie den gesamten Inhalt auf dem Bildschirm aufzeichnen.
Klicken Sie auf das Feld Starte die Aufnahme (Starte die Aufnahme).
Drücken Sie die Tastenkombination, die Sie verwenden möchten. Verwenden Sie keine Tastenanschläge, die mit den Funktionen im Browser übereinstimmen.
Klicken Sie auf das Feld Höre auf, aufzunehmen (Höre auf, aufzunehmen).
Drücken Sie die Tastenkombination, die Sie verwenden möchten. Wählen Sie die Tastenkombination direkt neben Aufnahme starten, um sich leicht zu merken. Zum Beispiel, wenn Sie die Verknüpfung von Aufnahme starten auf setzen Strg+⇧ Schicht+F11 Aufnahme beenden kann auf eingestellt werden Strg+⇧ Schicht+F12.
Klicken Sie auf die Registerkarte Ausgabe (Ausgabe). Auf dieser Registerkarte können Sie die Qualität des aufgenommenen Films und den Speicherort festlegen.
Klicken Durchsuche (Zugang) in der Schule Aufzeichnungspfad (Aufnahmezeile). Mit dieser Operation können Sie auswählen, wo der fertige Videoclip gespeichert werden soll. Standardmäßig wird der Movieclip im Ordner "Videos" gespeichert.
Klicken Sie auf das Menü Aufnahmeformat (Aufnahmeformat).
Klicken mp4. Dies ist ein beliebtes Format und kann auf den meisten Geräten angezeigt werden. Wenn Sie ein bestimmtes Format verwenden möchten, können Sie aus diesem Schritt auswählen.
Klicken Anwenden (Übernehmen) und dann drücken in Ordnung. Dies ist die Aktion zum Speichern von Änderungen.
Drück den Knopf + am Ende der Liste Quellen (Quelle).
Klicken Capture anzeigen (Bildschirmaufnahme).
Klicken in Ordnung.
Deaktiviert Cursor erfassen (Mauszeigeraufzeichnung). Daher zeichnet das Programm den auf dem Bildschirm angezeigten Mauszeiger nicht auf.
Drück den Knopf in Ordnung. Wenn Sie bereit sind aufzuzeichnen, was auf dem Bildschirm angezeigt wird.
Schalten Sie das Mikrofon aus. Wenn Sie ein Mikrofon angeschlossen haben, drücken Sie die Stummschalttaste neben dem Mixer-Bereich im OBS-Fenster.
Schalten Sie unnötige Programme aus. Sie sollten die Wahrscheinlichkeit begrenzen, dass die Nachricht spontan angezeigt oder durch Ton unterbrochen wird. Fahren Sie alle nicht verwendeten Programme außer OBS herunter.
Öffnen Sie Chrome oder Firefox. Sie können Ihre Bildschirmanzeige mit diesen Browsern aufzeichnen und Explorer oder Edge nicht.
Gehen Sie zur Netflix-Site und melden Sie sich an. Melden Sie sich mit Ihrem Netflix-Konto in Ihrem Browser an.
Wählen Sie das Video aus, das Sie ansehen möchten. Sie können jeden Film oder jede Fernsehsendung auf Netflix aufnehmen.
Sofort pausieren. Wenn Sie zur Vollbildansicht wechseln und die Aufnahme starten möchten. Sie können die Show von Anfang an sehen ..
Drück den Knopf Vollbildschirm (Vollbildschirm). Sie finden diese Schaltfläche auf der rechten Seite der Steuerleiste.
Drücken Sie die Tastenkombination Start Recording. OBS begann mit der Aufnahme. Sie sehen keine Nachricht.
Klicken Sie auf Netflix abspielen. Das Video wird abgespielt.
Spielen Sie das Video bis zum Ende ab. Video nicht ausschalten oder Fenster wechseln. Sie können den Bildschirm oder die Lautsprecher ausschalten, wenn Sie während der Aufnahme nicht warten möchten.
Drücken Sie die Tastenkombination Stop Recording, wenn das Video endet. Das aufgenommene Video wird in dem zuvor ausgewählten Ordner gespeichert.
Schneiden Sie Videos mit einem kostenlosen Bearbeitungsprogramm. Es gibt viele kostenlose Programme, mit denen Sie Ihre Videos bearbeiten und unnötige Schnipsel entfernen können.
- Sie können Avidemux herunterladen, eine Open-Source-Software wie OBS.
Rat
- Die meisten Inhalte auf Netflix können mit Torrent heruntergeladen werden. In vielen Ländern ist es jedoch illegal, Inhalte herunterzuladen, für die Sie kein Urheberrecht besitzen.