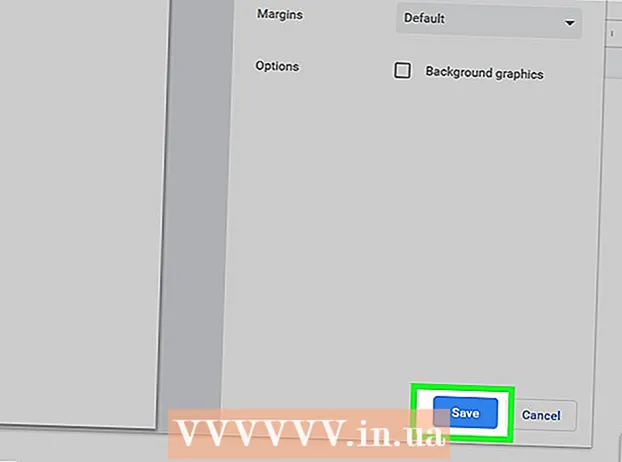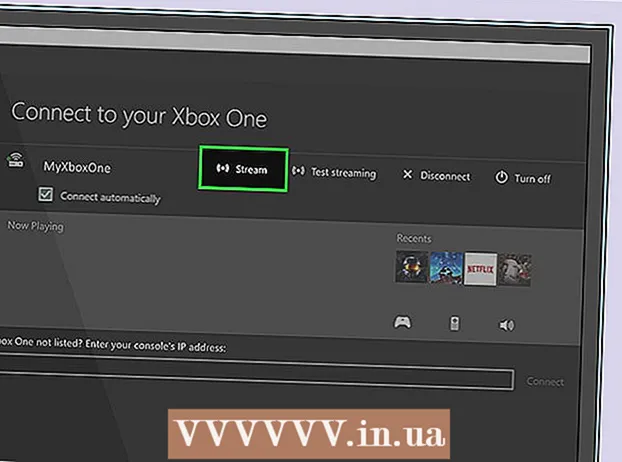Autor:
Monica Porter
Erstelldatum:
20 Marsch 2021
Aktualisierungsdatum:
1 Juli 2024

Inhalt
Es ist sehr hilfreich, wenn Sie wissen, wie Sie einem Excel-Diagramm mehrere Datenzeilen hinzufügen. Bei Daten mit mehreren Einheiten kann es jedoch schwierig sein, das gewünschte Diagramm zu erstellen. Keine Sorge, es ist nicht nur möglich, sondern auch sehr einfach!
Schritte
Methode 1 von 2: Fügen Sie die zweite Y-Achse hinzu
Erstellen Sie ein Diagramm in Exel, vorausgesetzt, alle haben die gleichen Einheiten.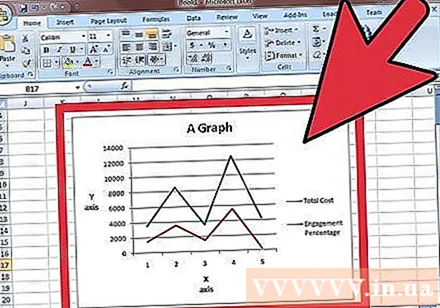
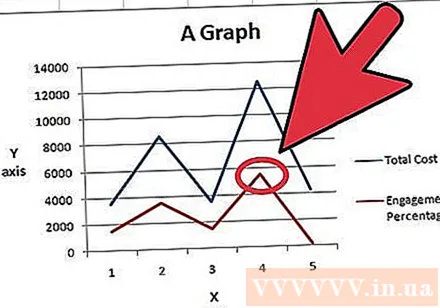
Gehen Sie zum Diagramm und klicken Sie mit der rechten Maustaste auf die gerade Linie des Datensystems, in der Sie die Y-Achse hinzufügen möchten. Wenn Sie in diesem Beispiel die Y-Achse für einen Prozentsatz hinzufügen möchten, klicken Sie mit der rechten Maustaste auf die rote Linie.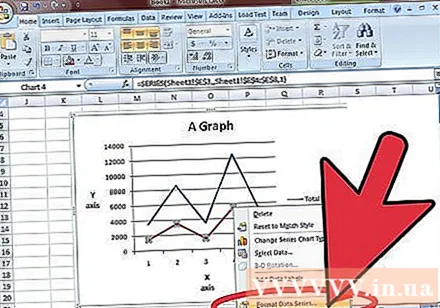
Wählen Sie "Datenreihen formatieren".
Aktivieren Sie unter "Achse" das Optionsfeld neben "Sekundärachse".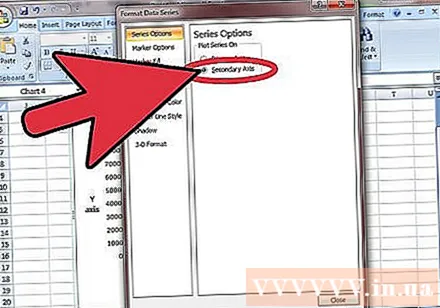
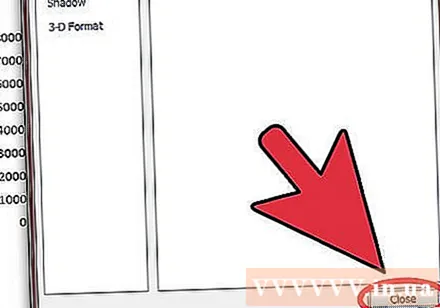
Wählen Sie OK. Die zweite Y-Achse wird im Diagramm angezeigt. Werbung
Methode 2 von 2: Ändern Sie den Diagrammtyp des zweiten Datensystems
Klicken Sie im Diagramm mit der rechten Maustaste auf die gerade Linie des Datensystems, zu dem Sie die Y-Achse hinzufügen möchten. Wenn Sie in diesem Beispiel die Y-Achse für einen Prozentsatz hinzufügen möchten, klicken Sie mit der rechten Maustaste auf die rote Linie.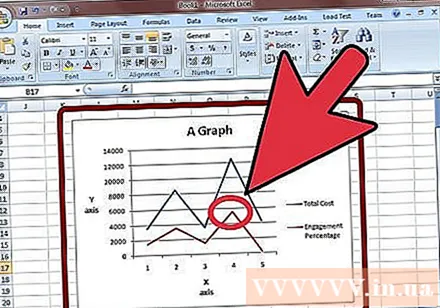
Wählen Sie "Seriendiagrammtyp ändern".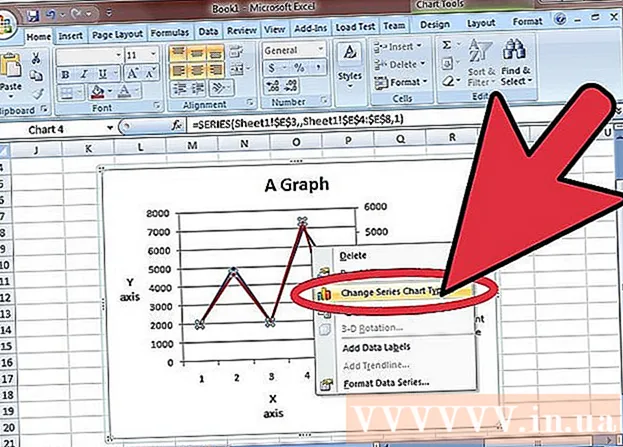
Wählen Sie den Diagrammtyp aus, für den Sie eine zweite Datenreihe hinzufügen möchten. In diesem Beispiel handelt es sich um ein Balkendiagramm. Werbung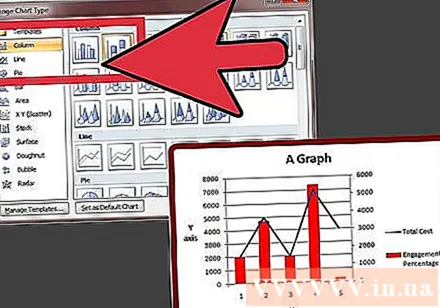
Rat
- Sie können drei oder mehr Y-Achsen in Excel mit EZplot oder Multy_Y von OfficeExpander.com erstellen. Verwenden Sie zuerst die Testversion, um Ihre Anforderungen besser zu erfüllen.
- Sie können es für eine gründlichere Verwendung im Voraus auf einfache Datenmuster anwenden.