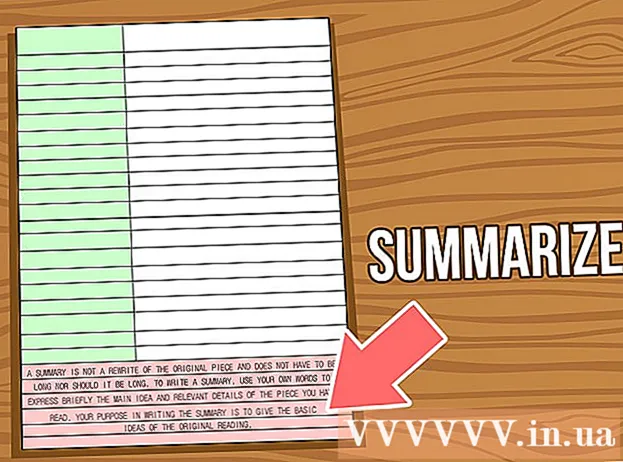Autor:
Laura McKinney
Erstelldatum:
8 April 2021
Aktualisierungsdatum:
1 Juli 2024

- Das Hinzufügen mehrerer Ziele unter iOS und Android ist der gleiche.

- Klicken Sie auf "Auf Karte auswählen", um den Ort zu markieren, den Sie als Ausgangspunkt auf der Karte verwenden möchten. Ziehen und zoomen Sie die Karte, um den Ort zu markieren.

Tippen Sie auf "Ziel auswählen" und geben Sie Ihr erstes Ziel ein. Sie können eine Adresse eingeben, einen Firmennamen oder eine Adresse suchen oder auf "Auf Karte auswählen" klicken. Wenn Sie "Auf Karte auswählen" auswählen, können Sie die Karte ziehen und zoomen, um den Ort des Ziels zu markieren.


Drücken Sie die Taste ⋮ in der oberen rechten Ecke des Bildschirms. Diese Schaltfläche wird angezeigt, nachdem Sie den Startort eingegeben haben. Auf der Karte wird eine Route angezeigt.

- Wenn Sie diese Option nicht sehen, ist Ihr Gerät möglicherweise zu alt, um diese Funktion nicht zu unterstützen.

Geben Sie Ihr zweites Ziel ein. Sie können nach Ort oder Adresse suchen oder auf "Auf Karte auswählen" klicken, um den Ort zu markieren.

Methode 2 von 2: Verwenden Sie Google Maps im Web
Öffnen Sie die Google Maps-Website auf Ihrem Computer. Auf der Google Maps-Website können Sie Karten mit bis zu 9 Zielen erstellen.
Klicken Sie rechts im Suchfeld auf die Schaltfläche Wegbeschreibung. Dadurch wird die Seitenleiste geöffnet, sodass Sie Ihren ersten Startpunkt und Ihr erstes Ziel eingeben können.
Wählen Sie einen Reisemodus. Verwenden Sie die Schaltflächen in der Seitenleiste, um Ihre Bewegung auszuwählen. Sie können mehrere Ziele zum Fahren, Gehen oder Radfahren festlegen und können nicht festgelegt werden, wenn Sie Fahrzeuge wechseln oder fliegen müssen.
Geben Sie Ihren Startpunkt ein. Sie können eine Adresse, ein Unternehmen oder einen Orientierungspunkt eingeben und auf einen Ort auf der Karte klicken. Klicken Sie oben in den Suchergebnissen auf "Mein Standort", um den aktuellen Standort Ihres Computers zu verwenden. Möglicherweise werden Sie von Ihrem Browser aufgefordert, Google Maps die Berechtigung zum Ermitteln des aktuellen Standorts zu erteilen.
- Sie müssen einen Startpunkt eingeben, bevor Sie weitere Ziele hinzufügen.
Geben Sie Ihr erstes Ziel ein. Klicken Sie auf das Dialogfeld "Ziel auswählen" und geben Sie dasselbe Ziel wie Ihren Startpunkt ein.
Klicken Sie auf die Schaltfläche "+" unter dem Ziel. Mit dieser Schaltfläche können Sie ein Ziel unterhalb des 2. Ziels hinzufügen.
- Vergessen Sie nicht, sowohl einen Startpunkt als auch ein Ziel festzulegen, da sonst kein "+" angezeigt wird.
- Wenn Sie die Schaltfläche "+" nicht sehen, müssen Sie "Routenoptionen" schließen. Möglicherweise haben Sie die falsche Reisemethode gewählt, da Flugzeuge oder wechselnde Fahrzeuge nicht mehr Ziele unterstützen.
Fügen Sie ein zweites Ziel hinzu. Geben Sie nach dem Klicken auf die Schaltfläche "+" dasselbe zweite Ziel wie das erste ein. Sie sehen Ihre Route angepasst und werden nach Erreichen des ersten Ziels zum zweiten Ziel gebracht.
Wiederholen Sie die obigen Schritte, um die verbleibenden Ziele hinzuzufügen. Sie können weitere Ziele hinzufügen, bis Sie Ihre Reise abgeschlossen haben. Sie können während Ihrer Reise nur ein Transportmittel wählen.
- Sie können bis zu 10 Standorte einrichten, einschließlich des Startpunkts. Wenn Ihre Reise mehr Ziele hat, müssen Sie mehr Karten erstellen.
Ziehen Sie die Punkte neben das Ziel, um sie neu zu ordnen. Sie können die Punkte neben dem Ziel ziehen und ablegen, wenn Sie Ihre Reise neu anordnen müssen. Die neue Route wird neu berechnet.
Klicken Sie auf die Route, die Sie verwenden möchten. Wenn für eine Reise mehrere Routen vorhanden sind, werden diese zusammen mit der Gesamtreisezeit unter den Zielen aufgeführt. Klicken Sie auf die Route, um die einzelnen Ziele der Reihe nach anzuzeigen.
- Sie können nicht mehrere Ziele an Ihr Mobilgerät senden, daher ist diese Option ausgegraut.
Klicken Sie auf die Schaltfläche "Drucken", um die Karte zu drucken. Sie haben zwei Möglichkeiten: Drucken mit Karten oder Drucken nur von Texthandbüchern.
- Sie können auf die Schaltfläche Teilen klicken und per E-Mail einen Link zur Karte an andere senden.