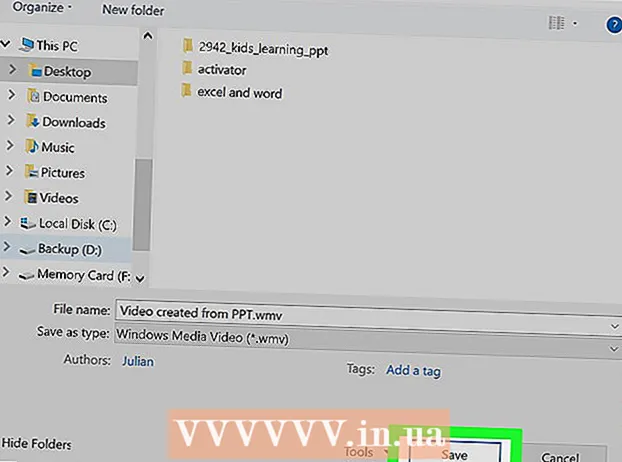Autor:
Laura McKinney
Erstelldatum:
6 April 2021
Aktualisierungsdatum:
1 Juli 2024

Inhalt
Um PowerPoint-Präsentationen interessanter zu gestalten, ist gute Hintergrundmusik keine schlechte Wahl. Obwohl Sie in früheren Versionen möglicherweise auf einige Tricks zurückgreifen müssen, können Sie in PowerPoint im Allgemeinen jede WAV- oder MP3-Datei im Hintergrund abspielen. Um mehrere Threads kontinuierlich auszuführen, sollten Sie sie zuerst in einer einzigen Datei zusammenführen.
Schritte
Methode 1 von 3: Führen Sie einen einzelnen Beitrag aus
Öffnen Sie die Folie, von der aus Sie Musik abspielen möchten. Wenn Sie zu Beginn Ihrer Präsentation Musik abspielen möchten, wählen Sie die erste Folie aus.
- Siehe auch Online-Anweisungen für Office 2007 und 2003.
- Wenn Sie während einer Präsentation mehrere Karten spielen möchten, können Sie diese durch Verteilen von Folien organisieren. Durch das Zusammenführen von Musiktiteln in einer neuen Datei werden die Dinge jedoch viel einfacher und leichter zu steuern. Weitere Informationen finden Sie im nächsten Abschnitt.

Klicken Sie auf die Registerkarte Einfügen. Sie können MP3- und WAV-Dateien einfügen.- Um Songs aus iTunes zu verwenden, müssen Sie zunächst in das MP3-Format konvertieren, indem Sie mit der rechten Maustaste auf den Musiktitel in iTunes klicken und "MP3-Version erstellen" auswählen. Klicken Sie hier für weitere Details.
- WAV-Dateien können sehr schwer sein und das Teilen von PowerPoint-Inhalten erschweren. Wechseln Sie in das MP3-Format. Sie können dies tun, indem Sie eine WAV-Datei in iTunes importieren oder einen kostenlosen Online-Konverter verwenden.

Klicken Sie in der Gruppe "Medien" auf die Option "Audio". Wählen Sie "Audio von meinem PC" aus der Liste der Optionen.- Hinweis: Die Option "Online Audio" ist nicht mehr verfügbar. Wenn Sie Musik online verwenden möchten, müssen Sie sie daher zuerst herunterladen.

Navigieren Sie zu der Musik, die Sie abspielen möchten. Sie können eine beliebige WAV- und MP3-Datei auf Ihrem Computer oder Netzwerklaufwerk auswählen.
Wählen Sie "Automatisch ausführen" oder "Ausführen", wenn Sie darauf klicken. Es gibt zwei grundlegende Optionen zum Starten der Musikwiedergabe. Sie können die Musik abspielen lassen, wenn Sie auf eine Schaltfläche klicken, oder sie automatisch im Hintergrund abspielen. Mit den beiden folgenden Voreinstellungen können Sie schnell auswählen:
- Um die Musik abzuspielen und kontinuierlich über die gesamte Folie abzuspielen, wählen Sie auf der Registerkarte Wiedergabe die Option "Im Hintergrund abspielen". Der Titel wird automatisch abgespielt, pausiert nicht beim Wechseln der Folien und wird wiederholt, wenn der Titel beendet ist. Die Audio-Taste ist auch in diesem Fall ausgeblendet. Der Track beginnt, sobald Sie die Folie öffnen.
- Um die Musikwiedergabe beim Drücken der Taste zu starten, wählen Sie auf der Registerkarte Wiedergabe die Option "Kein Stil". Die Musik wird abgespielt, wenn Sie die Audio-Taste drücken. Sie können das Aussehen dieser Schaltfläche auf der Registerkarte Format ändern: Hier können Sie entwerfen oder auswählen, welche Formen verwendet werden sollen.
Vorläufige Bearbeitung von Audiodateien. Powerpoint bietet einige grundlegende Audiobearbeitungswerkzeuge, mit denen Sie ändern können, wo Musik abgespielt wird, die Lautstärke anpassen, das Vergrößern und Verkleinern verwenden und vieles mehr. Wählen Sie das Audioobjekt aus, um die Registerkarte Wiedergabe zu öffnen, falls es noch nicht geöffnet ist.
- Fügen Sie dem Track Lesezeichen hinzu. Wenn Sie mit der Maus über das Audioobjekt fahren, wird der Timeline-Schieberegler der Spur angezeigt. Wählen Sie einen Ort auf der Spur aus und klicken Sie auf die Schaltfläche "Lesezeichen hinzufügen", um an dieser Stelle der Spur ein anklickbares Lesezeichen zu erstellen. Dank dessen können Sie schnell zu bestimmten Passagen springen.
- Klicken Sie auf die Schaltfläche "Audio trimmen", um unnötige Teile des Musiktitels zu entfernen. Diese Schaltfläche ist sehr nützlich für Tracks, die zu lang sind oder in denen Sie nur einen Teil des Tracks verwenden müssen. Verwenden Sie die Schieberegler im Fenster "Audio trimmen", um einen neuen Start- und Endpunkt für Musik auszuwählen.
- Verwenden Sie die Option Überblendungsdauer, um die Tonzeit für die Eingabe festzulegen und die Töne für die Schließung zu verringern. Je länger die Zeit ist, desto langsamer findet dieser Vorgang statt.
- Verwenden Sie die Lautstärketasten, um die Hauptlautstärke von Musiktiteln einzustellen. Vergessen Sie nicht, es zuerst zu versuchen und die Lautstärke entsprechend anzupassen, damit der Hörer nicht erschreckt wird.
Präsentationen teilen. Seit 2007 bettet PowerPoint MP3-Dateien in Präsentationen ein, sodass Sie sie freigeben können, ohne Musikdateien anhängen zu müssen. Denken Sie daran, dass die Größe der Präsentation mit der Größe dieser MP3-Datei zunimmt.
- Wenn die Präsentation 20 MB nicht überschreitet, können Sie sie wahrscheinlich an eine E-Mail anhängen und an andere senden. Wenn Sie älter sind, sollten Sie Dienste wie Dropbox oder Google Drive für die Freigabe verwenden.
Methode 2 von 3: Führen Sie mehrere Spuren aus
Verstehe den Prozess. Sie können Musikdateien während einer Präsentation verteilen, sodass die Musik von einem Titel zum anderen wechselt. Jede Änderung kann jedoch dazu führen, dass sich Spuren überlappen oder die Wartezeit für die Übertragung übermäßig verlängern. Um während einer langen Präsentation stabile Hintergrundmusik abzuspielen, wird empfohlen, die Titel zu einem fortlaufenden Titel zu kombinieren und von Grund auf neu abzuspielen.
Laden Sie Audacity herunter und installieren Sie es. Dies ist ein kostenloser Open-Source-Audio-Editor, mit dem Sie Musiktitel schnell zusammenführen können. Sie können es von herunterladen.
Öffnen Sie die Tracks, die Sie in Audacity aufnehmen möchten. Klicken Sie auf das Menü Datei und wählen Sie "Öffnen ...". Wenn sich die Dateien im selben Ordner befinden, können Sie die Strg-Taste gedrückt halten und jede Datei auswählen, die gleichzeitig geöffnet werden soll.
Öffnet das Fenster mit der zweiten Spur. Sie werden jeden Titel nach dem ersten Titel hinzufügen. Öffnen Sie daher ein Fenster mit dem zweiten Titel in Ihrer Wiedergabeliste.
Drücken Sie Strg + A, um den gesamten Titel auszuwählen.
Drücken Sie Strg + C, um den ausgewählten Titel zu kopieren.
Öffnen Sie das erste Spurfenster und positionieren Sie den Cursor am Ende der Spur.
Drücken Sie Strg + V, um die kopierte Spur an das Ende der ersten Spur einzufügen.
Wiederholen Sie diesen Vorgang für jedes Lied, das Sie hinzufügen möchten.
Beseitigen Sie übermäßige Stille. Sie können sich die Tabelle ansehen, um festzustellen, wann Musik und wann kein Ton zu hören ist. Sie können die Lücken entfernen, die beim Verbinden von Songs entstehen, bevor Sie sie zu PowerPoint hinzufügen.
- Drücken und ziehen Sie lange, um einen ruhigen Teil der Spur auszuwählen. Löschen Sie nicht die absichtliche Stille der Songs: Die Musik kann erzwungen werden.Sie sollten auch ein oder zwei Sekunden innehalten, bevor Sie eine neue Lektion beginnen.
- Klicken Sie oben im Fenster auf die Schaltfläche "Ausschneiden", um den ausgewählten Teil zu löschen.
Speichern Sie die neue Zusammenführungsdatei. Nachdem Sie die Musik hinzugefügt haben, müssen Sie die neue Datei im MP3-Format speichern, um sie in PowerPoint zu laden
- Klicken Sie auf das Menü Datei und wählen Sie "Audio exportieren ...".
- Vergessen Sie nicht, "MP3-Dateien" für das Feld "Dateityp" auszuwählen.
- Benennen Sie die Datei, um sie zu identifizieren, und speichern Sie sie an einem leicht zu findenden Ort.
- Klicken Sie auf Speichern und dann auf OK, es sei denn, Sie möchten die MP3-Tag-Informationen ändern.
- Warten Sie, bis der Dateiexport abgeschlossen ist. Es kann einige Minuten dauern, bis Audacity Ihre neue MP3-Datei kombiniert und speichert.
Fügen Sie diese Datei in PowerPoint ein. Befolgen Sie die Schritte am Anfang dieses Artikels, um die zusammengeführte Datei in PowerPoint einzufügen und automatisch im Hintergrund auszuführen. Werbung
Methode 3 von 3: Verwenden Sie PowerPoint 2007 und 2003
Öffnen Sie die Folie, mit der Sie Musik abspielen möchten. Öffnen Sie Ihre erste Folie, um zu Beginn Ihrer Präsentation Musik abzuspielen. Um Musik von einem bestimmten Ort in der Präsentation abzuspielen, öffnen Sie die Folie, von der aus die Musik beginnen soll.
Klicken Sie auf die Registerkarte Einfügen, dann auf die Schaltfläche "Sounds" und dann auf "Sound from File". Zu diesem Zeitpunkt können Sie WAV- und MP3-Dateien durchsuchen.
- Klicken Sie für Office 2003 auf das Menü Einfügen, wählen Sie "Filme und Sounds" und dann "Sound aus Datei".
- Da in PowerPoint 2003 und 2007 keine MP3-Dateien eingebettet werden können, erstellen Sie am besten einen neuen Ordner auf Ihrem Computer und platzieren Sie die Präsentation an derselben Stelle wie die Audiodatei.
- Sie können eine WAV-Datei einbetten, dies kann jedoch die Präsentation sehr schwer machen. Daher wird das Verknüpfen mit MP3-Dateien empfohlen.
Bestimmen Sie, wie Sie mit der Musikwiedergabe beginnen möchten. Auf der Registerkarte "Sound" können Sie im Menü "Sound abspielen" die Option "Automatisch" oder "Beim Klicken" auswählen.
- Wenn Sie sich für die automatische Ausführung entscheiden, aktivieren Sie das Kontrollkästchen "Während der Show ausblenden", um das Steuerelement für Audiodateien auszublenden.
Klicken Sie mit der rechten Maustaste auf das neue Audioobjekt und wählen Sie "Benutzerdefinierte Animation". Normalerweise wird der Titel nicht mehr abgespielt, sobald Sie zur nächsten Folie übergehen. Mit der Effektanpassung können Sie Ihre Musik am Laufen halten.
Klicken Sie auf die Registerkarte "Multimedia-Einstellungen" und wählen Sie "Diashow fortsetzen".
Wählen Sie "Nach" und dann die Anzahl der Folien, die vor dem Stoppen weiter abgespielt werden sollen. Verwenden Sie die Gesamtzahl der enthaltenen Folien, um die Hintergrundmusik für die gesamte Präsentation abzuspielen. Klicken Sie auf "OK", wenn Sie fertig sind.
Paketdatei. Da die Musikdateien nicht in die Präsentation eingebettet sind, müssen Sie sie mit der Funktion "Paket für CD" "verpacken". Auf diese Weise können Sie die Präsentation problemlos freigeben und müssen sie nicht auf eine CD brennen.
- Klicken Sie auf die Office-Schaltfläche, wählen Sie "Veröffentlichen" und dann "Paket für CD".
- Geben Sie den Namen des Ordners, den Sie erstellen möchten, in das Feld "Name der CD" ein.
- Klicken Sie auf den Abschnitt "Optionen" und stellen Sie sicher, dass "Verknüpfte Dateien einschließen" aktiviert ist.
- Klicken Sie auf die Schaltfläche "In Ordner kopieren". Es wird ein neuer Ordner mit Präsentationen und Audiodateien sowie ein Starter erstellt, damit jeder die Präsentation anzeigen kann, auch wenn er kein Office hat.