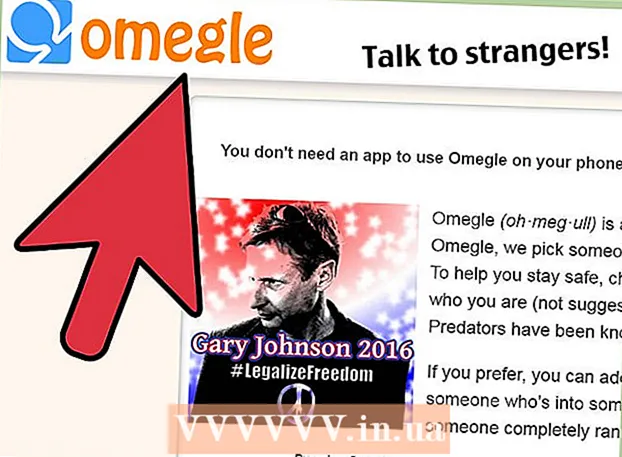Autor:
Robert Simon
Erstelldatum:
15 Juni 2021
Aktualisierungsdatum:
22 Juni 2024

Inhalt
In diesem Wiki erfahren Sie, wie Sie einen Computer über ein Ethernet-Kabel direkt an einen Router (Router) anschließen und Ethernet-Einstellungen auf Windows- und Mac-Computern einrichten.
Schritte
Methode 1 von 3: Stellen Sie eine Verbindung zum Router her
Bereiten Sie das Ethernet-Kabel vor. Ethernet-Kabel (auch als RJ-45-Kabel bezeichnet) haben einen quadratischen Anschluss. Ethernet-Kabel werden häufig verwendet, um den Computer an den Router anzuschließen.
- Das Kabel, das das Modem (Modem) und den Router verbindet, ist ebenfalls ein Ethernet-Kabel.
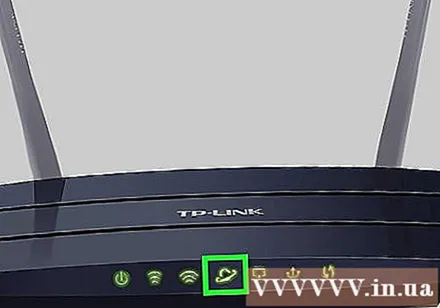
Stellen Sie sicher, dass sich Ihr Router im Netzwerk befindet. Der Router muss an das Modem angeschlossen sein, und das Modem muss an ein Kabel oder einen Ethernet-Anschluss an der Wand angeschlossen sein, und die Frontleuchte eines oder beider Geräte muss eingeschaltet sein.- Wenn Sie jeden Modulator verwenden, stellen Sie einfach sicher, dass das Modem an ein Kabel oder einen Ethernet-Anschluss an der Wand angeschlossen ist.

Suchen Sie den Ethernet-Anschluss am Computer und am Router. Ethernet-Ports sind quadratisch und haben häufig ein Symbol, das eine Reihe verbundener Zellen darstellt.- Auf einem Router befindet sich auf einem Ethernet-Port normalerweise das Wort "LAN" (Local Area Network).
- Wenn nur das Modem verwendet wird, enthält der von Ihnen benötigte Port normalerweise die Wörter "Internet" oder "WAN".

Stecken Sie das Ethernet-Kabel in den Computer und den Router. Solange der Router über ein Netzwerk verfügt, kann Ihr Computer nach der Installation sofort auf das Internet zugreifen. Werbung
Methode 2 von 3: Konfigurieren Sie die Ethernet-Einstellungen unter Windows
Öffnen Sie das Startmenü. Klicken Sie auf das Windows-Logo in der unteren linken Ecke oder drücken Sie die Taste ⊞ Gewinnen.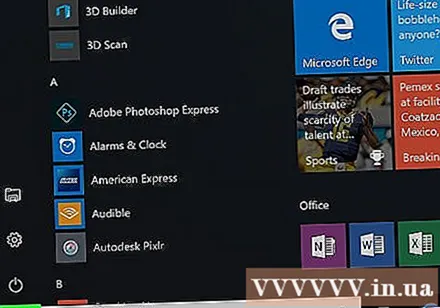
Klicken Sie unten links im Startfenster auf das Symbol ⚙️.
Klicken Netzwerk & Internet (Netzwerk & Internet) in der oberen Reihe der Optionen.
Klicken Ethernet. Optionen befinden sich auf der linken Seite des Fensters.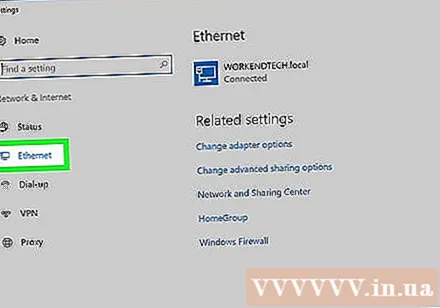
Überprüfen Sie, ob das Ethernet-Kabel funktioniert. Der Name Ihres Internet-Netzwerks wird oben auf der Seite mit dem Wort "Verbunden" unten angezeigt. Dies zeigt an, dass die Ethernet-Verbindung funktioniert.
- Wenn die Ethernet-Verbindung nicht funktioniert, verwenden Sie einen anderen Anschluss am Router oder tauschen Sie ein anderes Ethernet-Kabel aus.
Methode 3 von 3: Konfigurieren Sie die Ethernet-Einstellungen auf dem Mac
Öffnen Sie das Apple-Menü. Klicken Sie auf das Apfelsymbol in der oberen linken Ecke des Bildschirms.
Klicken Systemeinstellungen (System anpassen). Die Option befindet sich im Dropdown-Fenster des Apple-Menüs.
Klicken Netzwerk (Netzwerk). Das Netzwerkfenster wird geöffnet.
Wählen Sie im linken Bereich die "Ethernet" -Verbindung.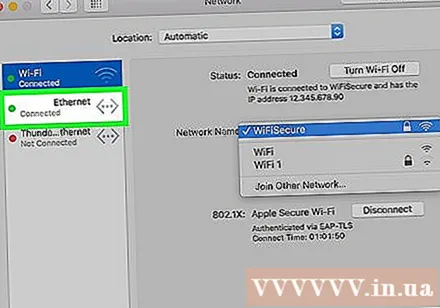
Klicken Fortgeschrittene (Fortgeschrittene). Die Optionen befinden sich unten rechts im Fenster.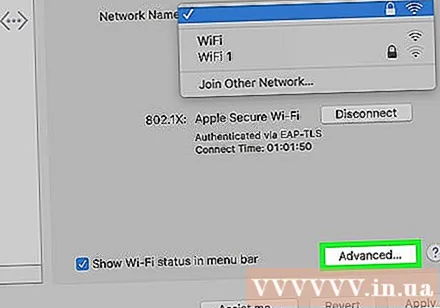
Klicken Sie auf die Karte TCP / IP befindet sich oben im Fenster "Erweitert".
Stellen Sie sicher, dass das Feld "IPv4 konfigurieren" als "Verwenden von DHCP" angezeigt wird. Wenn dies nicht der Fall ist, klicken Sie auf das Feld rechts neben der Überschrift "IPv4 konfigurieren" oben auf dem Bildschirm und wählen Sie Verwenden von DHCP.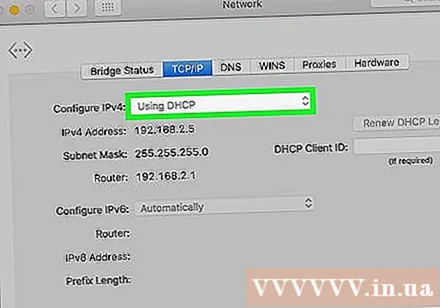
Klicken DHCP-Lease erneuern Seite rechts. Dadurch wird sichergestellt, dass Sie auf das Internet zugreifen können, während Sie mit Ethernet verbunden sind.
Klicken in Ordnung in der unteren rechten Ecke des Bildschirms. Die Ethernet-Verbindung funktioniert. Werbung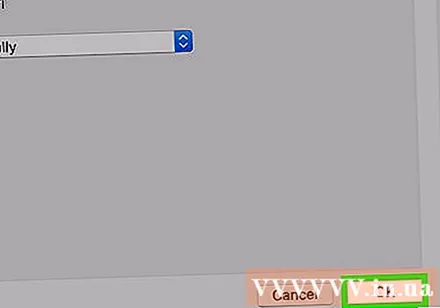
Rat
- Auf einem Mac-Computer ohne Ethernet-Anschluss benötigen Sie ein USB-C-zu-Ethernet-Adapterkabel.
Warnung
- Wenn Sie Ethernet als primäre Verbindung verwenden möchten, stellen Sie sicher, dass alles dort eingerichtet ist, wo Sie Ihren Computer platzieren.