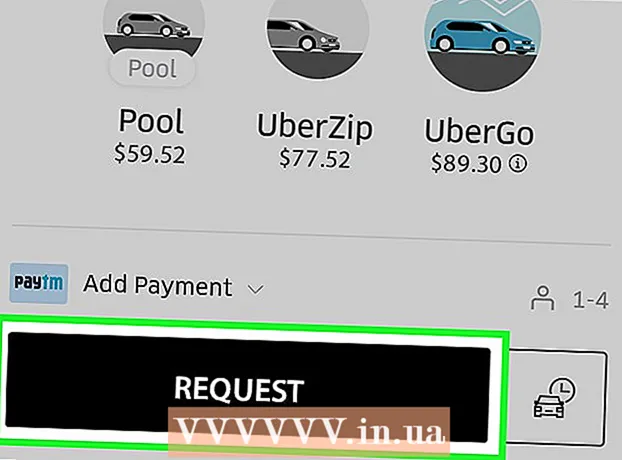Autor:
Peter Berry
Erstelldatum:
18 Juli 2021
Aktualisierungsdatum:
1 Juli 2024

Inhalt
Microsoft Excel ist ein großartiges Tool zum Organisieren von Daten. Dieser Artikel führt Sie in eine einfache, aber äußerst nützliche Funktion ein, bei der Daten alphabetisch angeordnet werden.
Schritte
Methode 1 von 2: Alphabetisch sortieren
Überschriftenformat. Die Kopfzeile ist die erste Zeile in Ihrer Tabelle, die den Namen der Spalte enthält. Manchmal sortiert Excel die gesamte Zeile, vorausgesetzt, dies ist Teil der Daten, insbesondere wenn Ihre Tabelle nur aus Text besteht. Hier sind einige Möglichkeiten, um dies zu verhindern:
- Das Betreffzeilenformat ist unterschiedlich. Sie können beispielsweise die Textfarbe fett oder ändern.
- Stellen Sie sicher, dass die Betreffzeile keine leeren Zellen enthält.
- Wenn Excel weiterhin sortiert, wählen Sie die Betreffzeile aus und klicken Sie im oberen Menüband auf Start → Bearbeiten → Sortieren & Filtern → Benutzerdefinierte Sortierung sort) → Meine Daten haben Header.

Wählen Sie die zu sortierende Spalte aus. Sie können auf die Spaltenüberschriftenzelle oder den Buchstaben darüber klicken (A, B, C, D usw.).
Öffnen Sie die Registerkarte Daten. Klicken Sie oben auf dem Bildschirm auf die Registerkarte Daten, um die Datenoptionen im Menüband über der Tabelle anzuzeigen.

Suchen Sie das Element Sortieren und Filtern. Das Menüband ist mit dem folgenden Namen nach Regionen getrennt. Suchen Sie nach dem Bereich Sort & Filter.- Wenn Sie es im Menü "Daten" nicht finden, kehren Sie zur Registerkarte "Startseite" zurück und suchen Sie im Abschnitt "Bearbeiten" nach der Schaltfläche "Sortieren und Filtern".

Klicken Sie auf die Schaltfläche A → Z. Wenn Sie Ihre Tabelle alphabetisch sortieren möchten, klicken Sie einfach auf das Symbol A → Z im Abschnitt Sortieren und Filtern. Die ausgewählte Spalte wird in alphabetischer Reihenfolge neu angeordnet. In den meisten Versionen von Excel befindet sich diese Schaltfläche normalerweise in der oberen linken Ecke des Abschnitts Sortieren und Filtern.- Wenn Sie in umgekehrter alphabetischer Reihenfolge sortieren möchten, klicken Sie auf Z → A.
Methode 2 von 2: Nach Nachnamen sortieren (gilt für die englische Namensstruktur)
Dies gilt, wenn sich eine Tabelle mit Vor- und Nachnamen in einer Zelle befindet. Wenn Sie eine Liste der vollständigen Namen (Vor- und Nachnamenstruktur) in einer separaten Spalte haben, erfolgt die Sortierung nur nach Namen. Mit den folgenden Anweisungen können Sie vollständige Namen in zwei Spalten aufteilen und dann nach Nachnamenspalten sortieren.
Fügen Sie eine neue leere Spalte ein. Platzieren Sie diese Spalte rechts von der Spalte mit dem vollständigen Namen.
Geben Sie die Formel für den Vornamen ein. Geben Sie diese Formel in die obere Zelle der neuen Spalte ein: = LINKS (A1, FIND ("", A1)) und stellen Sie sicher, dass die Anführungszeichen Leerzeichen enthalten. Diese Formel sucht in der Spalte mit dem vollständigen Namen und kopiert alle Daten vor dem Leerzeichen.
- Ersetzen Sie gegebenenfalls A durch den Buchstaben der Spalte mit der Liste der Vor- und Nachnamen.
- Ersetzen Sie die 1 durch die eingegebene Zeilennummer.
Kopieren Sie diese Formel für die gesamte Spalte. Klicken Sie auf den Titel der neuen Spalte, kopieren Sie die gerade eingegebene Formel und fügen Sie sie ein.In dieser Spalte sollten automatisch alle Namen angezeigt werden.
Erstellen Sie eine Nachnamenspalte. Erstellen Sie eine neue Spalte rechts von der Namensspalte. Kopieren Sie diese Formel und fügen Sie sie ein, um den Nachnamen in die Spalte einzufügen:
- = RECHTS (A1, LEN (A1) -FINDEN ("", A1))
Nach Nachnamenspalte sortieren. Jetzt können Sie die Nachnamenspalte wie oben beschrieben alphabetisch sortieren. Werbung
Rat
- Wenn das Menüband verschwindet, doppelklicken Sie auf eine Karte, um sie wieder zu erweitern.
- Dieser Artikel ist für die Excel 2003-Version oder höher. Wenn Sie eine frühere Version von Excel verwenden, müssen Sie möglicherweise an anderer Stelle nach Optionen suchen.