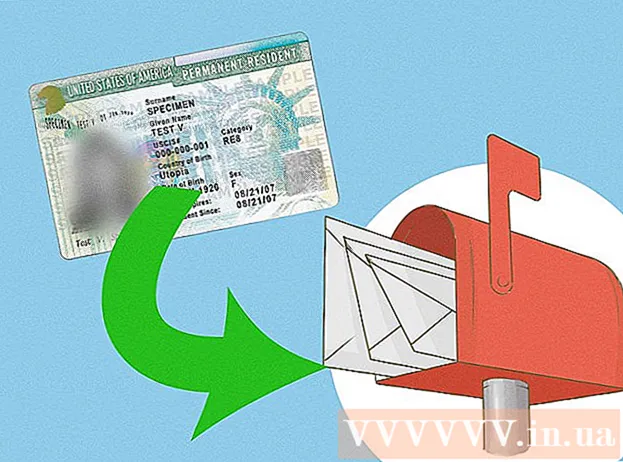Autor:
Randy Alexander
Erstelldatum:
27 April 2021
Aktualisierungsdatum:
1 Juli 2024

Inhalt
Heute zeigt Ihnen WikiHow, wie Sie Daten auf Ihrem iPhone (wie Fotos, Kontakte und Kalender) in iCloud oder auf Ihrem Computer sichern.
Schritte
Methode 1 von 3: Verwenden Sie iCloud
Einstellungen öffnen. Die App ist mit einem Zahnradbild (⚙️) ausgegraut, normalerweise auf dem Startbildschirm.

Klicken Sie auf den Artikel W-LAN befindet sich oben im Menü Einstellungen.- Für die Sicherung muss Ihr Telefon mit Wi-Fi verbunden sein.
Schieben Sie den Eintrag "Wi-Fi" in die Position "Ein". Der Schalter wird grün.

Tippen Sie auf ein Wi-Fi-Netzwerk. Wählen Sie ein Netzwerk aus der Liste aus, die unter dem Abschnitt "Netzwerk auswählen" des Menüs angezeigt wird.- Geben Sie das Wi-Fi-Passwort ein, wenn Sie dazu aufgefordert werden.
Einstellungen öffnen. Wenn Sie sich noch auf der Wi-Fi-Einrichtungsseite befinden, tippen Sie auf die Einstellungen gut Rahmen in der oberen linken Ecke, um zum Bildschirm Einstellungen zurückzukehren. Oder starten Sie die Einstellungen-App einfach wie zuvor neu.

Tippen Sie auf Ihr Apple ID-Konto. Dieser Abschnitt befindet sich oben auf dem Bildschirm und enthält den Namen und den Avatar, falls Sie einen installiert haben.- Wenn Sie nicht angemeldet sind, klicken Sie auf Melden Sie sich bei (Ihrem Gerät) an gut Anmelden bei (Gerät)Geben Sie Ihr Apple ID-Konto und Ihr Kennwort ein und tippen Sie anschließend auf Einloggen oder Einloggen.
- Wenn Sie eine ältere Version von iOS verwenden, müssen Sie diesen Schritt wahrscheinlich nicht ausführen.
Klicken iCloud ist im zweiten Teil des Menüs.
Wählen Sie zum Sichern iCloud-Daten aus. Schieben Sie die Schaltfläche neben den aufgelisteten Apps, z. B. Notizen und Kalender, in die Position "Ein" (grün), um diese Daten beim Sichern des iPhones einzuschließen.
- Daten von Anwendungen, die sich in der Position "Aus" (in Weiß) befinden, werden nicht gesichert.
Wischen Sie nach unten und tippen Sie auf iCloud Backup (Sichern Sie auf iCloud). Diese Aktion befindet sich am Ende des zweiten Teils.
Schieben Sie die Schaltfläche "iCloud Backup" in die Position "Ein" (grün). Jetzt wird Ihr iPhone in Ihrem iCloud-Konto gesichert, wenn es angeschlossen und mit einem Wi-Fi-Netzwerk verbunden ist.
Klicken "Jetzt sichern" (Jetzt sichern), wenn Sie jetzt sichern möchten. Der Vorgang kann einige Minuten dauern, aber Sie können beim Sichern noch andere Dinge mit Ihrem iPhone tun.
- Sobald dies erledigt ist, wird in iCloud ein Backup gespeichert, das Sie verwenden können, wenn Sie Ihr iPhone wiederherstellen müssen.
Methode 2 von 3: Verwenden Sie iTunes
Schließen Sie das iPhone an den Computer an. Verwenden Sie das mit dem Gerät gelieferte USB-Kabel.
- Wenn Sie Ihr Telefon zum ersten Mal an Ihren Computer anschließen, müssen Sie auf "Vertrauen" oder "Diesem Computer vertrauen" klicken, die auf dem iPhone-Bildschirm angezeigt werden.
Klicken Sie auf das iPhone-Bild. Nach einigen Sekunden wird diese Aktion in der Reihe der Symbole oben im Fenster angezeigt.
- Der Bildschirm "Zusammenfassung" wird angezeigt.
IPhone entsperren. Wenn Ihr iPhone bereits mit einem Passcode gesperrt ist, müssen Sie ihn zuerst entsperren, bevor Sie die Sicherung durchführen können.
Klicken Sie im Abschnitt Backups auf "Dieser Computer". Auf diese Weise kann iTunes Ihr iPhone auf Ihrem Computer sichern, um Speicherplatz auf Ihrem iCloud-Speicher zu sparen. Während der Synchronisation wird ein Backup erstellt.
- Wenn Sie sowohl Ihr Passwort als auch Ihre Homekit-Bildschirmdaten sowie den Zustand und die Aktivität sichern möchten, müssen Sie das Kontrollkästchen aktivieren. "IPhone-Backup verschlüsseln" (Verschlüsseln Sie iPhone-Backups) und wählen Sie ein Passwort, das leicht zu merken ist.
Klicken Jetzt sichern um den Sicherungsvorgang zu starten.
- Möglicherweise werden Sie gefragt, ob Sie Apps sichern möchten, die sich derzeit nicht in Ihrer iTunes-Mediathek befinden. Dies kann der Fall sein, wenn Sie einige Anwendungen aus anderen Quellen installiert oder die auf Ihrem iPhone gekauften Produkte nicht in die iTunes-Mediathek übertragen haben. Sie können diese Apps erst wiederherstellen, wenn sie der Bibliothek hinzugefügt wurden.
- Möglicherweise werden Sie auch aufgefordert, vom iPhone gekaufte Produkte in Ihre iTunes-Mediathek zu übertragen. Dies geschieht, wenn einige Apps, die auf dem iPhone installiert, aber nicht von iTunes eingerichtet wurden, automatisch neue Produkte aktualisieren.
Warten Sie, bis die Sicherung abgeschlossen ist. Nachdem Sie Ihre Zustimmung bestätigt haben oder gekaufte Apps und Produkte nicht nach iTunes verschoben haben, beginnt das iPhone mit der Sicherung auf Ihrem Computer. Sie können den Fortschritt überwachen, indem Sie oben im iTunes-Fenster nachsehen.
- iTunes sichert Ihre Camera Roll-Einstellungen, Kontakte, App-Daten, Nachrichten und Fotos. Musik, Videos oder Postkarten, die aus Ihrer iTunes-Mediathek oder anderen auf andere Weise hinzugefügten Unterhaltungsmedien synchronisiert wurden, werden nicht gesichert. Diese Daten müssen nach dem Wiederherstellungsvorgang mithilfe von iTunes erneut synchronisiert werden.
- Die iPhone-Sicherungsdatei wird im iTunes Media-Ordner gespeichert.
Methode 3 von 3: Sichern Sie das iPhone mit Jailbreak
Laden Sie die PKGBackup-Anwendung herunter. Bitte fügen Sie hinzu, Jailbreak ist eine Aktion, die das System stört, um die Sicherheitsbeschränkungen von iPhone, iPad zu umgehen. Wenn Sie kein iPhone mit Jailbreak verwenden, reichen die Sicherungsoptionen von iTunes und iCloud aus, um sicherzustellen, dass Ihre Daten ohne Apps von Drittanbietern sicher gesichert werden. Wenn Ihr iPhone einen Jailbreak aufweist, benötigen Sie eine App wie PKGBackup, um Software- und Datensicherungen außerhalb von Apple durchzuführen.
- Sie können PKGBackup von der Cydia-Homepage herunterladen, wenn Ihr iPhone einen Jailbreak aufweist.
Starten Sie PKGBackup und klicken Sie auf die Einstellungen. Auf diese Weise können Sie auswählen, wo Ihre Sicherungsdaten gespeichert werden sollen. Sie können eine Verbindung zu verschiedenen Cloud-Diensten herstellen, einschließlich Dropbox, OneDrive und Google Drive. Außerdem können Sie Backups an einen FTP-Server senden.
- Im Menü Einstellungen können Sie auch einen Sicherungszeitplan einrichten.
Kehren Sie zum Hauptbildschirm von PKGBackup zurück und drücken Sie Backup. Hier können Sie auswählen, was Sie sichern möchten. Darüber hinaus können Sie zwischen mehreren Ansichten aus den Apple Apps, dem App Store oder Cydia und den auf Ihrem iPhone gespeicherten Dateien wechseln.
- Klicken Sie auf das Sicherungssymbol rechts neben jedem Objekt, um die Sicherung zu aktivieren oder zu deaktivieren.
Starten Sie den Backup-Prozess. Nachdem Sie alle Apps, Einstellungen und Dateien ausgewählt haben, die Sie sichern möchten, können Sie mit dem Vorgang beginnen. Der Zeitpunkt des Vorgangs hängt davon ab, was Sie sichern und ob die Sicherungsdatei in den Cloud-Speicherdienst hochgeladen wird.
- iTunes sichert die Einstellungen für alle Apps mit Ausnahme der Programmeinstellungen mit Jailbreak. Es werden jedoch weiterhin Ihre Jeailbreak-Apps gesichert. Mit PKGBackup können Sie Jailbreak-Apps und -Einstellungen nach dem Wiederherstellen einer Kopie aus iTunes schnell neu laden.