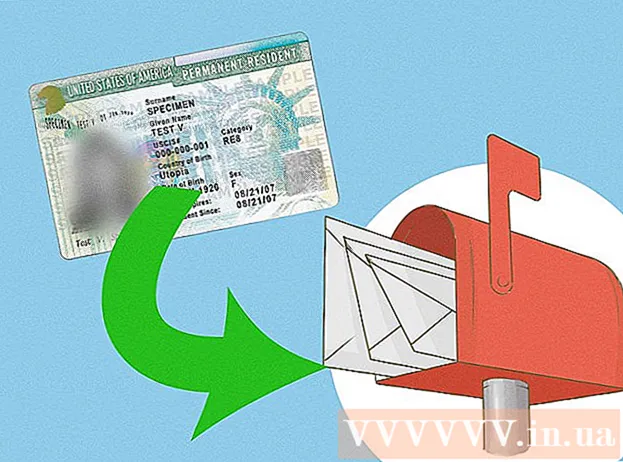Autor:
John Stephens
Erstelldatum:
26 Januar 2021
Aktualisierungsdatum:
1 Juli 2024

Inhalt
In diesem Artikel erfahren Sie, wie Sie den Inhalt einer PDF-Datei kopieren und in ein Microsoft Word-Dokument (oder ähnliches) einfügen. Wenn die PDF-Datei aus einem Dokument auf Ihrem Computer erstellt wurde, können Sie den Inhalt mit dem kostenlosen Acrobat Reader-Programm kopieren. Wenn jedoch eine PDF-Datei von einem Papierdokument auf einen Computer gescannt (gescannt) wird oder das Kopierschutzverfahren aktiviert ist, müssen Sie Google Drive verwenden, um den Text zu erkennen und zu konvertieren. Sie können einen Online-Konverter verwenden, um PDF-Dateien direkt in Microsoft Word-Dokumente zu konvertieren, wenn eine der oben genannten Optionen unwirksam ist.
Schritte
Methode 1 von 3: Verwenden Sie Adobe Acrobat Reader
Öffnen Sie den Acrobat Reader. Adobe Acrobat Reader DC ist der kostenlose PDF-Viewer von Adobe. Abhängig von der Art der heruntergeladenen PDF-Datei können Sie mit diesem Programm den Inhalt der PDF-Datei auswählen und kopieren.
- Wenn Sie nicht über Adobe Reader verfügen, können Sie es kostenlos herunterladen und installieren.

Öffnen Sie die PDF-Datei. Klicken Datei (Datei) auswählen Öffnen (Öffnen) Wählen Sie im Popup-Menü Ihre PDF-Datei aus und klicken Sie auf Öffnen in der unteren rechten Ecke des Fensters.- Wenn Adobe Reader nicht das Standard-PDF-Programm ist, doppelklicken Sie einfach auf die PDF-Datei, die Sie anzeigen möchten, um sie mit Acrobat Reader zu öffnen.

Klicken Bearbeiten (Bearbeiten) in der oberen linken Ecke des Acrobat Reader-Fensters (unter Windows) oder in der oberen linken Ecke des Bildschirms (auf einem Mac). Auf dem Bildschirm wird eine Liste mit Auswahlmöglichkeiten angezeigt.
Klicken Wählen Sie Alle (Alle auswählen) im Menü Bearbeiten (Bearbeiten). Dies ist die Aktion zum Auswählen des gesamten Texts auf der Seite mit Ausnahme des Bildes.- Wenn der gesamte Text blau hervorgehoben ist, können Sie den Text nicht kopieren und als Text einfügen. Sie müssen Google Drive verwenden.
Klicken Bearbeiten (Bearbeiten) erneut und klicken Sie dann auf Kopieren (Kopieren), um den ausgewählten Text zu kopieren.
- Wenn die PDF-Datei mehrere Seiten enthält, müssen Sie nach dem Einfügen des Inhalts dieser Seite zurückgehen und sich gegenseitig kopieren.
Öffnen Sie ein neues Dokument. Normalerweise müssen Sie ein Programm wie Microsoft Word, Pages oder Google Text & Tabellen öffnen.
- Sie können einen Texteditor wie Notepad oder TextEdit verwenden, aber das Format der PDF-Datei wird geändert, wenn Sie diese Option verwenden.
Fügen Sie kopierten Inhalt durch Drücken von ein Strg+V. (unter Windows) oder ⌘ Befehl+V. (auf Mac). Sie sehen den aus dem PDF kopierten Inhalt im Text.
- Wenn die Tastenkombination nicht funktioniert, können Sie auf die leere Seite des Texts klicken und es erneut versuchen.
- Sie können auch mit der rechten Maustaste auf die Seite klicken und auswählen Einfügen (Einfügen) im aktuell angezeigten Menü.
Methode 2 von 3: Verwenden Sie Google Drive
Verwenden Sie diese Methode, wenn die PDF-Datei den in ein Bild codierten Text enthält. Gescannte PDF-Dateien werden normalerweise als Bilddateien anstelle von Textdateien angezeigt. Sie müssen die optische Zeichenerkennung (OCR) verwenden, um Bilder in auswählbaren Text umzuwandeln. Google Drive verfügt über einen kostenlosen integrierten OCR-Dienst zum Posten von PDF-Dateien und ist in den meisten Fällen in der Regel wirksam.
- Wenn für die PDF-Datei die Kopierschutzfunktion festgelegt ist, kann Google Drive die Einstellung für den PDF-Dateischutz während des OCR-Schritts nicht entfernen.
Öffnen Sie Google Drive unter https://drive.google.com/ von Ihrem Lieblingsbrowser. Dadurch wird die Google Drive-Seite geöffnet, wenn Sie angemeldet sind.
- Wenn Sie nicht in Ihrem Google-Konto angemeldet sind, geben Sie Ihre E-Mail-Adresse und Ihr Passwort ein, bevor Sie fortfahren.
Drück den Knopf NEU (Neu) in Blau in der oberen linken Ecke der Laufwerksseite. Auf dem Bildschirm wird eine Liste mit Auswahlmöglichkeiten angezeigt.
Klicken Datei-Upload (Datei herunterladen) oben im Popup-Menü, um ein neues Fenster zu öffnen.
Wählen Sie eine PDF-Datei aus, indem Sie auf die gewünschte Datei klicken.
- Möglicherweise müssen Sie zuerst auf den Ordner mit der PDF-Datei auf der linken Seite des Fensters klicken.
Klicken Öffnen (Öffnen) in der unteren rechten Ecke des Fensters, um PDF-Dateien auf Google Drive hochzuladen.
Wählen Sie die hochgeladene PDF-Datei aus. Sobald die PDF-Datei auf Google Drive hochgeladen wurde, klicken Sie darauf, um sie auszuwählen.
Klicken ⋮ oben auf der Seite, um eine Auswahlliste zu öffnen.
Wählen Öffnen mit (Öffnen mit) oben im Menü. Neben dieser Option wird ein weiteres Menü angezeigt.
Klicken Google Dokumente im Menü. Dazu muss Drive den Text der PDF-Datei in ein Google Doc scannen. Dies kann je nach Textlänge der Datei einige Zeit dauern.
Überprüfen Sie, welcher Text konvertiert wurde. Das Google Drive OCR-Programm ist nicht perfekt und kann Fehler verursachen oder nicht den gesamten Text konvertieren. Sie werden viel Leerraum zwischen den Abschnitten sehen; Stellen Sie daher sicher, dass der gesamte Text konvertiert wurde.
- Wenn Sie eine Fehlermeldung erhalten, können Sie diese in Google Text & Tabellen beheben, bevor Sie den Text kopieren.
Text auswählen. Klicken Bearbeiten (Bearbeiten) in der oberen linken Ecke der Seite, dann wählen Sie Wählen Sie Alle (Alle auswählen) im Menü.
Kopieren Sie den Text, indem Sie auf klicken Bearbeiten wieder und wählen Kopieren (Kopieren).
Öffnen Sie ein neues Dokument. Normalerweise müssen Sie ein Programm wie Microsoft Word, Pages oder Google Text & Tabellen öffnen.
- Sie können einen Texteditor wie Notepad oder TextEdit verwenden, aber das Format der PDF-Datei wird geändert, wenn Sie diese Option verwenden.
Fügen Sie den kopierten Text durch Drücken von ein Strg+V. (unter Windows) oder ⌘ Befehl+V. (auf Mac). Sie sehen den PDF-Inhalt im Text.
- Wenn die Tastenkombination nicht funktioniert, können Sie auf eine leere Seite im Text klicken und es erneut versuchen.
- Sie können auch mit der rechten Maustaste auf die Seite klicken und auswählen Einfügen (Einfügen) im aktuell angezeigten Menü.
Methode 3 von 3: PDF in Word konvertieren
Öffnen Sie die PDF-zu-Word-Konvertierungsseite unter http://pdf2doc.com/ von Ihrem Lieblingsbrowser.
- Diese Seite konvertiert nur PDF-Dateien in Word und unterstützt das Kopieren und Einfügen von Text nicht.
Drück den Knopf DATEN HOCHLADEN (Datei herunterladen) in der Mitte der Seite, um ein neues Fenster zu öffnen.
Wählen Sie die PDF-Datei aus, indem Sie auf die Datei klicken, die Sie verwenden möchten.
- Möglicherweise müssen Sie zuerst auf den Ordner mit der PDF-Datei auf der linken Seite des Fensters klicken.
Klicken Öffnen (Öffnen) in der unteren rechten Ecke des Fensters, um die PDF-Datei auf die Konvertierungsseite hochzuladen.
Drück den Knopf HERUNTERLADEN Die gelbe Anzeige (Download) wird nach Abschluss des Downloads und der Konvertierung unter dem Namen der PDF-Datei angezeigt. Dadurch wird eine PDF-Datei im Word-Format heruntergeladen.
- Sie können Word-Dokumente öffnen, indem Sie auf die Datei doppelklicken und den aus der PDF-Datei kopierten Inhalt bearbeiten.
- Hinweis: Auf Ihren Computer gescannte PDF-Dateien werden beim Herunterladen im Bildformat angezeigt. Sie müssen Google Drive verwenden, um diese Dateien zu verarbeiten.
Rat
- Beim Konvertieren von Text mit Google Drive kann die Schriftart der PDF-Datei die Zeichenerkennung beeinträchtigen. Sie können Text erfolgreich konvertieren, wenn die PDF-Datei eine klare, leicht lesbare Schriftart hat.
Warnung
- Nicht in allen PDF-Dateien können Sie Text kopieren, da einige Texte sicher sind (dh Sie benötigen ein Kennwort, um darauf zugreifen zu können).