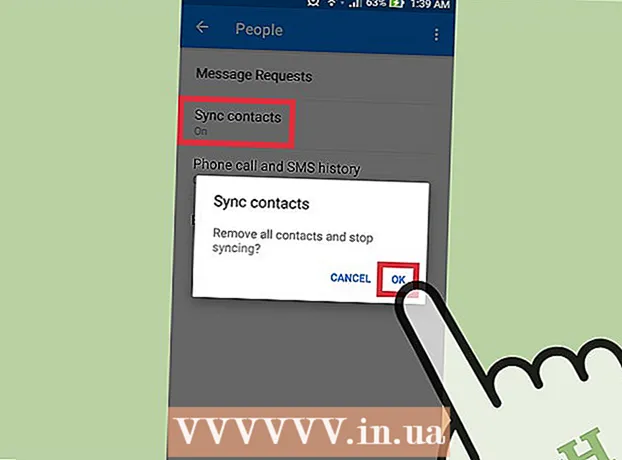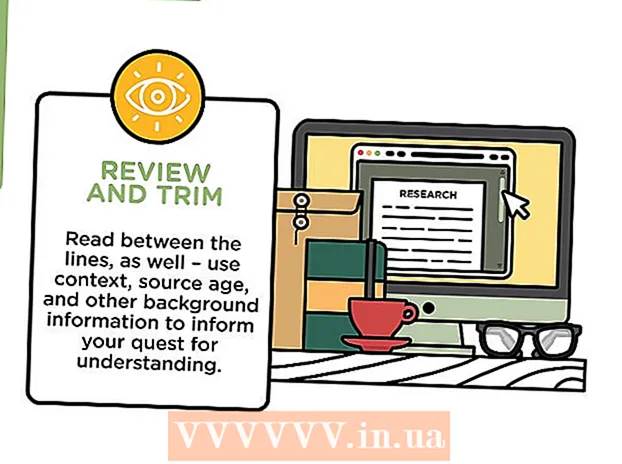Autor:
Peter Berry
Erstelldatum:
20 Juli 2021
Aktualisierungsdatum:
23 Juni 2024
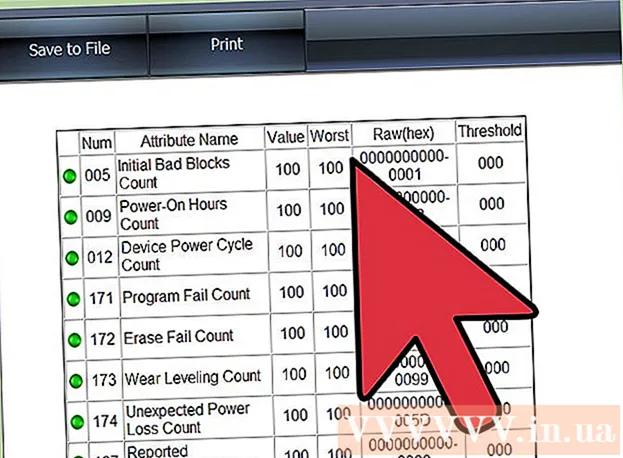
Inhalt
Die zyklische Redundanzprüfung (CRC) ist eine Überprüfungsmethode, mit der ein Computer die Daten auf einer Festplatte überprüft (die Festplatte ähnelt der Festplatte und der optischen Festplatte wie CD oder DVD). Der Fehler "Zyklische Redundanzprüfung" kann aufgrund einer Reihe von Problemen auftreten: Registrierungsfehler, Festplatte verstopft, fehlgeschlagene Programminstallation oder falsche Dateikonfiguration. Unabhängig von der Ursache ist die "zyklische Redundanzprüfung" ein schwerwiegender Fehler und sollte behandelt werden, um Datenverlust oder Systemausfall zu vermeiden. Glücklicherweise ist es recht einfach, dieses Problem zu umgehen. Sie können die Festplatten-Dienstprogramm-Software (kostenlos) verwenden.
Schritte
Methode 1 von 2: Führen Sie das Dienstprogramm CHKDSK aus
Greifen Sie auf das Dienstprogramm CHKDSK zu. CHKDSK (oder "Check Disk") ist ein in Windows integriertes Dienstprogramm, mit dem Sie Festplattenfehler scannen (scannen) und beheben können. CHKDSK kann kleinere Fehler oder beschädigte Dateien finden und beheben, die zu "zyklischer Redundanz" -Fehlern führen. Klicken Sie mit der rechten Maustaste auf das Laufwerk, das Sie überprüfen möchten, und wählen Sie Eigenschaften -> Extras. Klicken Sie unter der Überschrift "Fehlerprüfung" auf "Jetzt prüfen".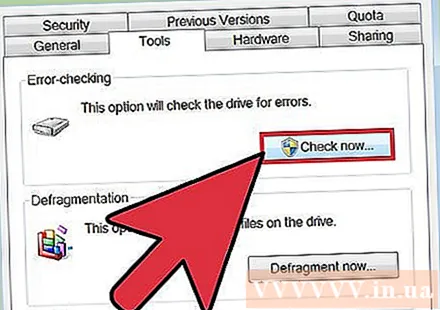
- Wenn auf der CD oder DVD der Fehler angezeigt wird, kann dies an einem Kratzer oder Schmutz auf der Disc liegen. Bitte reinigen Sie die Schüssel mit einem weichen Tuch, bevor Sie es erneut versuchen.
- Optische Disc-Fehler können häufig nicht repariert werden.
- Wenn dieser Fehler auf einem Mac auftritt (weniger häufig), gehen Sie zuerst zu Festplatten-Dienstprogramm> "Reparieren", um die Disc zu reparieren.

Wählen Sie zwischen einfachen und erweiterten Scanplattformen. Aktivieren Sie das Kontrollkästchen, um anzugeben, dass Sie grundlegende Überprüfungen und erweiterte Fehlerkorrekturen oder Scans wünschen, normalerweise die Standardoption.- Der einfache Scan dauert etwa 15 bis 20 Minuten, während der erweiterte Scan Stunden dauern kann. Sie müssen sicherstellen, dass Sie Zeit haben und nicht unterbrechen, sobald der Computer gestartet wurde.
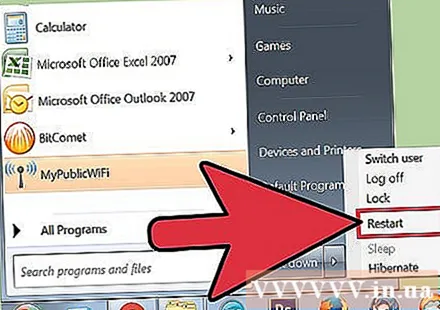
Starten Sie Ihren Computer neu, um den Scanvorgang zu starten. Wenn Sie das Hauptlaufwerk auf Ihrem Computer scannen (wo Sie es starten), kann CHKDSK nicht sofort gestartet werden, sondern plant den Scan für den nächsten Neustart Ihres Computers.- Zu diesem Zeitpunkt können Sie Ihren Computer weiterhin wie gewohnt verwenden und neu starten, wenn Sie genügend Zeit haben, um einen Scan durchzuführen.
- Wenn diese Festplatte längere Zeit verwendet wurde, sollten Sie die Daten sichern, bevor Sie den Scan durchführen. Sie benötigen eine vollständige Sicherung, auch alle unzugänglichen Daten für die Sicherung.
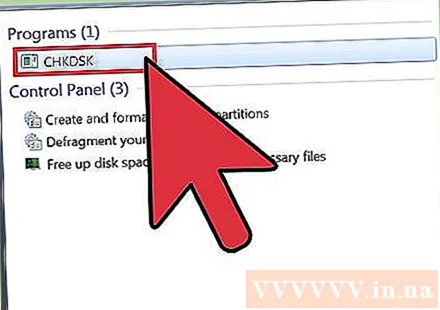
Verwenden Sie stattdessen den CHKDSK-Dienstprogrammzugriff. Manchmal kann das Starten und Reparieren von CHKDSK mit einem Rechtsklick nicht ordnungsgemäß ausgeführt werden. Wenn der erste Scan das Problem nicht beheben kann, versuchen Sie stattdessen die CHKDSK-Startmethode.
Öffnen Sie die Eingabeaufforderung. Das Programm "Eingabeaufforderung" finden Sie unter Zubehör.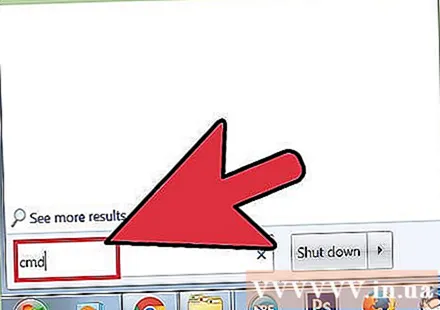
- Beachten Sie, dass Sie den Befehl CHKDSK als Administrator ausführen müssen, um den Scan starten zu können.
Geben Sie "chkdsk / f x:"An der Eingabeaufforderung. Der Buchstabe "x" muss durch den Buchstabennamen des Laufwerks ersetzt werden, das Sie scannen möchten. Drücken Sie Enter.
- Mit den obigen Schritten müssen Sie den Befehl ausführen, mit dem der grundlegende Scan gestartet wird. Wenn Sie einen erweiterten Scan wünschen, geben Sie "chkdsk / r x:" ein und ersetzen Sie "x" durch den Laufwerksbuchstaben.
Warten Sie, bis der Scan abgeschlossen ist. Nach Abschluss des Scanvorgangs meldet CHKDSK den Computer und startet ihn neu. Wenn CHKDSK das Problem beheben kann, ist es hier.
- Wenn das / r-Update behindert zu sein scheint und nicht abgeschlossen werden kann (auch wenn Sie es über Nacht laufen lassen), sind möglicherweise viele Dateien beschädigt und CHKDSK kann nicht repariert werden. In diesem Fall wenden Sie bitte die nächste Methode an.
- Im Laufe der Zeit kann eine Festplatte durch eine Vielzahl von Formularen unbedeutende beschädigte Dateien und andere kleinere Fehler erzeugen. CHKDSK kann viele kleinere Fehler behandeln, jedoch keine schwerwiegenderen Probleme beheben.
Methode 2 von 2: Verwenden von Festplatten-Dienstprogrammen von Drittanbietern
Installieren Sie kostenlos ein Festplatten-Dienstprogramm. Wenn CHKDSK das Problem mit der Festplatte nicht beheben kann, kann ein Festplatten-Scan-Dienstprogramm eines Drittanbieters dies tun. Beliebte Optionen wie HDDScan und SeaTools dienen als Alternativen zu CHKDSK und können zur Lösung des Problems beitragen, wenn CHKDSK unwirksam ist.
- Verschiedene Dienstprogramme bieten verschiedene Softwareversionen für verschiedene Betriebssysteme (wie Mac OS und PC / Windows).
- Seien Sie vorsichtig bei "System Cleaner" -System-Scans aus nicht vertrauenswürdigen Quellen. Sie sollten nach bekannten Marken suchen, die "Festplatten-Dienstprogramm" anbieten.
Öffnen Sie das Dienstprogramm und führen Sie den Scan aus. Befolgen Sie die Anweisungen, um das Laufwerk auf den Fehler bei der zyklischen Redundanzprüfung zu scannen. Die Software gibt einen kurzen Bericht zurück, in dem alle gefundenen Fehler aufgelistet sind.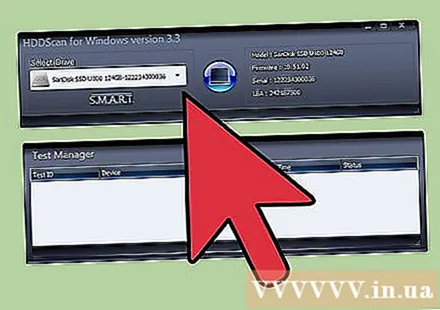
Beheben Sie alle Fehler. Es ist wichtig, dass Sie den Fix von Anfang bis Ende laufen lassen, damit Sie ihn über Nacht arbeiten lassen können (falls erforderlich). Dies kann je nach Status der Festplatte 2 Stunden oder länger dauern.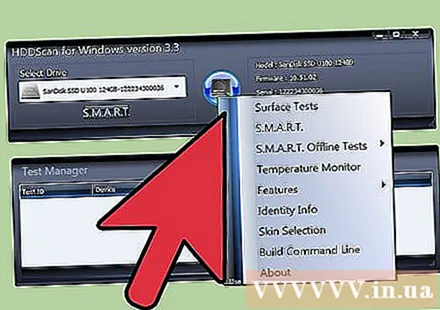
- Wenn die Reparatur nach mehr als 4 Stunden Scannen immer noch nicht abgeschlossen werden kann, ist dies ein Zeichen dafür, dass die Festplatte beschädigt ist. Beenden Sie den Scan und sichern Sie alle Daten, die Sie können.
Scannen Sie den Computer erneut. Es dauert nur wenige Minuten, um sicherzustellen, dass die Maschine fehlerfrei ist. Werbung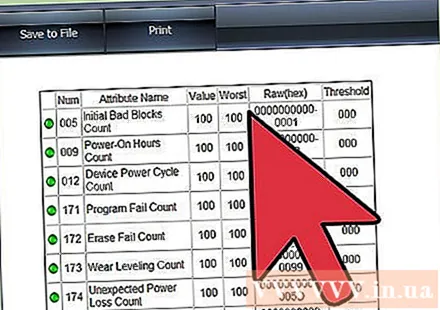
Rat
- CDs und DVDs können CRC-Fehler melden, wenn sie verschmutzt oder zerkratzt sind. Wischen Sie die Disc mit einem weichen Tuch ab oder kaufen Sie einen Kratzerentferner, um sie zu speichern, wenn es Ihnen wichtig ist.
Warnung
- CRC-Fehler, die bei der Festplatte auftreten, können ein Zeichen dafür sein, dass die Festplatte kurz vor dem Ausfall steht. Sie müssen die wichtigsten Daten sofort sichern.