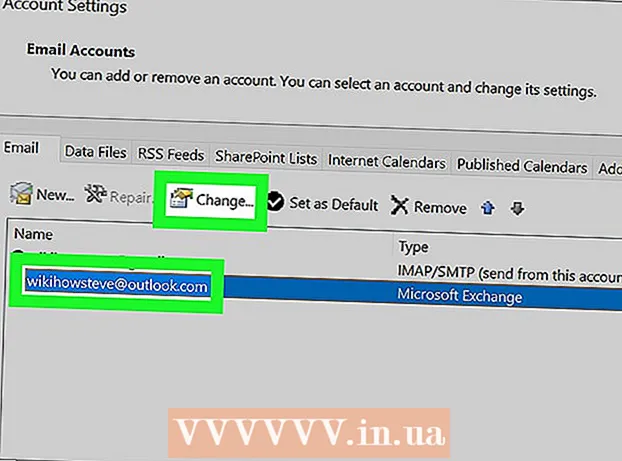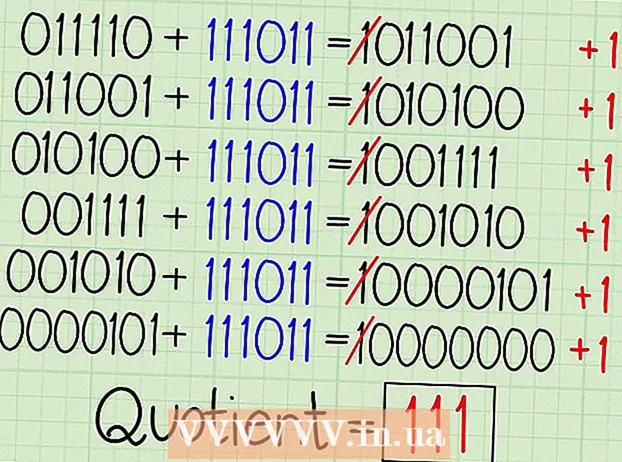Autor:
Lewis Jackson
Erstelldatum:
8 Kann 2021
Aktualisierungsdatum:
1 Juli 2024

Inhalt
Dieser Artikel zeigt Ihnen, wie Sie Ihre Tastatur reinigen, um Tastenanschläge zu korrigieren. Schlüssel bleiben oft stecken, weil sie nass oder staubig sind. Durch Reinigen der Tastatur können Sie dieses Problem beheben. Wenn die Tasten weiterhin normal gedrückt werden können, aber auf dem Computer nicht reagieren, können Sie dies beheben, indem Sie die Tastatur oder den Treiber aktualisieren oder neu installieren.
Schritte
Methode 1 von 2: Reinigen Sie die Tastatur
Bereiten Sie die notwendigen Werkzeuge vor. Um die Tastatur ordnungsgemäß zu reinigen, benötigen Sie die folgenden Werkzeuge: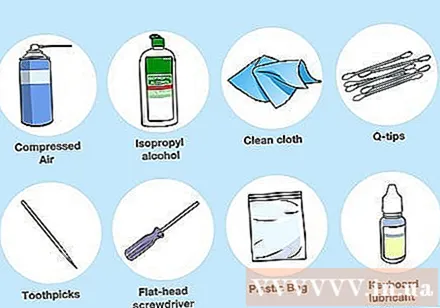
- Pneumatisch
- Isopropylalkohol
- Handtuch reinigen
- Wattestäbchen (optional)
- Zahnstocher
- Abflacher Schraubendreher
- Plastiktüte
- Tastenfreigabewerkzeug (optional, nur mechanische Tastatur; Sie können Zahnseide verwenden)
- Tastaturschmierprodukte

Trennen Sie die Tastatur von der Stromquelle. Wenn Sie einen Laptop verwenden, schalten Sie den Computer aus, ziehen Sie den Netzstecker und entfernen Sie den Akku (falls möglich). Wenn Sie eine Tastatur verwenden, ziehen Sie einfach das Tastaturkabel ab und / oder entfernen Sie den Akku.
Sprühen Sie Druckluft auf die Tastatur. Verwenden Sie Druckluft, um Schmutz und Schmutz aus den Spalten der Tastatur und der Tastaturablage zu blasen.
- Das Sprühen von Druckluft um die Tastatur ist erforderlich, auch wenn nur wenige Tasten stecken. So vermeiden Sie später Tastenanschläge.

Verwenden Sie einen Zahnstocher, um alle verbleibenden Gegenstände herauszusuchen. Wenn Sie ein Objekt (z. B. Schmutz) in der Nähe oder unter der Tastatur sehen, hebeln Sie das Objekt mit einem Zahnstocher heraus.
Wischen Sie die Tastatur mit Isopropylalkohol ab. Sprühen Sie etwas Isopropylalkohol auf ein sauberes Tuch und wischen Sie dann die Oberfläche der Tastatur von links nach rechts ab. So entfernen Sie Schmutz von den Schlüsseln.
- Wenn kein Isopropylalkohol verfügbar ist, können Sie Wasser verwenden. Stellen Sie jedoch sicher, dass Sie die Tastatur vor der Verwendung trocknen, wenn Sie diese Methode anwenden.
- Wenn der Computer eine UV-Beschichtung oder einen ähnlichen Effekt hat, Sie sollten keinen Isopropylalkohol verwenden um ein Ablösen der Beschichtung zu vermeiden. Verwenden Sie warmes Wasser.

Testen Sie die Tastatur. Versuchen Sie wiederholt, die feststeckende Taste zu drücken. Wenn der Schlüssel nicht mehr steckt, können Sie den Vorgang hier stoppen. Wenn nicht, fahren Sie mit dem Rest dieser Methode fort.
Fototastatur. Bevor Sie eine Taste entfernen, sollten Sie einen Schnappschuss der gesamten Tastatur machen, um zu sehen, wo sie sich befindet.
Entfernen Sie die eingeklemmte Taste von der Tastatur. Wenn Sie eine mechanische Tastatur verwenden (z. B. eine Desktop-Tastatur), benötigen Sie einen Tastaturentferner (falls vorhanden). Wenn nicht, können Sie die Zahnseide unter den Schlüssel wickeln und den Schlüssel vorsichtig herausziehen. Sie können die Schlüssel auch mit einem Schlitzschraubendreher lösen.
- Wenn Sie einen Laptop haben, lesen Sie im Handbuch des Laptops oder in der Online-Dokumentation nach, wie Sie den Schlüssel entfernen können (in den meisten Fällen hebeln Sie den Schlüssel von irgendwoher, um ein Brechen der Scharniere zu vermeiden).
- Wenn Sie ein MacBook haben, können Sie den Schlüssel entfernen, indem Sie ihn von oben stechen.
- Der größte Teil des Schmutzes befindet sich normalerweise in den alphanumerischen Tasten. Die anderen Tasten sind weniger verschmutzt und auch nach dem Entfernen schwer zu befestigen, insbesondere die Leertaste.
Unter dem Schlüssel reinigen. Verwenden Sie Druckluft, um Schmutz zu entfernen, und verwenden Sie ein mit Isopropylalkohol angefeuchtetes Wattestäbchen oder Tuch, um Flecken und Flecken zu entfernen.
- Für Laptoptastaturen und andere Tastaturen mit zerbrechlichen Teilen benötigen Sie zur schonenden Reinigung lediglich ein Wattestäbchen.
Waschen und trocknen Sie die Tastatur. Wenn die Innenseiten der Schlüssel verfärbt oder verschmutzt sind, legen Sie sie in einen Korb, um sie mit Wasser zu waschen, oder reiben Sie einen Eimer Seifenwasser ein. Lassen Sie die Schlüssel auf dem Papiertuch trocknen.
Schmierung der Tasten der mechanischen Tastatur. Wenn Sie eine mechanische Tastatur verwenden, drücken Sie auf die Feder des feststeckenden Schlüssels und geben Sie einen Tropfen Schmiermittel auf die Seitenwand des Schlüssels. Lassen Sie dann die Feder los und drücken Sie sie wiederholt, damit sich das Schmiermittel an der Feder festsetzen kann.
- Stellen Sie sicher, dass das von Ihnen verwendete Schmiermittel tastaturspezifische oder spezifische Kunststoffe ist. Die Verwendung eines herkömmlichen Schmiermittels wie WD-40 kann die Tastatur beschädigen.
- Dieser Schritt ist nur erforderlich, wenn die mechanischen Tastaturfedern nach der Reinigung noch klebrig sind.
Lassen Sie die Tastatur vor Gebrauch zwei Tage trocknen. Nachdem das Tastaturgehäuse getrocknet ist, können Sie die Tastatur montieren, an den Computer anschließen und testen.
- Wenn die Tasten immer noch stecken bleiben, insbesondere bei einer alten mechanischen Tastatur, sollten Sie die Tastatur zur Reparatur zu einem technischen Zentrum bringen.
Methode 2 von 2: Fehlerbehebung bei Hardware und Software
Stellen Sie sicher, dass die Tastatur richtig angeschlossen ist. Um Softwareprobleme zu vermeiden, sollte Ihre Tastatur direkt über einen USB-Anschluss an den Computer angeschlossen werden.
- Wenn die Tastatur den Akku verwendet, denken Sie daran, ihn aufzuladen (oder zu wechseln).
- Überspringen Sie diesen Schritt, wenn Sie einen Laptop verwenden.
Aktualisieren Sie die Tastaturtreiber. In den meisten Fällen können Tastaturprobleme auftreten, weil der Treiber oder die Software nicht aktualisiert wurde. Der einfachste Weg, um sicherzustellen, dass die Treiber auf dem neuesten Stand sind, ist die Verwendung des Update-Dienstprogramms Ihres Computers: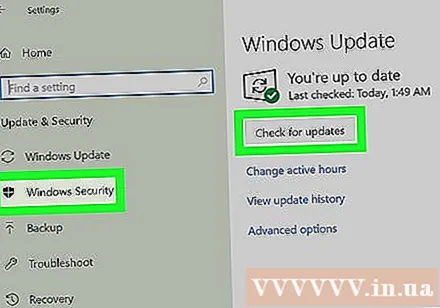
- Auf Windows - Öffnen StartKlicken Sie auf das Zahnrad die Einstellungen (Einstellungen), klicken Sie auf Update & Sicherheit (Update und Sicherheit), klicken Sie auf Windows Update (Windows Update) auswählen Auf Updates prüfen (Nach Updates suchen) und vorhandene Updates installieren.
- Auf Mac - Öffnen Apple-Menü, klicken Appstore ..., Karte wählen Aktualisierung (Update) und klicken ALLE AKTUALISIEREN (Alle Updates) falls verfügbar.
- Wenn Sie über eine mechanische Tastatur verfügen, können Sie Ihren Tastaturtreiber auch auf der Website des Tastaturherstellers aktualisieren, Ihr Tastaturmodell suchen und den Treiber herunterladen. Sie können die Tastaturtreiberdatei herunterladen und doppelklicken, um sie zu öffnen.
Tastatur neu installieren. Der einfachste Weg, dies zu tun, besteht darin, den Computer auszuschalten, die Tastatur abzuziehen, die Verbindung wiederherzustellen und den Computer neu zu starten.
- Überspringen Sie diesen Schritt, wenn Sie einen Laptop verwenden.
- Sie können die Bluetooth-Tastatur auch zurücksetzen, indem Sie die Tastatur aus dem Bluetooth-Menü entfernen und erneut mit dem Computer verbinden.
Identifizieren Sie das Programm, das Probleme mit der Tastatur hat. Wenn Sie feststellen, dass die Tastatur bei Verwendung eines Programms (z. B. eines Webbrowsers oder Microsoft Word) nicht funktioniert, notieren Sie dies.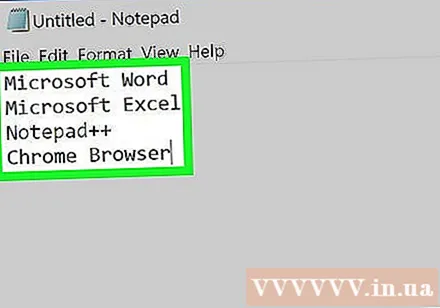
- Wenn eine oder mehrere Tasten nicht auf allen Programmen Ihres Computers funktionieren, sollten Sie diesen und den nächsten Schritt überspringen.
Programmaktualisierung abgestürzt. Dies behebt nicht immer das Tastaturproblem, aber wenn das Programm nicht aktualisiert wurde, ist es auch hilfreich, es zu aktualisieren.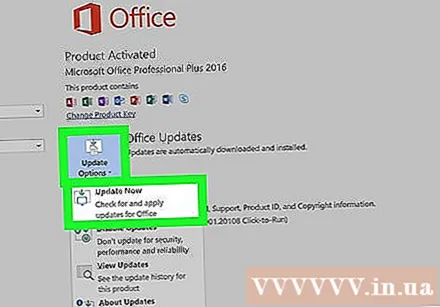
Befestigen Sie den Stromanschluss im Laptop. Wenn einige Tasten des Laptops beim Drücken nicht reagieren, ist die interne elektrische Verbindung möglicherweise locker. Wenn Sie kein Laptop-Handbuch haben oder nicht sicher sind, Ihren Laptop auseinander zu nehmen, sollten Sie sich an ein technisches Zentrum wenden. Werbung
Rat
- Durch die Verwendung von Kaffeefilterpapier anstelle von Papiertüchern zum Trocknen der Tasten wird vermieden, dass kleine Papierstücke an der Tastatur haften bleiben.
- Wenn Sie Wasser auf die Tastatur verschütten, sollten Sie die Stromversorgung sofort trennen und die Tastatur auf den Kopf stellen. Wischen Sie das Wasser mit einem trockenen Tuch so weit wie möglich ab, lassen Sie es über Nacht trocknen und reinigen Sie die Tastatur gemäß den obigen Anweisungen.
Warnung
- Verwenden Sie keine Reinigungslösungen oder Reinigungsmittel, die Wasserstoffperoxid enthalten.
- Vermeiden Sie es, Flüssigkeit direkt der Tastatur auszusetzen. Verwenden Sie stattdessen ein saugfähiges Handtuch oder ein Wattestäbchen.