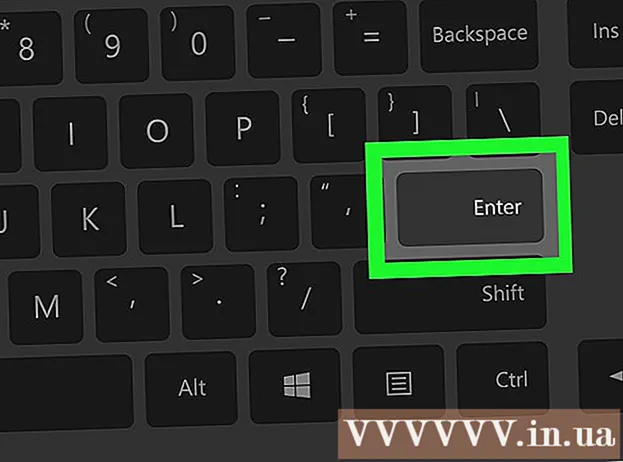Autor:
John Stephens
Erstelldatum:
24 Januar 2021
Aktualisierungsdatum:
1 Juli 2024
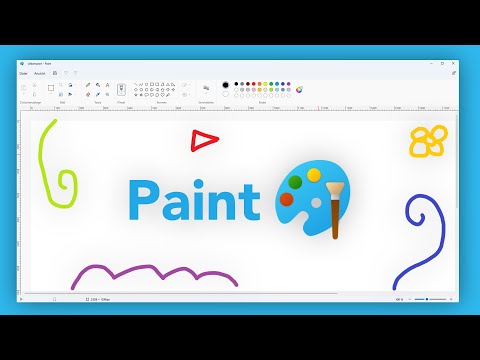
Inhalt
In diesem Artikel zeigt Ihnen wikiHow, wie Sie Microsoft Paint unter Windows verwenden. Dies ist das klassische Windows-Programm, das in Windows 10 noch verwendet wird.
Schritte
Teil 1 von 8: Offene Farbe
Klicken Sie auf das Windows-Logo in der unteren linken Ecke des Bildschirms.
Art Farbe um das Paint-Programm auf Ihrem Computer zu finden.

Suchen Sie das Symbol für die Farbanwendung im Startmenü. Dieses Symbol enthält ein Farbpalettenbild mit einigen Farben.
Klicken Sie auf das Element Farbe befindet sich neben dem App-Symbol, um ein neues Malfenster zu öffnen. Werbung
Teil 2 von 8: Zeichnen und Löschen

Schauen Sie sich die Symbolleiste an. Die Symbolleiste oben im Malfenster enthält alle Optionen, die Sie für die Interaktion mit der Zeichenfläche verwenden.
Wählen Sie Ihre Primärfarbe. Klicken Sie auf eine beliebige Farbe in der Palette oben rechts im Malfenster, um sie für das Feld "Farbe 1" zu verwenden. Dies ist die Farbe, die Sie verwenden, wenn Sie die linke Maustaste auf der Zeichenfläche verwenden.
- Sie können die Farbe selbst erstellen, indem Sie auf die Option klicken Farben bearbeiten (Farbanpassung) Wählen Sie in der oberen rechten Ecke des Fensters die Farben und Schattierungen aus, die Sie in der Palette verwenden möchten, und drücken Sie dann in Ordnung.

Wählen Sie eine Sekundärfarbe. Klicken Sie auf das Feld "Farbe 2" links neben der Palette und wählen Sie die Farbe aus, die Sie als Sekundärfarbe verwenden möchten. Diese Farbe wird aktiviert, wenn Sie mit der rechten Maustaste auf die Zeichenfläche klicken.
Wählen Sie einen Pinsel. Klicken Sie auf eine Option Pinsel (Pinsel) Klicken Sie oben im Malfenster auf die Art der Pinselspitze, die Sie verwenden möchten. Der Pinsel beeinflusst die Größe, Form und Dicke des Pinselstrichs.
- Wenn Sie nur mit normalen Linien freihändig zeichnen möchten, klicken Sie im Abschnitt "Extras" auf das Symbol "Bleistift" in Form eines Bleistifts.
Wählen Sie eine Liniendichte. Klicken Sie auf eine Option Größe (Größe) befindet sich auf der linken Seite der Palette. Klicken Sie dann auf die Dichte, die Sie beim Zeichnen verwenden möchten.
Halten Sie die Maus auf der Zeichenfläche gedrückt und ziehen Sie sie, um zu zeichnen. Beim Zeichnen müssen Sie die linke Maustaste gedrückt halten.
- Sie können die rechte Maustaste gedrückt halten und ziehen, um Sekundärfarben zu verwenden.
Färben Sie den Bereich. Klicken Sie im Abschnitt "Werkzeuge" in der Farbeimerform auf das Werkzeug "Mit Farbe füllen". Klicken Sie anschließend auf die Zeichenfläche, um den gesamten Bereich in die Primärfarbe zu konvertieren (oder klicken Sie mit der rechten Maustaste, um eine Sekundärfarbe anzuzeigen).
- Wenn Sie den Zeichenflächenbereich geteilt haben (z. B. indem Sie die Zeichenfläche durch eine Linie in zwei Teile teilen), wird beim Klicken nur einer der Bereiche farbig dargestellt.
- Wenn die Zeichenfläche leer ist oder nur unvollständige (nicht eingeschlossene) Bereiche enthält, wird die gesamte Zeichenfläche mit diesem Werkzeug farbig dargestellt.
Löschen. Sie können die Radiergummifunktion verwenden, indem Sie auf das rosa Symbol "Radiergummi" im Abschnitt "Extras" klicken und dann lange drücken und über den Teil des Bildes ziehen, den Sie löschen möchten.
- Bleichmittel verwendet die Sekundärfarbe. Daher müssen Sie möglicherweise vor dem Löschen die Sekundärfarbe in Weiß (oder die Hintergrundfarbe Ihres Gemäldes, falls es sich um eine andere Farbe handelt) ändern.
Teil 3 von 8: Formen
Wähle eine Farbe. Klicken Sie auf die Farbe, die Sie zum Zeichnen der Form verwenden möchten.
Wählen Sie bei Bedarf die Farbe "Füllen". Wenn Sie die Form mit Farbe füllen möchten, anstatt nur den Umriss zu zeichnen, klicken Sie in das Feld "Farbe 2" und dann auf die Farbe, die Sie zum Malen verwenden möchten.
Suchen Sie das zu verwendende Bild. Im Abschnitt "Formen" der Symbolleiste können Sie nach unten oder oben scrollen, um alle verfügbaren Frames anzuzeigen.
Klicken Sie, um das Bild auszuwählen, das Sie verwenden möchten.
Wählen Sie die Dicke der gezeichneten Linie aus, indem Sie auf die Option klicken Größe Klicken Sie dann im Dropdown-Menü auf die gewünschte Dicke.
Wählen Sie bei Bedarf die Option "Gliederung". Standardmäßig hat der Umriss der Form dieselbe Farbe wie das Feld "Farbe 1". Wenn Sie die Farbkonsistenz ändern oder den Rand vollständig entfernen möchten, klicken Sie auf das Dropdown-Feld Gliederung und wählen Sie die entsprechende Option (z Keine Gliederung - keine Grenze verwenden).
Wählen Sie bei Bedarf "Füllen". Wenn Sie die Farbe "Füllen" auswählen, können Sie der Form die Option "Füllen" hinzufügen: Drücken Sie Füllen dann drücken Einfarbig (Blockfarbe).
- Sie können eine andere Option "Füllen" auswählen (z Wachsmalstift - Wachsfarbe) zur Stilisierung beim Malen.
Um eine Form zu zeichnen, halten Sie sie gedrückt und ziehen Sie sie diagonal über die Zeichenfläche.
Feste Form. Wenn die Form die gewünschte Größe und Position erreicht hat, lassen Sie die Maustaste los und klicken Sie außerhalb der Zeichenfläche. Werbung
Teil 4 von 8: Hinzufügen von Text
Wählen Sie die Textfarbe aus, indem Sie in das Feld "Farbe 1" klicken und dann die Farbe auswählen, die Sie verwenden möchten.
Drücken Sie den Knopf EIN am oberen Rand des Fensters.
Wählen Sie einen Ort für Ihren Text. Geben Sie an, wo Sie den Text auf die Zeichenfläche schreiben möchten, und klicken Sie darauf. Durch gepunktete Linien gekennzeichnete Textfelder werden angezeigt.
Ändern Sie die Schriftart. Klicken Sie im Abschnitt "Schriftart" der Symbolleiste in das Textfeld oben und wählen Sie die gewünschte Schriftart aus dem Dropdown-Menü aus.
Ändern Sie die Schriftgröße. Klicken Sie auf die Nummer unter dem Schriftnamen und dann auf die Größe, die Sie verwenden möchten.
Fügen Sie Ihrem Text eine Formatierung hinzu. Wenn Sie Text großschreiben, kursiv schreiben und / oder unterstreichen möchten, klicken Sie auf die Schaltflächen B., ichund / oder U. im Abschnitt "Schriftart" der Symbolleiste.
Erhöhen Sie bei Bedarf die Größe des Textfelds. Da Sie die Standardschriftart und -größe angepasst haben, müssen Sie möglicherweise die Größe des Textfelds erhöhen, indem Sie den Mauszeiger über eine Ecke des Textfelds bewegen und diagonal nach außen ziehen.
Text eingeben. Geben Sie im Textfeld den Text ein, den Sie anzeigen möchten.
Fügen Sie bei Bedarf ein Hintergrundbild für den Text hinzu. Wenn Sie den vorhandenen Inhalt auf der Zeichenfläche nicht als Hintergrund für Ihren Text verwenden möchten, können Sie auf klicken Undurchsichtig im Abschnitt "Hintergrund" der Symbolleiste.
- Der Hintergrund des Textes ist die Sekundärfarbe im Feld "Farbe 2".
Text behoben. Sobald Sie mit der Bearbeitung fertig sind, können Sie auf eine beliebige Stelle auf der Zeichenfläche (oder außerhalb der Zeichenfläche) klicken, um den Text einzufrieren.
- Einmal repariert, können Sie den Text nicht mehr verschieben.
Teil 5 von 8: Fotos öffnen
Klicken Datei (Datei) in der oberen linken Ecke des Malfensters. Ein Menü wird angezeigt.
Klicken Sie auf die Option Öffnen (Öffnen) in der Mitte des Menüs, um ein Datei-Explorer-Fenster zu öffnen.
Wählen Sie ein Bild. Suchen Sie die Bilddatei, die Sie in Paint öffnen möchten, und klicken Sie, um sie auszuwählen.
Drücken Sie Öffnen in der unteren rechten Ecke des Fensters. Ihr Foto wird in Paint geladen und die Größe des Paint-Panels in Paint wird an dieses Bild angepasst.
Klicken Sie mit der rechten Maustaste, um das Menü aufzurufen, mit dem Sie das Bild in Paint öffnen können. Wenn Paint noch nicht geöffnet ist, können Sie zum Öffnen eines Bildes in Paint mit der rechten Maustaste auf das Bild klicken und auswählen Öffnen mit (Öffnen mit) im Dropdown-Menü und klicken Sie auf Farbe in dem Menü, das danach erscheint. Werbung
Teil 6 von 8: Bilder zuschneiden und drehen
Klicken Sie auf eine Option Wählen (Auswählen) oben links in der Farbsymbolleiste. Ein Dropdown-Menü wird angezeigt.
Klicken Sie auf eine Option Rechteckige Auswahl (Nach Rechteck auswählen) aus dem Dropdown-Menü.
- Wenn Sie die Auswahl selbst zeichnen möchten, verwenden Sie die Option Freiformauswahl (Frei wählen).
Treffen Sie eine Auswahl, indem Sie die obere linke Ecke des Bereichs, den Sie auswählen möchten, diagonal in die untere rechte Ecke halten und ziehen und dann die Maustaste loslassen.
- Halten Sie bei freier Auswahl das Element, das Sie zuschneiden möchten, gedrückt und ziehen Sie es, und stellen Sie sicher, dass die Auswahl abgedeckt ist, bevor Sie fortfahren.
Klicken Sie auf eine Option Ernte (Ausschneiden) oben im Malfenster, um alle Elemente aus der Auswahl aus dem Bild zu entfernen. Zu diesem Zeitpunkt bleibt nur der Inhalt Ihrer Auswahl im Bild.
- Wenn Sie den ausgewählten Bereich verlassen und den Rest des Bildes behalten möchten, verwenden Sie die Taste Del.
Klicken Sie auf eine Option Drehen (Drehen) oben im Malfenster. Ein Dropdown-Menü wird angezeigt.
Wählen Sie die Rotationsoption. Klicken Sie im Dropdown-Menü auf eine der Rotationsoptionen, um sie in Ihrem Bild zu verwenden.
- Sowie, 90 ° nach rechts drehen dreht das Bild so, dass die Kante ganz rechts zur Unterkante wird.
Teil 7 von 8: Ändern der Bildgröße
Klicken Sie auf eine Option Größe ändern (Größe ändern) in der Mal-Symbolleiste. Ein Fenster wird angezeigt.
Aktivieren Sie das Kontrollkästchen "Seitenverhältnis beibehalten" in der Mitte des Fensters. An diesem Punkt wird das Bild unabhängig von der vorgenommenen Größenanpassung nicht verzerrt.
- Wenn Sie nur die Höhe erhöhen und dennoch die Bildbreite beibehalten möchten (oder umgekehrt), überspringen Sie diesen Schritt.
Aktivieren Sie das Kontrollkästchen "Prozentsatz" oben im Fenster.
- Wenn Sie die Größe eines Bildes auf ein bestimmtes Pixel ändern möchten, aktivieren Sie das Kontrollkästchen "Pixel".
Ändern Sie den Wert "Horizontal". Geben Sie in das Feld "Horizontal" die Zahl ein, die Sie zum Ändern der Bildgröße verwenden möchten (um beispielsweise die Größe zu verdoppeln, geben Sie ein 200).
- Wenn Sie Pixel anstelle eines Prozentsatzes verwenden, geben Sie hier die Anzahl der im obigen Feld verwendeten Pixel ein.
- Wenn das Kontrollkästchen "Seitenverhältnis beibehalten" nicht aktiviert ist, müssen Sie auch den Wert im Feld "Vertikal" ändern.
Wenn gewünscht, verzerren Sie das Bild. Durch Schrägstellen fällt das Bild nach links oder rechts. Um das Bild zu verzerren, geben Sie eine beliebige Zahl in das Textfeld "Horizontal" und / oder "Vertikal" unter der Überschrift "Versatz (Grad)" ein.
- Geben Sie einen negativen Wert ein, um in die entgegengesetzte Richtung zu kippen (z. B. "-10" anstelle von "10").
Teil 8 von 8: Speichern von Dateien
Speichern Sie Änderungen an vorhandenen Dateien. Wenn die Aufgabe bereits gespeichert ist, können Sie drücken Strg+S. (oder klicken Sie auf das Diskettensymbol in der oberen linken Ecke des Bildschirms), um Ihre Änderungen zu speichern.
- Beachten Sie, dass dies beim Bearbeiten eines vorhandenen Bildes durch die bearbeitete Version ersetzt wird. Sie sollten daher die Kopie erstellen und ändern, anstatt das Originalbild anzupassen.
Klicken Datei in der oberen linken Ecke des Malfensters. Ein neues Menü wird angezeigt.
Wähle eine Option Speichern als (Speichern unter) befindet sich in der Mitte des Menüs. Ein weiteres Menü wird auf der rechten Seite geöffnet.
Klicken Sie auf die Option JPEG-Bild (JPEG-Bild) im rechten Menü. Das Fenster "Speichern unter" wird angezeigt.
- Sie können ein beliebiges Bildformat auswählen (z PNG-Bild).
Geben Sie einen Dateinamen ein. Geben Sie den Namen, dem Sie Ihrem Projekt einen Namen geben möchten, in das Feld "Dateiname" ein.
Wählen Sie einen Speicherort. Klicken Sie auf einen beliebigen Ordner auf der linken Seite des Fensters (z. B.) Desktop - Bildschirm), um es als Speicherort für Ihre Datei auszuwählen.
Drücken Sie speichern (Speichern) in der unteren rechten Ecke des Fensters. Ihre Datei wird unter dem Namen gespeichert, den Sie am angegebenen Speicherort ausgewählt haben. Werbung
Rat
- Hier sind einige Tastaturkürzel, die für Sie hilfreich sein könnten:
- Wende: Strg+R.
- Neues Zeichenbrett: Strg+N.
- Schnitt: Strg+X.
- Einfügen: Strg+V.
- Kopieren: Strg+C.
- Speichern: Strg+S.
- Löschen: Del
- Drucken: Strg+P.
- Rückgängig machen: Strg+Z.
- Vollständiger Aufschlag: Strg+EIN
- Öffnen: Strg+Ö
- Nacharbeiten, nochmal machen: Strg+Y.
- Verstecke die Werkzeugleiste: Strg+T.
- Offene Eigenschaften: Strg+E.
- Dehnen und neigen: Strg+W.
- Farbbalken ausblenden: Strg+L. (erneut drücken, um wieder zu erscheinen)
- Sie können einem Paint-Projekt Gitterlinien hinzufügen, indem Sie zu einer Registerkarte wechseln Aussicht (Anzeige) Aktivieren Sie dann das Kontrollkästchen "Gitterlinien".
- Klicken Sie auf die Karte, um die Linealansicht zur Zeichenfläche hinzuzufügen Aussicht und aktivieren Sie das Kontrollkästchen "Lineal".
Warnung
- Erstellen Sie immer eine Kopie, bevor Sie ein Bild bearbeiten, um zu vermeiden, dass das Bild mit Ihren Änderungen überschrieben wird.
- Paint wird von Microsoft nicht mehr unterstützt. Infolgedessen müssen Sie es wahrscheinlich in zukünftigen Windows-Versionen aus dem Microsoft Store App Store herunterladen.