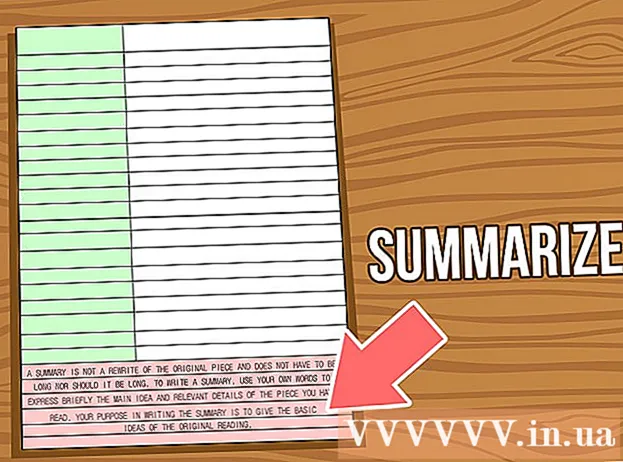Autor:
Robert Simon
Erstelldatum:
19 Juni 2021
Aktualisierungsdatum:
1 Juli 2024

Inhalt
Office ist eine der beliebtesten Produktivitätssuiten der Welt, sodass Sie Office-Dokumente überall leicht finden können. Wenn Sie ein Office-Dokument öffnen, bearbeiten oder erstellen müssen, aber kein Geld für eine Suite ausgeben möchten, können Sie einige Dinge tun. Verwenden Sie die kostenlose Testversion, um 1 Monat lang auf Office-Funktionen zuzugreifen. Oder verwenden Sie die Office-Webanwendung, um Dokumente online zu erstellen und zu bearbeiten. Es gibt auch Office-Apps auf Mobilgeräten oder Alternativen, die dasselbe Format wie Office unterstützen.
Schritte
Methode 1 von 4: Holen Sie sich eine Office-Testversion
Verwenden Sie die Testversion von Office 365 1 Monat lang. Sie können Office 1 Monat lang kostenlos verwenden, indem Sie die Testversion von Office 365 herunterladen. Die Suite enthält Word, Excel, PowerPoint, Outlook und andere Programme von Office 2016. Office 365 ist die einzige Office-Version. Die meisten haben eine Prüfung.
- Für die kostenlose Testversion ist eine Kreditkarte erforderlich, wenn Sie nach dem 2. Monat weiterhin eine Kreditkarte verwenden, um mit dem Aufladen zu beginnen. Sie können Ihr Abonnement vor dem Ende des ersten Monats kündigen, sodass Ihnen keine Gebühren berechnet werden und Sie bis zum Ende des Monats weiterhin verwendet werden.

Besuchen Sie die Office-Testseite. Sie können eine Testversion von der Office-Website herunterladen. Besuchen Sie, um die Testseite zu öffnen.
Klicken Sie auf die Schaltfläche "1 Monat kostenlos testen" (kostenlose 1-Monats-Testversion). Dies ist die Aktion, mit der der Registrierungsprozess gestartet wird.

Melden Sie sich mit einem Microsoft-Konto an oder erstellen Sie ein neues. Sie müssen sich mit einem Microsoft-Konto anmelden. Sie können sich per E-Mail an Hotmail, Live.com oder Outlook.com anmelden oder kostenlos ein neues Konto erstellen. Sie müssen ein Konto erstellen, um es auszuprobieren.
Geben Sie eine gültige Kreditkarte ein. Sie müssen eine Kredit- oder Debitkarte eingeben, um die Testversion zu starten. Sie werden nicht sofort von Ihrer Karte belastet. Wenn Sie Ihr Abonnement jedoch nicht bis zum Ende der Testversion kündigen, wird Ihnen eine monatliche Gebühr berechnet.
Holen Sie sich das Office 365-Installationsprogramm. Nachdem Sie Ihr Konto erstellt und Ihre Kreditkarteninformationen eingegeben haben, erhalten Sie einen Link zum Herunterladen des Office 365-Installationsprogramms. Das kleine Installationsprogramm sollte schnell heruntergeladen werden.
Führen Sie das Installationsprogramm nach dem Herunterladen aus. Führen Sie nach dem Herunterladen das Installationsprogramm aus, um Office offiziell herunterzuladen und zu installieren. Möglicherweise werden Sie aufgefordert, sich mit Ihrem Microsoft-Konto anzumelden, bevor der Download beginnt.
- Während der Installation haben Sie die Möglichkeit, welches Office Sie installieren möchten. Sie können Zeit und Festplattenspeicher sparen, indem Sie die Auswahl der nicht verwendeten Programme aufheben. Sie können es später bei Bedarf installieren.
- Der Installationsvorgang dauert einige Zeit, insbesondere wenn die Netzwerkgeschwindigkeit langsam ist.
Starten Sie ein Office-Programm. Sie finden die kürzlich installierten Office-Programme im Startmenü. Sie können alle Funktionen des Programms während des Testzeitraums nutzen. Werbung
Methode 2 von 4: Verwenden Sie eine kostenlose Online-Office-App
Besuchen Sie die Office-Website. Microsoft bietet Word, Excel, PowerPoint und andere kostenlose Office-Apps online an. Diese Versionen funktionieren nicht so gut wie die PC-Version, reichen aber dennoch aus, um ohne Installation oder Bezahlung verwendet zu werden. Zugriff zum Anzeigen verfügbarer Anwendungen.
Klicken Sie auf das Office-Programm, das Sie verwenden möchten. Sie können die verfügbaren Programme anzeigen, indem Sie auf der Office-Seite nach unten scrollen. Klicken Sie auf das Programm, das Sie starten möchten.
Melden Sie sich mit Ihrem Microsoft-Konto an. Sie können sich mit Ihrem persönlichen Microsoft-Konto, einem Arbeits- oder Studienkonto anmelden. Sobald Sie angemeldet sind, können Sie das gerade ausgewählte Programm verwenden. Wenn Sie kein Microsoft-Konto haben, können Sie sich kostenlos anmelden. Das neue Konto erhält 5 GB kostenlosen OneDrive-Speicher, einen Dokumentenspeicherdienst, auf den von Computern und mehreren Geräten aus zugegriffen werden kann.
Verwenden Sie das Programm. Die Benutzeroberfläche der Webanwendung ist fast identisch mit der Desktop-Version. Verwenden Sie die Registerkarten oben, um zwischen den Bearbeitungsoptionen zu wechseln. Einige Apps fehlen oder sind eingeschränkt. Sie müssen die Desktop-Version verwenden, um auf erweiterte Funktionen zugreifen zu können. Lesen Sie die Microsoft-Support-Seite, um die Unterschiede zwischen der Desktop- und der Webversion von Word zu erfahren.
Dokument speichern. Die Web-App speichert Dokumente nicht automatisch, daher müssen Sie wiederholt manuell auf Speichern klicken. Sie können Ihr Dokument speichern, indem Sie auf die Registerkarte "Datei" klicken und "Speichern unter" auswählen.
- Wenn Sie auf Speichern klicken, wird das Dokument im OneDrive-Speicherdienst gespeichert.
- Sie können das Dokument über das Menü Speichern unter auf Ihren Computer herunterladen. Es gibt verschiedene Formatoptionen, einschließlich PDF und anderer offener Formate.
Laden Sie ein Dokument auf OneDrive hoch, um es in der Web-App zu öffnen. Wenn Sie Office-Dokumente von einer anderen Person erhalten, können Sie diese in der Web-App anzeigen, indem Sie sie auf OneDrive hochladen.
- Zugriff über den Webbrowser. Sie können die OneDrive-App auf einem mobilen Gerät verwenden.
- Ziehen Sie die Datei in das Browserfenster, um sie auf OneDrive hochzuladen. Das Dokument ist klein, daher ist die Ladezeit sehr schnell und die PowerPoint-Präsentationsdatei dauert länger.
- Klicken Sie auf das Dokument, das Sie gerade auf OneDrive hochgeladen haben, um die Office-Webanwendung zu starten. Mit der Anwendung können Sie Dokumente anzeigen und bearbeiten (wenn das Dokument nicht geschützt ist).
Methode 3 von 4: Verwenden Sie Office-Apps auf Mobilgeräten
Holen Sie sich die Office Mobile App für iOS oder Android. Microsoft entwickelt kostenlose Office-Apps für Android und iOS. Sie können die App aus dem Google Play Store oder dem Apple App Store herunterladen. Die kostenlose Version der App bietet grundlegende Bearbeitungs- und Erstellungsmöglichkeiten. Sie müssen für Office 365 registriert sein, um erweiterte Funktionen nutzen zu können.
Ermöglichen Sie Office-Apps den Zugriff auf den Speicher Ihres Geräts. Wenn Sie die App zum ersten Mal starten, werden Sie um Erlaubnis gebeten, auf den Speicher Ihres Geräts zuzugreifen. Wählen Sie "Zustimmen", um das Speichern und Herunterladen von Dateien zu vereinfachen.
Melden Sie sich mit Ihrem Microsoft-Konto an, um eine Verbindung zu OneDrive herzustellen. Sie werden aufgefordert, sich beim ersten Öffnen der App mit Ihrem Microsoft-Konto anzumelden. Sie können diesen Schritt überspringen, sich jedoch anmelden oder ein kostenloses Konto erstellen. Sie erhalten 5 GB kostenlosen OneDrive-Speicher und Office-Dateien, die über Ihr Gerät synchronisiert werden.
Klicken Sie auf "Öffnen", um Dateien an verschiedenen Orten zu öffnen. Sie können Dateien öffnen, die gerade auf Ihr Gerät heruntergeladen wurden, Dokumente, die in Google Drive oder Dropbox gespeichert sind, OneDrive-Dateien und mehr. Office-Apps unterstützen alle entsprechenden gängigen Formate (z. B. kann die Word-App DOC-, DOCX- und TXT-Dateien öffnen).
Klicken Sie auf "Neu", um ein neues Dokument zu erstellen. Oben auf dem Bildschirm Neu wird ein Menü angezeigt, in dem Sie ein neues Dokument erstellen können. Wenn Sie mit einem Microsoft-Konto angemeldet sind, ist der OneDrive Personal-Ordner die Standardauswahl. Sie können auf dem Gerät speichern.
Verwenden Sie die Schaltflächen oben auf der Seite, um auf Formatierungswerkzeuge zuzugreifen. Die Schaltfläche "A" mit einem Bleistift öffnet die Formatierungsseite. Auf den Registerkarten von Office auf dieser Seite können Sie grundlegende Anpassungen und Formatierungswerkzeuge auswählen. Drücken Sie die "Home" -Taste, um die verschiedenen Registerkarten anzuzeigen. Sie können auf der vorgesehenen Seite nach oben und unten scrollen, um die verfügbaren Optionen anzuzeigen.
- Bei geöffneter Tastatur können Sie den oberen Schieberegler nach links und rechts wischen, um einen schnellen Zugriff auf Formatierungswerkzeuge zu erhalten.
Klicken Sie zum Speichern auf die Schaltfläche "Speichern". Dokumente werden in regelmäßigen Abständen automatisch gespeichert. Sie können jedoch auf die Schaltfläche Speichern klicken, um sie sofort zu speichern. Sie können die Menütaste in der oberen linken Ecke des Bildschirms drücken und jederzeit "Speichern" auswählen. Werbung
Methode 4 von 4: Verwenden Sie eine Office-Alternative
Suchen Sie nach verfügbaren Alternativen zu Office. Es gibt eine Reihe von Programmen, mit denen Sie die meisten in Office unterstützten Funktionen und einige sogar keine erhalten. Diese Programme können Office-Dokumente und viele andere offene Formate öffnen und bearbeiten. Hier sind einige beliebte Produktsuiten: FreeOffice, OpenOffice und LibreOffice.
- FreeOffice wird als Programm mit vielen benutzerfreundlichen Optionen angesehen, während OpenOffice und LibreOffice leistungsfähiger sind. Wenn Sie mit Office vertraut sind, können Sie FreeOffice oder LibreOffice ausprobieren.
Software herunterladen. Sobald Sie eine Auswahl getroffen haben, können Sie das Installationsprogramm für das gewünschte Programm herunterladen. Besuchen Sie die folgende Website, um das Installationsprogramm für das jeweilige Programm herunterzuladen:
- LibreOffice -
- FreeOffice -
- OpenOffice -
Führen Sie das Installationsprogramm aus. Sie können auswählen, welche Programme Sie in der Produktsuite installieren möchten. Wählen Sie nur die Programme aus, mit denen Sie die Installationszeit verkürzen und Speicherplatz auf Ihrer Festplatte sparen möchten.
Machen Sie sich mit dem neuen Programm vertraut. Die drei oben aufgeführten Office-Ersatzprogramme sehen unterschiedlich aus und werden unterschiedlich verwendet. Sie sind alle voll funktionsfähige Programme. Sie müssen also ein wenig "basteln", insbesondere wenn Sie an die Verwendung von Office gewöhnt sind. Die Grundfunktionen sind recht einfach; Für erweiterte Funktionen können Sie auf Youtube oder direkt bei wikiHow suchen.
- In weiteren Artikeln im Internet erfahren Sie, wie Sie Writer OpenOffice verwenden.
- Lesen Sie die Artikel im Internet, um sich mit der Textbearbeitungssoftware LibreOffice vertraut zu machen.
Erwägen Sie Cloud-basierte Office-Alternativen. Je weiter sich Online-Tools entwickeln, desto weniger müssen Sie Programme auf Ihrem Computer installieren. Zusätzlich zu den oben genannten Office-Webanwendungen können Sie Cloud-Produktivitätssuiten verwenden. Mit allen Diensten können Sie Office-Dokumente veröffentlichen und bearbeiten.
- Google Text & Tabellen ist die bekannteste Option. Mit den Online-Tools von Google können Sie Dokumente, Tabellenkalkulationen und Präsentationen erstellen und bearbeiten. Sie können von Google Drive aus auf alles zugreifen, wo Ihre Dokumente gespeichert sind. Wenn Sie über ein Google Mail-Konto verfügen, können Sie auf Google Text & Tabellen zugreifen. Weitere Informationen zum Erstellen und Bearbeiten von Dokumenten finden Sie unter Verwenden von Google Drive.
- Zoho ist ein weiteres Cloud-Computing-Programm, das Office ersetzen kann. Die Benutzeroberfläche ähnelt mehr Office als Google Text & Tabellen. Ähnlich wie bei Google Text & Tabellen können Sie Dokumente, Tabellenkalkulationen und Präsentationen erstellen. Lesen Sie weitere Artikel zur Verwendung von Zoho.
- OnlyOffice ist das Online-Ersatzprogramm von Office, mit dem Sie Dokumente, Tabellenkalkulationen und Diashows erstellen können.