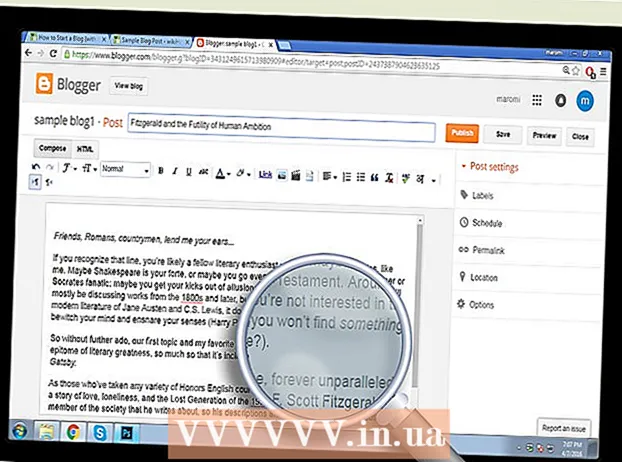Autor:
Louise Ward
Erstelldatum:
3 Februar 2021
Aktualisierungsdatum:
1 Juli 2024
![Excel 2013, 2016: Anfängerkurs - Der Grundkurs für Einsteiger [Tutorial, Teil 1]](https://i.ytimg.com/vi/mNPxTdY13fs/hqdefault.jpg)
Inhalt
In diesem Artikel erfahren Sie in wikiHow, wie Sie Microsoft Excel auf Windows- und Mac-Computern einrichten und verwenden.
Schritte
Teil 1 von 5: Vorbereitung
Installieren Sie Microsoft Office wenn du keinen hast. Microsoft Excel wird nicht als eigenständiges Programm vertrieben, sondern als Teil des Microsoft Office-Softwarepakets.

Öffnen Sie ein Excel-Dokument, indem Sie darauf doppelklicken. Dieses Dokument wird in einem Excel-Fenster geöffnet.- Überspringen Sie diesen Schritt, wenn Sie ein neues Excel-Dokument erstellen und öffnen möchten.
Öffnen Sie Excel. Klicken oder doppelklicken Sie auf das weiße Excel-Anwendungssymbol "X" auf einem dunkelblauen Hintergrund.

Wählen Sie bei Bedarf eine Vorlage aus. Wenn Sie eine Excel-Vorlage (z. B. eine Budgetvorlage) verwenden möchten, scrollen Sie nach unten, bis Sie die gewünschte Vorlage gefunden haben, und klicken Sie einmal darauf, um sie im Arbeitsmappenfenster zu öffnen.- Wenn Sie nur ein leeres Excel-Dokument öffnen möchten, klicken Sie auf die Option Leer (Leer) oben links auf der Seite und fahren Sie mit dem nächsten Schritt fort.

Drücken Sie den Knopf Erstellen (Erstellen) rechts neben dem Vorlagennamen.
Warten Sie, bis die Excel-Arbeitsmappe geöffnet ist. Dies dauert einige Sekunden. Sobald die leere Seite / das Excel-Formular angezeigt wird, können Sie mit dem Importieren von Daten in das Arbeitsblatt beginnen. Werbung
Teil 2 von 5: Dateneingabe
Machen Sie sich mit Multifunktionsleisten-Tags in Excel vertraut. Auf dem grünen "Menüband" oben im Excel-Fenster befinden sich unzählige Registerkarten. Es ist der Zugriff auf die verschiedenen Tools von Excel. Die wichtigen Tags sind:
- Zuhause (Startseite) - Enthält Optionen zur Textformatierung, zum Ändern der Hintergrundfarbe von Zellen und dergleichen.
- Einfügen (Einfügen) - Enthält Optionen für Tabellen, Diagramme, Grafiken und Gleichungen.
- Seitenlayout (Seitenlayout) - Enthält Optionen zum Ausrichten, Ändern der Seitenausrichtung und Auswählen eines Themas.
- Formeln (Formel) - Enthält ein Funktionsmenü und viele Formeloptionen.
Verwenden Sie die oberen Zellen als Überschriften. Wenn Sie einem leeren Arbeitsblatt Daten hinzufügen, können Sie die erste Zelle verwenden (z A1, B1, C1, ...) Spaltenüberschriften zu machen. Sie sind sehr nützlich beim Erstellen von Tabellen, für die Beschriftungen erforderlich sind.
Zelle auswählen. Klicken Sie in die Zelle, in die Sie die Daten importieren möchten.
- Wenn Sie beispielsweise die Budgetplanvorlage verwenden, können Sie auf das erste leere Feld klicken, um es auszuwählen.
Text eingeben. Geben Sie den Text ein, den Sie der Zelle hinzufügen möchten.
Drücken Sie ↵ Enter um der ausgewählten Zelle Inhalt hinzuzufügen und zur nächsten verfügbaren Zelle zu wechseln.
Bearbeiten Sie Ihre Daten. Um zurück zu gehen und die Daten zu bearbeiten, klicken Sie auf die Zelle, die Sie bearbeiten möchten, und nehmen Sie dann benutzerdefinierte Anpassungen im Textfeld über der oberen Zeile der Tabelle vor.
Formatieren Sie den Text bei Bedarf. Wenn Sie die Formatierung des Inhalts einer Zelle ändern möchten (z. B. das Ändern eines Währungsformats in ein Datumsformat), klicken Sie auf die Registerkarte. ZuhauseWählen Sie im Dropdown-Feld oben im Abschnitt "Nummer" den gewünschten Formattyp aus.
- Sie können auch die bedingte Formatierung verwenden, um die Formatierung von Zellen basierend auf bestimmten Faktoren zu ändern (z. B. wird sie automatisch rot, wenn der Wert in der Zelle unter einem bestimmten Schwellenwert liegt).
Teil 3 von 5: Verwenden von Formeln
Wählen Sie die Zelle für Ihre Formel aus. Klicken Sie in die Zelle, in der Sie die Formel erstellen möchten.
Führen Sie einfache mathematische Operationen durch. Sie können Zellen mit den folgenden Formeln addieren, subtrahieren, multiplizieren und dividieren:
- Plus - Art = SUMME (Zelle + Zelle) (Beispielsweise:
= SUMME (A3 + B3)), um die Werte zweier Zellen zu addieren oder einzugeben = SUMME (Zelle, Zelle, Zelle) (Beispielsweise:= SUMME (A2, B2, C2)), um einen Bereich von Zellen zu addieren. - Minus - Art = SUMME (Zelle) (Beispielsweise:
= SUMME (A3-B3)), um den Wert einer Zelle vom Wert der anderen Zelle zu subtrahieren. - Teilen - Art = SUMME (Zelle / Zelle) (Beispielsweise:
= SUMME (A6 / C5)), um den Wert einer Zelle durch den Wert einer anderen Zelle zu teilen. - Mensch - Art = SUMME (Zelle * Zelle) (Beispielsweise:
= SUM (A2 * A7)), um die Werte zweier Zellen miteinander zu multiplizieren.
- Plus - Art = SUMME (Zelle + Zelle) (Beispielsweise:
Fügt die Nummern der Spalte hinzu. Wenn Sie alle Zahlen in einer Spalte (oder einem Teil einer Spalte) addieren möchten, können Sie eingeben = SUMME (Zelle: Zelle) (Beispielsweise:
= SUMME (A1: A12)) in der Zelle, mit der Sie das Ergebnis anzeigen möchten.
Wählen Sie Zellen aus, die mit erweiterten Formeln bearbeitet werden sollen. Für eine komplexere Formel verwenden wir das Werkzeug Funktion einfügen. Beginnen wir mit einem Klick in die Zelle, in der Sie die Formel anzeigen möchten.
Klicken Sie auf die Karte Formeln oben im Excel-Fenster.
Klicken Sie auf eine Option Funktion einfügen ganz links in der Symbolleiste Formeln. Ein neues Fenster wird angezeigt.
Wählen Sie eine Funktion. Klicken Sie im folgenden Fenster auf die Funktion, die Sie verwenden möchten, und drücken Sie dann in Ordnung.
- Um beispielsweise die Tangentenformel einer Ecke auszuwählen, können Sie einen Bildlauf durchführen und auf die Option klicken BRÄUNEN.
Füllen Sie das Funktionsformular aus. Wenn Sie dazu aufgefordert werden, geben Sie die Nummer ein (oder wählen Sie die Zelle aus), für die Sie die Formel anwenden möchten.
- Zum Beispiel bei der Auswahl einer Funktion BRÄUNENSie müssen die Größe des Winkels eingeben, für den Sie den Zapfen finden möchten.
- Abhängig von der ausgewählten Funktion müssen Sie möglicherweise einige Anweisungen auf dem Bildschirm durchklicken.
Drücken Sie ↵ Enter um die Funktion in der von Ihnen ausgewählten Zelle anzuwenden und anzuzeigen. Werbung
Teil 4 von 5: Erstellen Sie ein Diagramm
Richten Sie die Daten für Ihr Diagramm ein. Um beispielsweise ein Linien- oder Säulendiagramm zu erstellen, sollten Sie eine Datenspalte für die horizontale Achse und eine Datenspalte für die vertikale Achse erstellen.
- Normalerweise wird die linke Spalte für die horizontale Achse und die Spalte rechts davon für die vertikale Achse verwendet.
Daten auswählen. Klicken und ziehen Sie die Maus von der oberen linken Zelle nach unten in die untere rechte Zelle des Datenblocks.
Auf der Karte Einfügen (Einfügen) oben im Excel-Fenster.
Klicken Sie auf die Option Empfohlene Diagramme (Empfohlenes Diagramm) im Abschnitt "Diagramme" der Symbolleiste Einfügen. Ein Fenster mit verschiedenen Diagrammvorlagen wird angezeigt.
Wählen Sie eine Diagrammvorlage aus. Klicken Sie auf die Diagrammvorlage, die Sie verwenden möchten.
Drücken Sie den Knopf in Ordnung am unteren Rand des Fensters, um ein Diagramm zu erstellen.
Diagrammtitel bearbeiten. Doppelklicken Sie auf den Titel oben im Diagramm, löschen Sie den aktuellen Titel und ersetzen Sie ihn durch Ihren eigenen.
Ändern Sie die Titel der Achsen. Wenn Sie Ihrem Diagramm Achsen hinzufügen möchten, können Sie das Menü "Diagrammelemente" aufrufen, indem Sie auf klicken + Die grüne Farbe befindet sich rechts neben dem ausgewählten Diagramm. Nehmen Sie dann Ihre Änderungen vor. Werbung
Teil 5 von 5: Speichern Sie ein Excel-Projekt
Klicken Sie auf die Karte Datei (Datei) oben links im Excel-Fenster (Windows) oder auf dem Desktop (Mac). Ein neues Menü wird angezeigt.
Drücken Sie Speichern als (Speichern als). Unter Windows befindet sich diese Option auf der linken Seite.
- Bei einem Mac befindet sich diese Option im Menü Datei Fallen gelassen werden.
Doppelklicken Sie auf die Option Dieser PC (Dieser Computer) befindet sich in der Mitte der Seite.
- Mit einem Mac wäre das Auf meinem Mac (Auf meinem Mac).
Geben Sie Ihren Projektnamen ein. Hier können Sie einen beliebigen Namen verwenden, den Sie Ihrem Blatt geben möchten, und ihn in das Feld "Dateiname" - unter Windows oder "Name" - auf einem Mac - im Fenster eingeben Fenster Speichern unter.
Wählen Sie einen Speicherordner. Klicken Sie auf den Ordner, in dem Sie das Arbeitsblatt speichern möchten.
- Auf einem Mac müssen Sie wahrscheinlich zuerst in das Dropdown-Feld "Wo" klicken, bevor Sie Dateien auswählen können.
Drücken Sie speichern (Speichern) am unteren Rand des Fensters, um das Arbeitsblatt unter dem soeben genannten Namen im ausgewählten Ordner zu speichern.
Speichern Sie spätere Änderungen mit der Verknüpfung "Speichern". Wenn Sie ein Excel-Dokument weiter bearbeiten möchten, können Sie später drücken Strg+S. (Windows) oder ⌘ Befehl+S. (Mac), um Änderungen zu speichern, ohne das Fenster Speichern unter erneut aufzurufen. Werbung