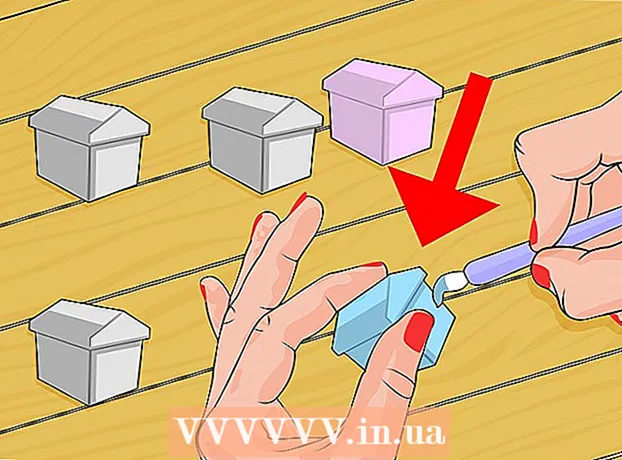Inhalt
Mit fortschreitender Computertechnologie wird neue Software immer anspruchsvoller, sodass Sie das Gefühl haben, dass der Computer träge wird und mehr Zeit für die Verarbeitung von Vorgängen benötigt. Glücklicherweise ist es einfach, Ihren PC zu aktualisieren. Das Aufrüsten Ihrer CPU (Central Processing Unit) ist eines der besten Dinge, die Sie tun können, um ein Stottern Ihres Computers zu verhindern. Die CPU ist ein wichtiger Bestandteil jedes Computersystems. Bevor Sie sich für ein Upgrade des Prozessors eines Computers entscheiden, sollten Sie alle folgenden Schritte lesen und verstehen. Zusätzlich zur neuen CPU müssen Sie möglicherweise zusätzliche Komponenten vorbereiten (einen neuen Kühlkörper, einen neuen Kühlkörper) und das grundlegende BIOS-Eingabe- und Ausgabesystem des Motherboards aktualisieren.
Schritte
Teil 1 von 6: Teile identifizieren
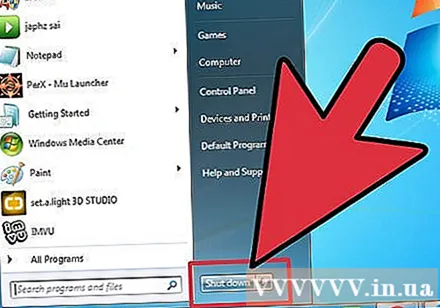
Schalten Sie den Computer aus und ziehen Sie das Netzkabel ab.
Schrauben Sie das Gehäuse ab und entfernen Sie das Gehäuse.

Identifizieren Sie das aktuelle Motherboard, den Prozessorchip, die RAM-Karte und die Grafikkarte.
Bestimmen Sie den Sockeltyp auf dem Motherboard. Suchen Sie bei Google oder lassen Sie Ihren Computertechniker überprüfen, ob das Motherboard Ihres aktuellen Modells den neuen Prozessor unterstützt. Außerdem müssen Sie feststellen, ob Ihr Computer über einen 32-Bit- oder 64-Bit-Prozessor verfügt. Beliebte Arten von Sohlen: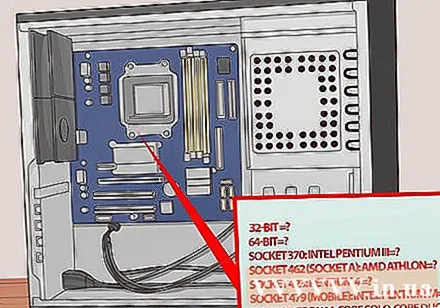
- Sockel 478: Intel Pentium 4, Celeron, Pentium 4 Extreme Edition
- Sockel 479: Intel Pentium M, Celeron M, Core Solo und Core Duo
- LGA775-Buchse: Intel Pentium D, Pentium 4, Celeron D, Pentium Extreme Edition, Core 2 Duo, Core 2 Quad.
- LGA1156-Buchse: Intel Celeron, Pentium, Core i3, Core i5, Core i7 Clarkdale / Lynnfield
- LGA1366-Buchse: Intel Core i7 (9xx), Xeon
- LGA2011-Sockel: Intel Core i7 Sandy Bridge-E (38, 39xxx), Core i7 Ivy Bridge-E (48, 49xxx), Xeon E5 Version 1 und Version 2
- LGA1155-Buchse: Intel Celeron, Pentium, Core i3, Core i5, Core i7 Sandy / Ivy Bridge
- LGA1150-Buchse: Intel Celeron, Pentium, Core i3, Core i5, Core i7 Haswell / Broadwell
- LGA2011-3-Buchse: Intel Core i7-58xxK / 59xxK / 68xxK / 69xxK, Intel Core i7 Extreme Edition (5960X / 6950X)
- LGA1151-Buchse: Intel Skylake / Kaby Lake / Coffee Lake / Cannonlake Pentium, Celeron, Core i3, Core i5, Core i7, Xeon E3 v5 (nur mit Intel C232- oder C236-Motherboards verwendet)
- Sockel 939: AMD 64, Athlon 64 X2, Athlon 64 FX, Sempron, Opteron
- Buchse 940: AMD Athlon 64 FX, Opteron
- Sockel AM1: AMD Sempron / Athlon xxxx APU
- AM2 / AM2 + Buchse: AMD Athlon 64, FX, Opteron, Phenom
- AM3-Buchse: Sempron 100, Athlon II X2, X3, X4, Phenom II X2, X3, X4, X6
- AM3 + Buchse: AMD FX X4, X6, X8
- FM1-Buchse: AMD Llano APU X2, x3, X4
- FM2 / FM2 + Buchse: AMD Trinity / Richland / Kaveri APU X2, X4, Athlon X4
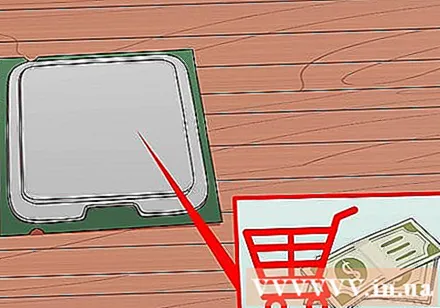
Wenn Ihr aktuelles Motherboard den gewünschten neuen Prozessor unterstützt, kaufen Sie den neuen im Computer-Baumarkt und lesen Sie die Anweisungen in Abschnitt 3 weiter. Wenn nicht, scrollen Sie nach unten zu Abschnitt 2. Werbung
Teil 2 von 6: Kauf eines neuen Motherboards
Wählen Sie Ihr Motherboard anhand Ihrer Kriterien (z. B. Kosten, Spezifikationen oder Kompatibilität mit alter Hardware).
Wenn Ihr Motherboard mit all Ihrer alten Hardware kompatibel ist, fahren Sie mit Teil 3 fort.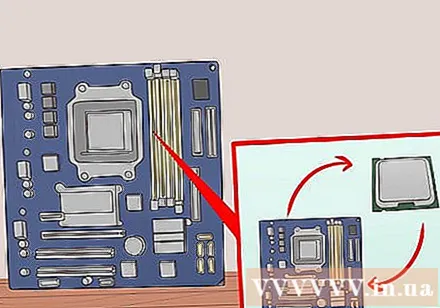
Überprüfen Sie, ob das Motherboard mit der Grafikkarte und der RAM-Karte kompatibel ist.
Wenn das Motherboard nicht mit der Grafikkarte kompatibel ist oder das neue Motherboard keine integrierte Grafikkarte hat, müssen Sie eine neue kompatible Grafikkarte installieren.
Wenn das neue Motherboard den alten RAM nicht unterstützt, müssen Sie den neuen RAM erwerben, der mit dem Motherboard kompatibel ist.
Lesen Sie die Anweisungen in Teil 4 weiter. Werbung
Teil 3 von 6: Ersetzen des Mikroprozessors (Desktop)
Nehmen Sie die alte CPU heraus. Öffnen Sie das Gehäuse, schrauben Sie den Kühlkörper vom Motherboard ab und ziehen Sie den Kühlkörper heraus. Es gibt einige Heizkörper, für deren Entfernung Schraubendreher oder andere Spezialwerkzeuge erforderlich sind (Zalman ist dafür ziemlich berühmt).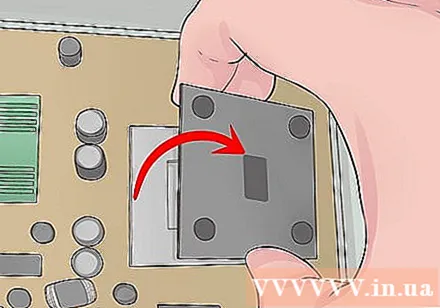
Öffnen Sie den Steckdosenhebel. Sie können den Hebel öffnen, indem Sie ihn herausziehen und dann nach oben ziehen. Heben Sie die alte CPU vorsichtig aus dem Sockel.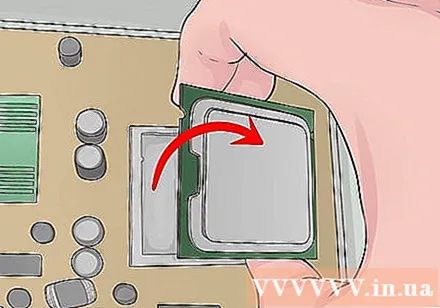
Holen Sie sich die neue CPU aus der Box. Installieren Sie die CPU so, dass das gelbe Dreieck auf der CPU mit dem gelben Dreieck auf dem Sockel ausgerichtet ist, und lassen Sie die CPU vorsichtig einrasten. Drücken Sie nicht auf die CPU. Wenn Sie es richtig installieren, passt die CPU automatisch in den Steckplatz.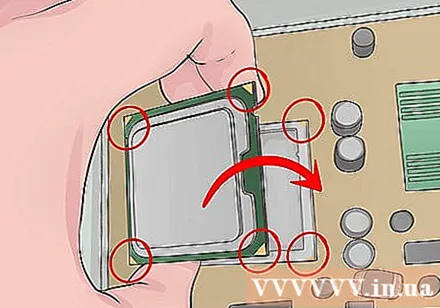
Schließen Sie den ZIF-Hebel (Zero Insertion Force), um die CPU zu verriegeln. Nehmen Sie den mit der neuen CPU gelieferten Kühlkörper und installieren Sie ihn gemäß den Anweisungen. Wenn der Kühlkörper keine Wärmeleitpaste oder Dichtung enthält, können Sie eine sehr dünne Schicht Wärmeleitpaste auf den Kühler auftragen. Die Wärmeleitpaste wirkt als Wärmeleiter und überträgt Wärme vom Mikroprozessorchip zum Kühler. Wenn der Kühler einen Lüfter hat, schließen Sie den Lüfter an den richtigen Anschluss an. Betreiben Sie die CPU nicht ohne Wärmeübertragungsmaterial oder Heizkörper.
Lesen Sie die Anweisungen in Abschnitt 5 weiter. Werbung
Teil 4 von 6: Sockel 479 und anderes tragbares Dock
Wenn der Sockel Schrauben hat, müssen Sie die Schraube entfernen und dann die CPU herausziehen.
Setzen Sie die neue CPU ein und richten Sie die CPU-Installationsposition genau wie oben beschrieben aus.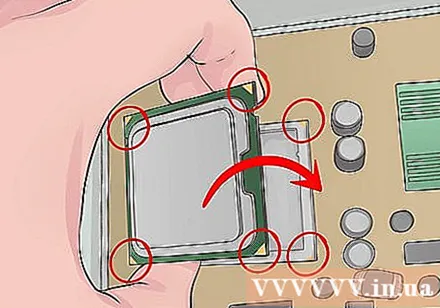
Die CPU wird nach innen gedrückt und durch einen Kraft- oder Federmechanismus gehalten oder festgeschraubt.
Ihre CPU benötigt möglicherweise einen Kühler oder nicht. Weitere Informationen finden Sie im CPU-Handbuch.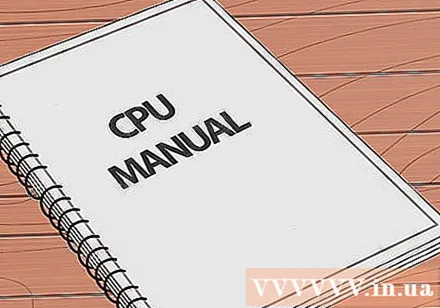
Stecken Sie ein und genießen Sie einen aktualisierten PC! Werbung
Teil 5 von 6: Motherboard ersetzen
Markieren Sie jedes an das alte Motherboard angeschlossene Kabel und notieren Sie, wo die Kabel angeschlossen sind. Die Namen einiger kleiner Kabel stehen normalerweise neben dem Anschluss, der mit dem Motherboard verbunden ist. Dieser Teil des Namens ist normalerweise sehr klein. Beispielsweise könnte das Stromkabel des Kühlkörperlüfters als "FAN1" bezeichnet werden.
Entfernen Sie alle an das Motherboard angeschlossenen Karten.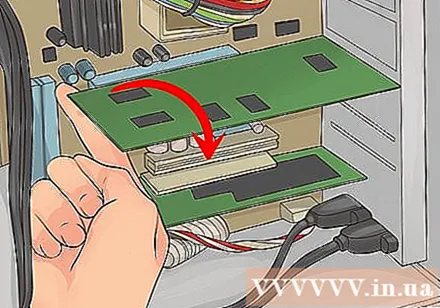
Entfernen Sie alle an das Motherboard angeschlossenen Kabel.
Zerlegen Sie den alten Prozessor vorsichtig und bewahren Sie ihn in einer nicht statischen Umgebung auf (Sie können antistatische Plastiktüten in Technologieläden kaufen).
Entfernen Sie die Schraube und entfernen Sie das alte Motherboard.
Ersetzen Sie das neue Motherboard.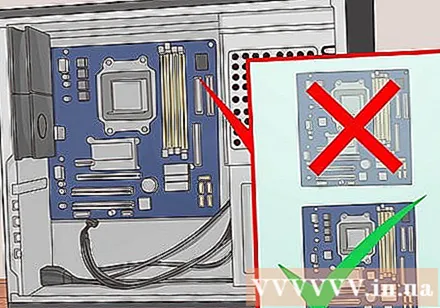
Setzen Sie die Schraube für das Motherboard wieder ein.
Neuen Prozessor einsetzen.
Stellen Sie sicher, dass der neue Prozessor korrekt installiert und fest mit dem Motherboard verbunden ist.
Schließen Sie das Netzkabel des Motherboards wieder an.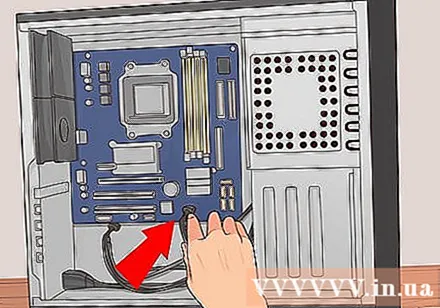
Bringen Sie die Karten wieder am Motherboard an (alle Karten sollten dort montiert werden, wo sie passen.
Lesen Sie weiter in den Anweisungen in Teil 6. Werbung
Teil 6 von 6: Ersetzen des Computers
Ersetzen Sie das Gehäuse.
Setzen Sie die Schraube für das Gehäuse wieder ein.
Schließen Sie das Kabel wieder an und schließen Sie das Netzkabel, die Tastatur, die Maus, den Monitor und andere Verbindungen wieder an.
Starten Sie Ihren Computer und prüfen Sie, ob Sie die falschen Teile eingesetzt haben. Wenn nicht, herzlichen Glückwunsch zu Ihrem Erfolg. Wenn es ein Problem gibt, lassen Sie es besser von jemand anderem überprüfen und beheben. Werbung
Rat
- Um den Prozessor zu zerlegen, müssen Sie andere Computerkomponenten wie IDE-Kabel und viele Arten von PCI-Karten schrauben, abschrauben oder trennen. Stellen Sie sicher, dass Sie genau wissen, wo sich diese Teile befinden und wie sie mit dem Motherboard verbunden sind, bevor Sie versuchen, Ihren Prozessor zu aktualisieren.
- Für eine ordnungsgemäße statische Entladung können Sie den am Gehäuse angebrachten Erdungsring vor Arbeitsbeginn für 5-10 Minuten anbringen oder einfach den Computer vom Stromnetz trennen. Sie können Ihr eigenes Erdungskabel herstellen, indem Sie das Netzkabel mit getrennten heißen und neutralen Stiften wieder einstecken und nur den Erdungsstift übrig lassen. Sie können auch kommerzielle Erdungskabelprodukte erwerben. Berühren Sie immer das Gehäuse, bevor Sie arbeiten, um statische Elektrizität zu entladen.
- Möglicherweise müssen Sie BIOS-Daten neu schreiben (aktualisieren), um neue Technologien wie die Dual-Core- oder Hyperthreading-Technologie zu unterstützen. Führen Sie diesen Schritt aus, bevor Sie die neue CPU austauschen.
- Denken Sie daran, dass technische Arbeiten vor der Ausführung immer sorgfältige Nachforschungen erfordern, um sicherzustellen, dass alles auf dem richtigen Weg ist. Nehmen Sie sich also Zeit für Nachforschungen und versuchen Sie, nicht zu eilen. Denken Sie daran, dass Geduld eine Tugend ist.
- Wenn Sie das Gefühl haben, in die falsche Richtung zu gehen und durcheinander zu kommen, öffnen und entfernen Sie alles von vorne.
- Bestehende Hardwarespezifikationen müssen sorgfältig geprüft werden, um sicherzustellen, dass der Prozessor, den Sie aktualisieren möchten, mit dem Motherboard kompatibel ist. Wenn nicht, müssen Sie ein neues Motherboard kaufen.
- Verwenden Sie die Kühlermischung nicht übermäßig, wenn Sie sie auf den Kühler auftragen. Tragen Sie nur das Äquivalent eines Reiskorns auf.
- Wenn Ihre CPU über SEINEN Kühlkörper verfügt, haben Sie keine Angst, fest auf den Kühlkörper zu drücken, damit er einrastet. Wenn die CPU einen blanken Kern hat, müssen Sie besonders vorsichtig sein, um diesen bloßen Kern nicht zu zerdrücken oder zu zerbrechen. Wenn der Kern beschädigt ist, kann die CPU nicht gespeichert werden.
- Wenn Sie sich für den Kauf eines neuen Motherboards entscheiden, denken Sie daran, dass das billigste Motherboard nicht immer die beste Wahl für Ihr System ist. Möglicherweise möchten Sie später einige zusätzliche Komponenten installieren. Stellen Sie daher sicher, dass das neue Motherboard neben dem Upgrade des Prozessors auch einige zusätzliche Funktionen benötigt. später verwenden.
- Wenn Ihr Motherboard vor 2015 veröffentlicht wurde und auf die Kaby Lake-CPU aktualisiert wird, müssen Sie möglicherweise Ihr Motherboard-BIOS aktualisieren.
- Möglicherweise machen Sie einige Fehler, z. B. das Einstecken des falschen Kabels auf dem Motherboard, oder Ihr Prozessor ist möglicherweise nicht richtig angeschlossen.
Warnung
- Wenn Sie befürchten, ein Teil zu beschädigen, sollten Sie den Prozessor nicht manuell gemäß den obigen Anweisungen aktualisieren, da alle Vorgänge immer riskant sind.
- Berühren Sie die Oberseite des Mikroprozessorchips oder die Goldstifte unter den PCI-Karten nicht mit bloßen Händen. Sie können sie beschädigen.
- Wenn für Ihren Computer noch Garantie besteht, sollten Sie diese Anweisungen ebenfalls nicht befolgen. Sie können Ihre Garantie ungültig machen.
- Normalerweise beschädigt elektrostatische Entladung (ESD) elektronische Geräte. Sie müssen sich regelmäßig erden, indem Sie das Chassis berühren oder einen antistatischen Gurt tragen. Darüber hinaus ist dies eine selbstsichere Praxis und erfordert allgemeines Wissen.
- noch nie Starten oder betreiben Sie Ihren Computer ohne Kühler, da Ihr Computer bei einer Beschädigung nicht unter die Garantie fällt. Versuchen Sie nicht, die CPU ohne Kühlkörper oder Kühler zu betreiben. Für die meisten Desktop-Systeme benötigt die CPU sowohl einen Kühlkörper als auch einen Kühlkörper. Wenn Sie Ihren Computer ohne Heizkörper betreiben, kann der Prozessor so stark beschädigt werden, dass er nicht repariert wird. Durch diese Maßnahme erlischt möglicherweise Ihre Garantie.