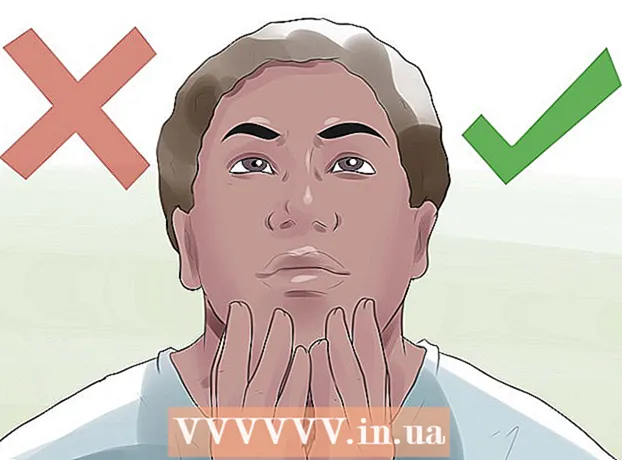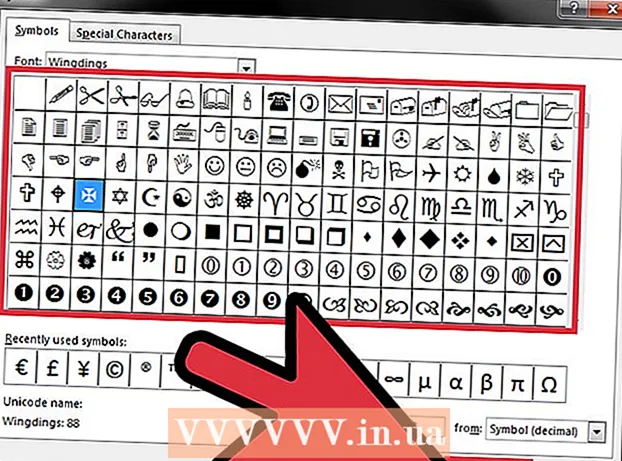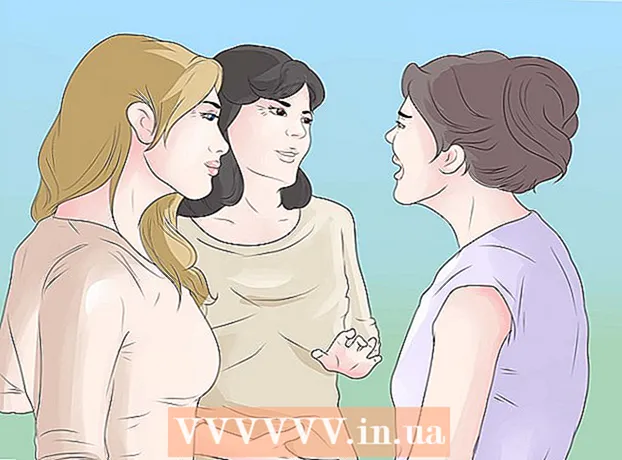Autor:
Louise Ward
Erstelldatum:
8 Februar 2021
Aktualisierungsdatum:
1 Juli 2024

Inhalt
Wenn Sie die Windows-Taskleiste ausblenden, wenn Sie sie nicht verwenden, erhalten Sie mehr Platz auf dem Desktop und können den gesamten Desktop anzeigen. Sie können die Taskleiste im Menü Einstellungen in Windows 10 oder im Eigenschaftenfenster der Taskleiste mit älteren Versionen ausblenden. Wenn die Taskleiste nicht ausgeblendet oder ausgeblendet wird, können Sie verschiedene Dinge ausprobieren.
Schritte
Methode 1 von 4: Unter Windows 10
Klicken Sie mit der rechten Maustaste auf die Taskleiste und wählen Sie "Taskleisteneinstellungen". Sie müssen sich daran erinnern, auf ein leeres Feld zu klicken, nicht auf ein Symbol. Mit dem Touchscreen halten Sie die Taskleiste eine Weile gedrückt und lassen sie dann los, um das Kontextmenü zu öffnen.
- Sie können auch das Startmenü öffnen, "Einstellungen" auswählen, auf "Personalisierung" klicken oder darauf klicken und im linken Menü "Taskleiste" auswählen.
- Wenn Sie mit der rechten Maustaste klicken und "Eigenschaften" anstelle von "Einstellungen" sehen, wird eine ältere Version von Windows 10 ausgeführt. Sie können den Anweisungen im nächsten Abschnitt folgen, um die Taskleiste auszublenden.

Aktivieren Sie den Schalter "Taskleiste im Desktop-Modus automatisch ausblenden" (Taskleiste im Desktop-Modus automatisch ausblenden). Die Taskleiste wird sofort ausgeblendet. Dies wirkt sich jedes Mal auf die Taskleiste aus, wenn der Computer in den Desktop-Modus zurückkehrt. Wenn Ihr Computer kein Tablet ist, ist dies die einzige Einstellung, die Sie berücksichtigen müssen.
Schalten Sie den Schalter "Taskleiste im Tablet-Modus automatisch ausblenden" ein (Taskleiste im Tablet-Modus automatisch ausblenden). Die Taskleiste wird ausgeblendet, wenn das Gerät in den Tablet-Modus zurückkehrt. Sie können in den Tablet-Modus wechseln, indem Sie auf die Schaltfläche Benachrichtigungen in der unteren rechten Ecke Ihres Desktops und anschließend auf die Schaltfläche "Tablet-Modus" tippen.
Öffnen Sie die Taskleiste, indem Sie den Mauszeiger über den unteren Bildschirmrand bewegen. Wenn Sie den Mauszeiger am unteren Bildschirmrand platzieren, wird eine Taskleiste angezeigt. Die Taskleiste bleibt ausgeblendet, nachdem Sie den Mauszeiger wegbewegt haben.- Wenn Sie sich auf einem Tablet befinden, können Sie die Taskleiste aufrufen, indem Sie vom unteren Bildschirmrand nach oben wischen.
Ändern Sie die Position der Taskleiste. Über das Menü "Position der Taskleiste auf dem Bildschirm" können Sie die Position der Taskleiste auf dem Bildschirm ändern. Vielleicht finden Sie es bequemer, wenn sich die Taskleiste an der Seite oder über dem Bildschirm befindet. Änderungen werden sofort übernommen. Werbung
Methode 2 von 4: Unter Windows 7, 8 und Vista
Klicken Sie mit der rechten Maustaste auf die Taskleiste und wählen Sie "Eigenschaften". Wenn Sie Windows 8 verwenden, wählen Sie "Desktop" aus dem Startmenü oder klicken Sie auf ⊞ Gewinnen+D. um die Desktop-Ansicht zu öffnen.
Aktivieren Sie das Kontrollkästchen "Taskleiste automatisch ausblenden". Diese Option befindet sich auf der Registerkarte "Taskleiste".
Klicken "Anwenden". Die Taskleiste wird ausgeblendet. Sie können auf "OK" klicken, um das Menü zu schließen oder andere Einstellungen anzupassen.
Verwenden Sie den Mauszeiger, um die Taskleiste erneut zu öffnen. Die Taskleiste wird angezeigt, wenn Sie den Mauszeiger über den unteren Bildschirmrand bewegen, und wird ausgeblendet, wenn Sie mit der Maus darüber fahren. Werbung
Methode 3 von 4: Fehlerbehebung
Suchen Sie nach Programmen, die die Taskleiste geöffnet halten. Wenn ein Programm in der Taskleiste blinkt, kann die Taskleiste nicht geschlossen werden. Klicken Sie auf das blinkende Programm, um zu diesem Programm zu wechseln. Die Meldung wird zu diesem Zeitpunkt beendet.
Überprüfen Sie die Taskleistensymbole. Die Taskleiste befindet sich in der unteren rechten Ecke des Bildschirms neben der Uhr. Wie Programme in der Taskleiste halten die Taskleistensymbole die Taskleiste geöffnet, damit Sie benachrichtigt werden können. Klicken Sie auf das Benachrichtigungssymbol, um zu sehen, was das Programm benötigt.
- Das Programmsymbol ist möglicherweise ausgeblendet. Klicken Sie auf die Pfeilmarkierung links neben der Symbolzeile, um festzustellen, ob das Symbol ausgeblendet ist.
Deaktivieren Sie Benachrichtigungen für bestimmte Programme. Wenn Sie Benachrichtigungen häufig ignorieren oder wenn sich etwas nicht ausschalten lässt und die Taskleiste nicht funktioniert, können Sie alle Benachrichtigungen deaktivieren.
- Windows 10 - Klicken Sie auf das Startmenü und wählen Sie "Einstellungen".Wählen Sie "System"> "Benachrichtigungen & Aktionen". Sie können Benachrichtigungen für eine bestimmte App deaktivieren oder alle Top-Optionen der Liste deaktivieren.
- Windows 7, 8 und Vista - Klicken Sie auf den erweiterten Pfeil neben den Taskleistensymbolen und wählen Sie "Anpassen". Suchen Sie die App, für die Sie Benachrichtigungen deaktivieren möchten, und wählen Sie "Symbol und Benachrichtigungen ausblenden".
Versuchen Sie erneut, die Einstellungen zu übernehmen. Manchmal wird durch Deaktivieren und erneutes Öffnen der Funktion zum automatischen Ausblenden der Fehler beim Schließen der Taskleiste behoben. Öffnen Sie das Fenster Einstellungen (Windows 10) oder Eigenschaften erneut und deaktivieren Sie die Funktion zum automatischen Ausblenden. Klicken Sie unter Windows 8 und früheren Versionen auf "Übernehmen". Aktivieren Sie dann die Funktion erneut und übernehmen Sie die Einstellungen.
Setzen Sie den Windows Explorer zurück. Dies ist die Benutzeroberfläche für Windows. Durch Zurücksetzen kann das Problem in der Taskleiste behoben werden.
- Runter halten Strg+⇧ Schicht und klicken Sie mit der rechten Maustaste auf die Taskleiste.
- Wählen Sie "Exit Explorer" aus dem Menü. Die Taskleiste mit all Ihren Symbolen und Ordnern wird ausgeblendet.
- Drücken Sie Strg+⇧ Schicht+Esc Task-Manager öffnen.
- Klicken Sie auf "Datei" → "Neue Aufgabe ausführen".
- Geben Sie "Explorer" ein und klicken Sie auf ↵ Enter. Der Dateimanager wird neu geladen.
Methode 4 von 4: Fehlerbehebung unter Windows 10
Drücken Sie.⊞ Gewinnen+R.und geben Sie "Powershell" ein, um PowerShell zu öffnen. Wenn Sie unter Windows 10 arbeiten und die Taskleiste nicht ausblenden können, können Sie versuchen, sie mithilfe der PowerShell-Funktion zu beheben.
Klicken Sie mit der rechten Maustaste auf das PowerShell-Symbol in der Taskleiste und wählen Sie "Als Administrator ausführen" (Als Administrator ausführen). Bestätigen Sie dann, dass Sie fortfahren möchten. Das neue PowerShell-Fenster "Administrator" wird angezeigt.
Kopieren Sie den folgenden Befehl und fügen Sie ihn ein. Stellen Sie sicher, dass Sie den Befehl in das richtige "Administrator" -Fenster einfügen:
- Get-AppXPackage -AllUsers | Foreach {Add-AppxPackage -DisableDevelopmentMode -Register "$ ($ _. InstallLocation) AppXManifest.xml"}
Führen Sie den Befehl aus. Sie werden einige Fehler sehen, wenn der Befehl ausgeführt wird, aber Sie können sie ignorieren.
Klicken oder tippen Sie auf das Startmenü, nachdem der Befehl ausgeführt wurde. Sie werden sehen, dass die Taskleiste ausgeblendet ist. Werbung
Rat
- In späteren Windows-Versionen können Sie die Taskleiste nicht dauerhaft ausblenden.