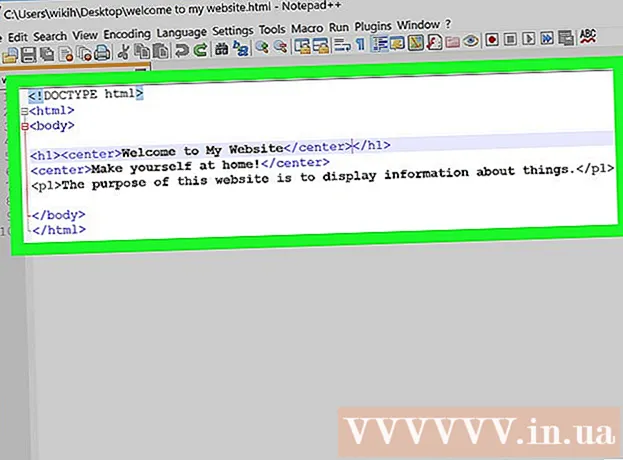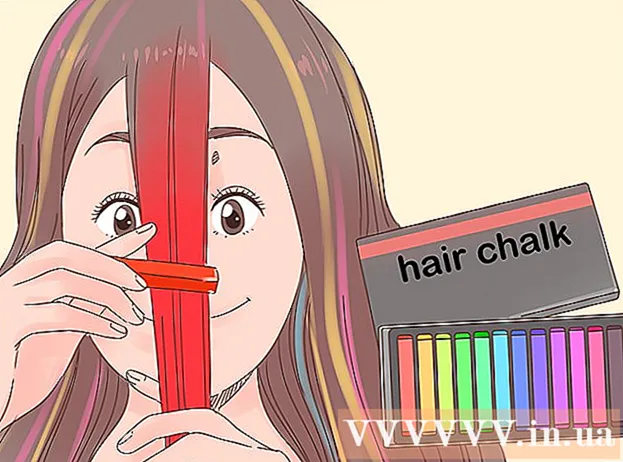Autor:
Laura McKinney
Erstelldatum:
9 April 2021
Aktualisierungsdatum:
1 Juli 2024
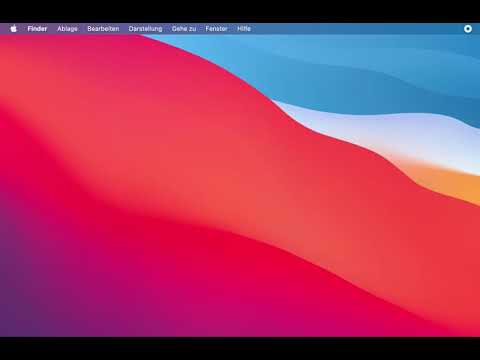
Inhalt
Dieser Artikel zeigt Ihnen, wie Sie RAR-Dateien auf einem Mac mit der kostenlosen Unarchiver-Anwendung extrahieren. Wenn Sie Unarchiver aus irgendeinem Grund nicht installieren können, können Sie die kostenlose Stuffit Expander-App verwenden.
Schritte
Methode 1 von 2: Verwenden Sie Unarchiver
Appstore auf einem Mac.
- Klicken Sie auf die Suchleiste in der oberen rechten Ecke des App Store-Fensters.
- Art unarchiver Suchleiste, dann drücken Sie ⏎ Zurück.
- Klicken Bekommen (Empfangen) unter dem Header "Unarchiver".
- Klicken App installieren (Anwendung installieren) unter der Überschrift "Unarchiver", wenn Sie dazu aufgefordert werden.
- Geben Sie Ihr Apple ID-Passwort ein, wenn Sie dazu aufgefordert werden.

Öffnen Sie das Launchpad, indem Sie auf die App mit dem Raumschiff-Symbol klicken, das normalerweise im Dock-Bereich unter dem Mac-Bildschirm angezeigt wird.
Klicken Sie auf The Unarchiver, um die Anwendung zu starten.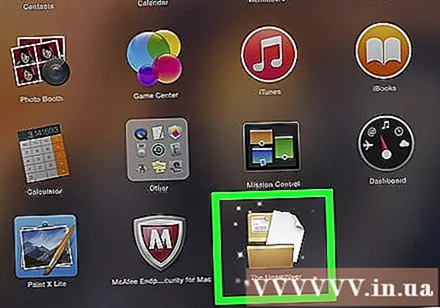
- Wenn Sie dazu aufgefordert werden, müssen Sie möglicherweise alle extrahierten Dateien in demselben Ordner speichern oder bei jedem Vorgang erneut gefragt werden.
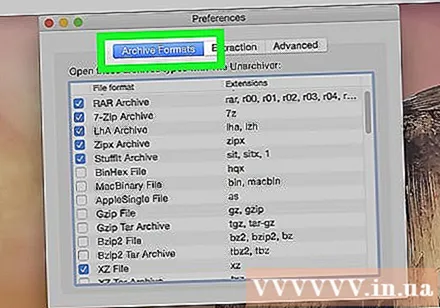
Klicken Sie auf die Karte Archivformate (Komprimiertes Format) oben im Fenster.
Aktivieren Sie das Kontrollkästchen "RAR-Archiv", um sicherzustellen, dass Unarchiver künftig RAR-Dateien extrahieren kann.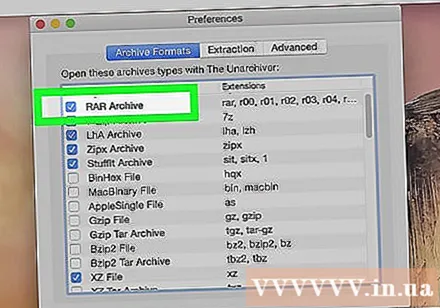
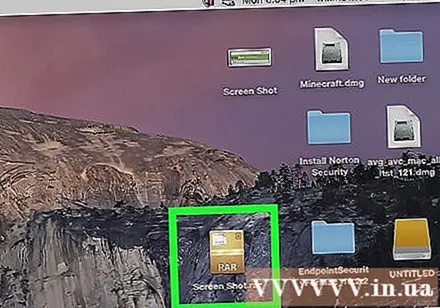
Wählen Sie die RAR-Datei aus. Wechseln Sie zu dem Ordner mit der RAR-Datei, die Sie öffnen möchten, und klicken Sie auf die Datei.- Wenn Sie eine RAR-Datei extrahieren möchten, die in mehrere Abschnitte unterteilt ist, sollten Sie mit der Erweiterung ".rar" oder ".part001.rar" beginnen. Alle Abschnitte müssen im selben Ordner gespeichert werden.
Klicken Datei oben auf dem Mac-Bildschirm, um ein Dropdown-Menü zu öffnen.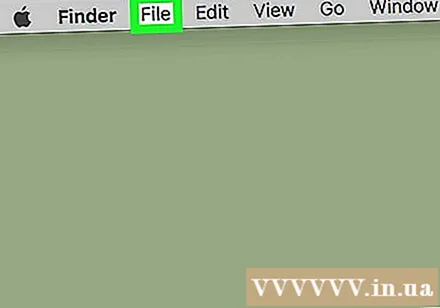
- In einigen Fällen können Sie auch auf die RAR-Datei doppelklicken, um sie in Unarchiver zu öffnen. Dies funktioniert nicht, wenn Sie viele Anwendungen haben, die RAR-Dateien auf Ihrem Mac öffnen.
Wählen Öffnen mit (Öffnen mit ...) im Menü Datei. Auf dem Bildschirm wird ein anderes Menü angezeigt.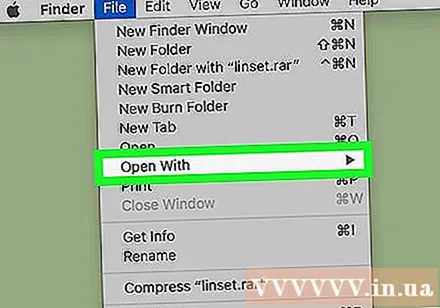
Klicken Der Unarchiver im aktuell angezeigten Menü. Dadurch wird die RAR-Datei in Unarchiver geöffnet und die RAR-Datei wird in den RAR-Ordner extrahiert.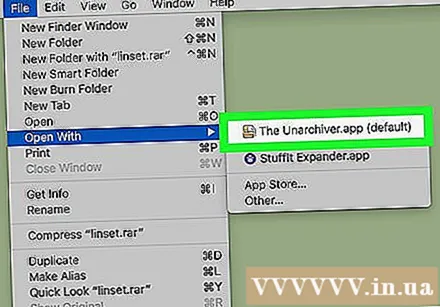
- Wenn die RAR-Datei sicher ist, müssen Sie das Kennwort eingeben, bevor die Datei extrahiert wird.
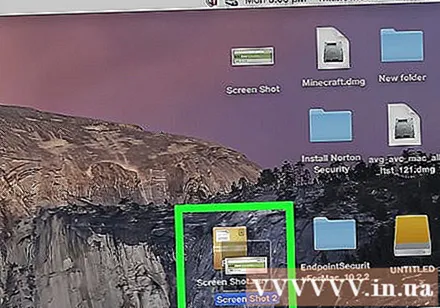
Öffnen Sie die extrahierte Datei. Standardmäßig extrahiert das Unarchiver-Programm die RAR-Datei in denselben Ordner wie die ursprüngliche RAR-Datei. Wenn die RAR-Datei beispielsweise im Desktop-Ordner gespeichert ist, werden die entpackten Dateien hier angezeigt. Werbung
Methode 2 von 2: Verwenden Sie StuffIt Expander
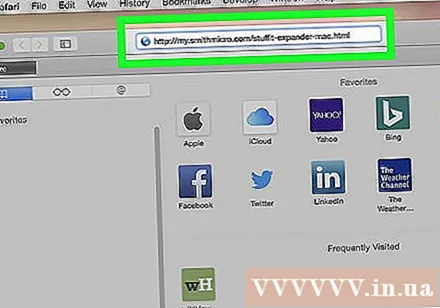
Öffnen Sie die StuffIt Expander-Website unter http://my.smithmicro.com/stuffit-expander-mac.html im Webbrowser Ihres Computers. Dies ist eine kostenlose Anwendung, die eine Vielzahl von Archivdateien unterstützt, einschließlich RAR.
Laden Sie StuffIt Expander folgendermaßen herunter: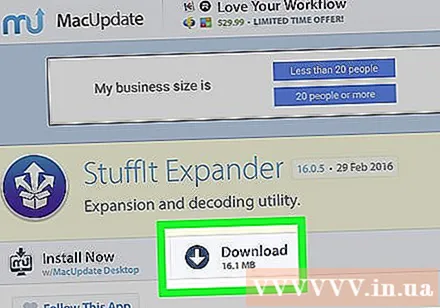
- Geben Sie Ihre E-Mail-Adresse in das Feld "E-Mail *" ein.
- Klicken Kostenfreier Download (Kostenfreier Download).
- Klicken Herunterladen (Herunterladen).
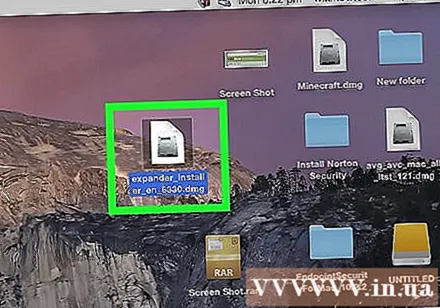
Installieren Sie den Stuffit Expander. Doppelklicken Sie auf die heruntergeladene Installationsdatei und klicken Sie auf Zustimmen (Zustimmen), wenn Sie dazu aufgefordert werden, und warten Sie, bis die Installation erfolgt ist.- Sie werden aufgefordert, die Software vor der Installation zu überprüfen.
Öffnen Sie StuffIt Expander, indem Sie auf das Anwendungssymbol doppelklicken.
- Wenn Sie dazu aufgefordert werden, klicken Sie auf Öffnen (Öffnen).
Klicken Zum Anwendungsordner wechseln (Wechseln Sie zum Anwendungsordner). Dies ist der Schöpfer des Abschlusses der Installation und des Öffnens von StuffIt Expander. Jetzt können Sie diese App verwenden, um RAR-Dateien zu öffnen.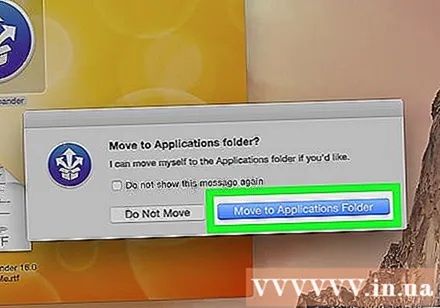
Klicken Sie auf das Menü StuffIt Expander in der oberen linken Ecke des Bildschirms, um eine Auswahlliste zu öffnen.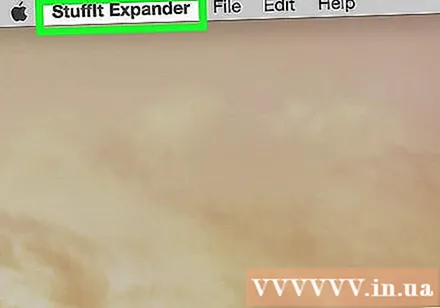
Klicken Einstellungen… (Optional) in der Auswahlliste StuffIt Expander.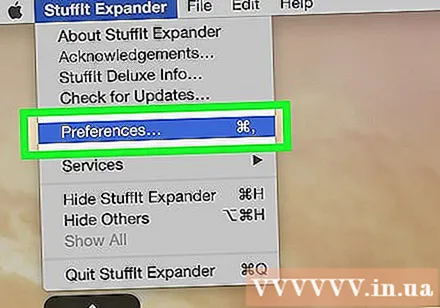
Klicken Sie auf die Karte Fortgeschrittene (Erweitert) oben im Fenster "Einstellungen".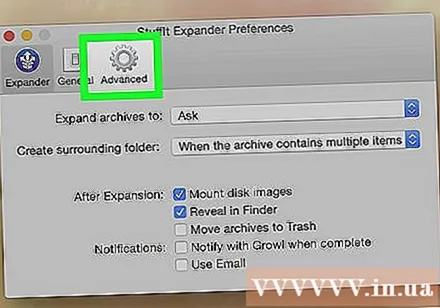
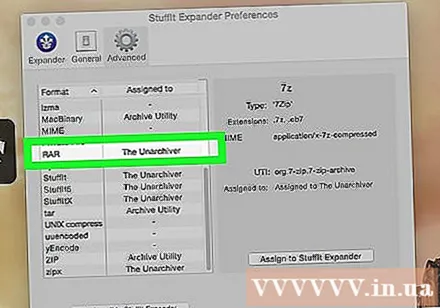
Ziehen Sie die Bildlaufleiste nach unten und klicken Sie auf die Auswahl RAR in der Mitte des Fensters.
Klicken Dem StuffIt Expander zuweisen (Wechseln Sie zu StuffIt Expander) auf der rechten Seite des Fensters. Dadurch kann StuffIt Expander die RAR-Datei auf dem Mac öffnen.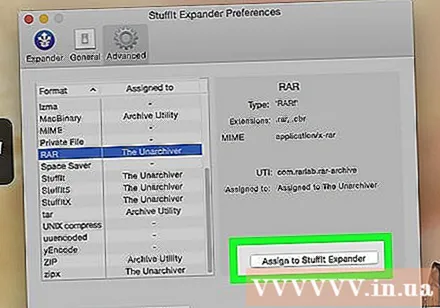
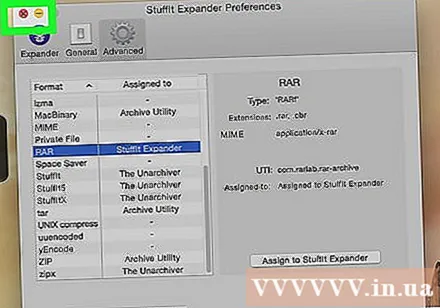
Schließen Sie das Fenster, indem Sie auf die rote Schaltfläche in der oberen linken Ecke des Fensters klicken.
Doppelklicken Sie auf die RAR-Datei, um StuffIt Expander zu starten und mit dem Extrahieren der RAR-Datei zu beginnen.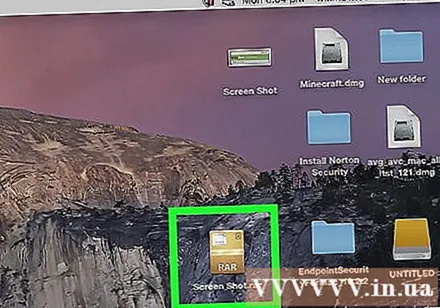
- Wenn StuffIt Expander nicht gestartet wird, klicken Sie mit der rechten Maustaste oder drücken Sie Strg, klicken Sie auf die Datei und wählen Sie Öffnen mit (Öffnen mit ...) und klicken StuffIt Expander.
- Wenn Sie eine RAR-Datei extrahieren möchten, die in mehrere Abschnitte unterteilt ist, sollten Sie mit der Erweiterung ".rar" oder ".part001.rar" beginnen. Alle Abschnitte müssen im selben Ordner gespeichert werden.
- Wenn die RAR-Datei sicher ist, müssen Sie das Kennwort eingeben, bevor die Datei extrahiert wird.
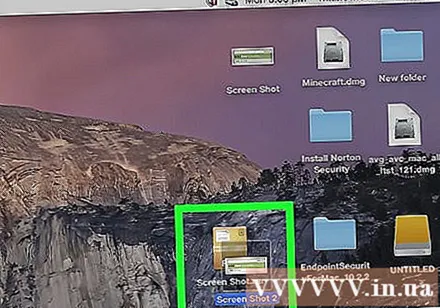
Öffnen Sie die extrahierte Datei. Standardmäßig extrahiert StuffIt Expander die RAR-Datei in denselben Ordner wie die ursprüngliche RAR-Datei. Wenn die RAR-Datei beispielsweise im Desktop-Ordner gespeichert ist, werden die entpackten Dateien hier angezeigt. Werbung
Rat
- Der RAR-Ordner ist im Wesentlichen derselbe wie ein ZIP-Ordner. Die einzige Ausnahme besteht darin, dass sowohl auf Windows- als auch auf Mac-Computern ein Dekomprimierungsprogramm für ZIP-Dateien integriert ist.
Warnung
- Der RAR-Ordner enthält nicht immer Dateien, die Sie öffnen können, aber mit Unarchiver und StuffIt Expander können Sie diese Dateien weiterhin anzeigen.